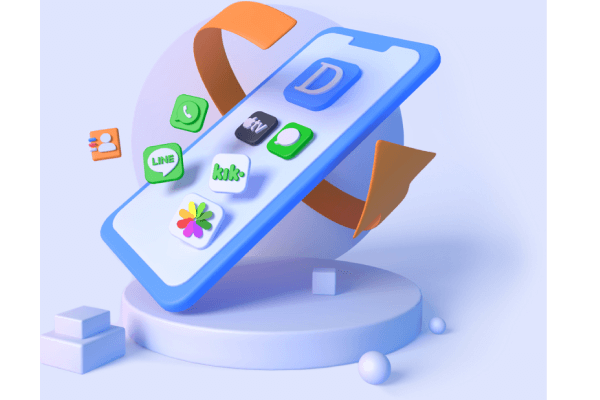What Does Restore iPhone Mean? Find Out If It Will Delete Your Photos
Category: iOS Data Recovery

5 mins read
Sometimes, when you want to fix software issues or errors with your iPhone, or want to upgrade or downgrade your iOS version, you will face to restore an iPhone to the first step. But "What happens if I reset my iPhone?", "What do restore mean?", and "Will I lose my precious photos after a restore?" Well, worry no more! In this article, we'll explain what dose restore iPhone mean and explore different types of iPhone restore options, their impact on your photos, and how to recover lost photos after a restore. let's check it out and answer all your burning questions related to restoring your iPhone.
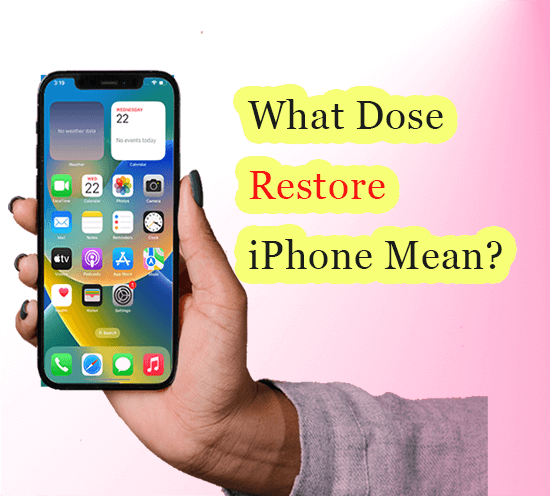
In this article:
Part 1: What does "Restore iPhone" mean?
Restoring an iPhone means returning it to a previous state by using a backup. There are different types of restore options available, depending on how you've backed up your data. At the below, we will discuss the different types of iPhone restore options, their impact on your photos, and how to prevent photo loss during an iPhone restore.
Types of iPhone restore:
- Factory reset
- iCloud backup restore
- iTunes backup restore
An iTunes backup restore is when you restore your iPhone from a backup stored on your computer through iTunes. This method requires connecting your iPhone to a computer with iTunes installed.
A factory reset erases all the data and settings on your iPhone and returns it to its original factory settings. This process is typically used when you want to sell or give away your iPhone, or when troubleshooting persistent issues.
An iCloud backup restore is when you restore your iPhone from a backup stored on Apple's iCloud servers. This method is convenient since it doesn't require a computer and can be done wirelessly.
Part 2: Will restoring an iPhone delete photos?
The impact on your photos depends on the type of restore being performed. Here are the two types of iPhone restoration.
iCloud backup restore impact on photos
When you restore your iPhone from an iCloud backup, all your photos stored in the backup will be restored. Any photos taken or added after the backup was created will be lost unless they were synced with iCloud Photo Library.
iTunes backup restore impact on photos
When you restore your iPhone from an iTunes backup, all the photos stored in the backup will be restored. Similar to the iCloud backup restore, any photos taken or added after the backup was created will be lost.
Part 3: How to Restore iPhone without Data Loss
One effective method to restore your iPhone without data loss is by using third-party recovery tools like iMyFone D-Back, which is a powerful data recovery software that allows you to recover lost or deleted data from your iPhone, iCloud, or iTunes backup. With this data recovery expert, you can retrieve all your data after restoring your iOS devices without backup at ease.

- Recover lost or deleted data from iPhone/iPad/iPod Touch in one software.
- It supports 100+ data types recovery, including photos, videos, contacts, files, documents and more.
- You can recover third-party apps like WhatsApp messages, photos, contact and Viber, Kiki, WeChat and more.
- Compatible with various iOS devices, such as iPhone 11/XS/XR/X/8/7/6s/6/5s/5C, iPhone SE, iPad Pro, iPod touch running iOS 13/12/11/10/9/8/7; Windows computer
Restore iPhone without losing data with iMyFone D-Back
This software provides three recovery modes to ensure the highest success rate in recovering your lost data:
Method 1: iPhone Recovery Mode
The iPhone Recovery Mode is perfect for users who haven't created a backup of their data or have accidentally deleted important files. With this mode, you can directly recover lost or deleted data from your iPhone without overwriting your existing data. Follow these steps to use the iPhone Recovery Mode:
Step 1: Connect the iOS Device to Computer
After launching the iMyFone D-Back for, choose the "Recover iPhone Recovery" module and click “Recover from Device”. Connect your device to your computer. Once the program successfully recognizes your device, click "Next" to continue.
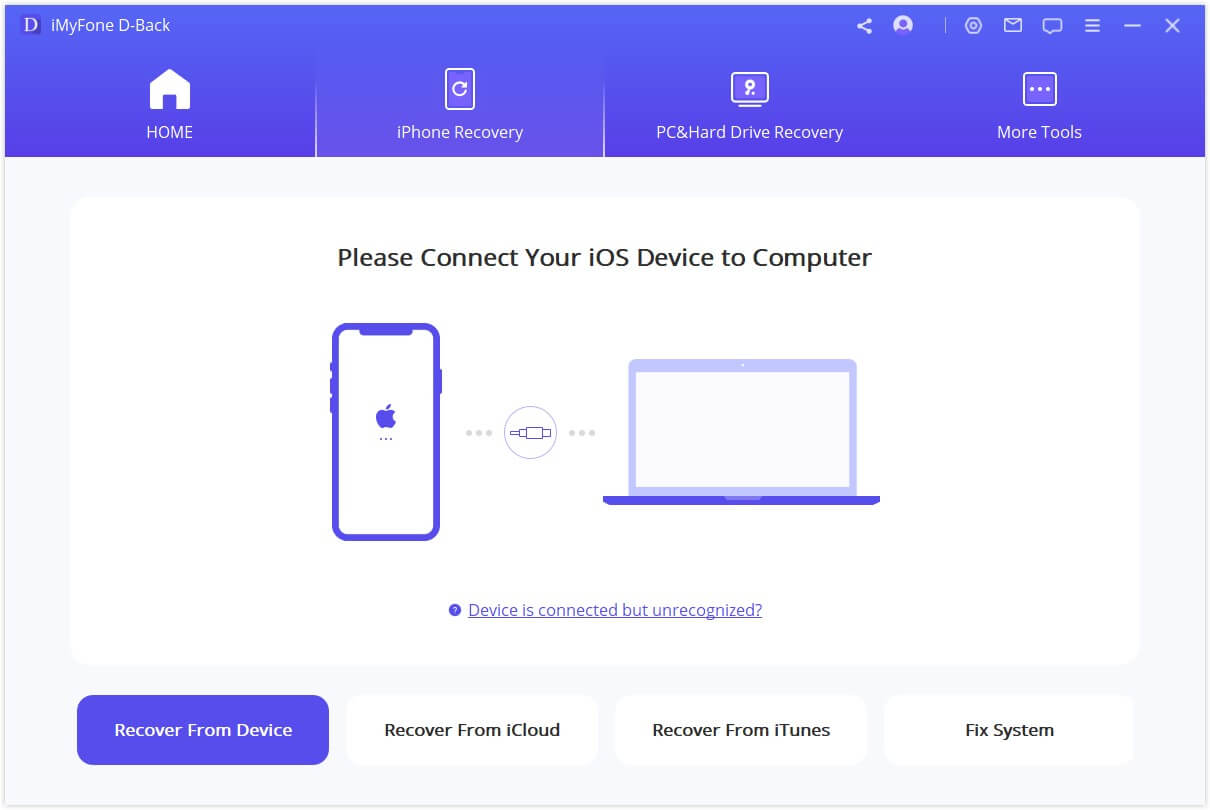
Step 2: Select the types to recover
Choose the file types you want to recover. After that, click "Scan". The program will begin searching for deleted data on your device.

Step 3: Preview and Recover Data from iPhone/iPad/iPod touch
Upon completion of the scan, all retrievable data will be shown in the image below. Click on each tab to review all files. To locate the data you wish to recover efficiently and accurately, click “Recover to Device” or “Recover to Computer” to finish the last step.
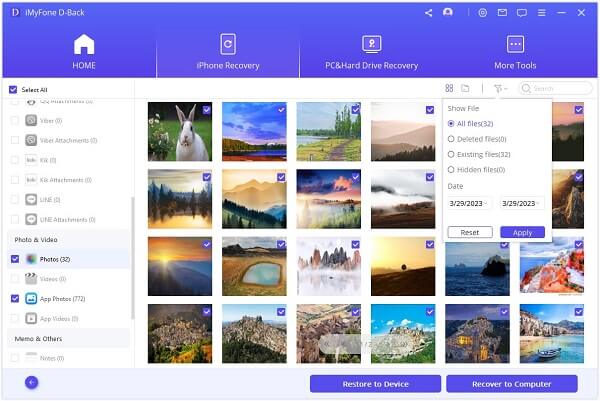
Method 2: iCloud Recovery Mode
The iCloud Recovery Mode allows you to selectively recover lost or deleted data from your iCloud backup without performing a full restore. This is an ideal solution for users who want to recover specific data from their iCloud backup without erasing their current data. Follow these steps to use the iCloud Recovery Mode:
Step 1: Sign in to iCloud Account and Scan Data
Click "Recover from iCloud" module and choose "iCloud" or “iCloud Backup”. Enter your iCloud account information. Rest assured that iMyFone will never store or access your iCloud account details or content.
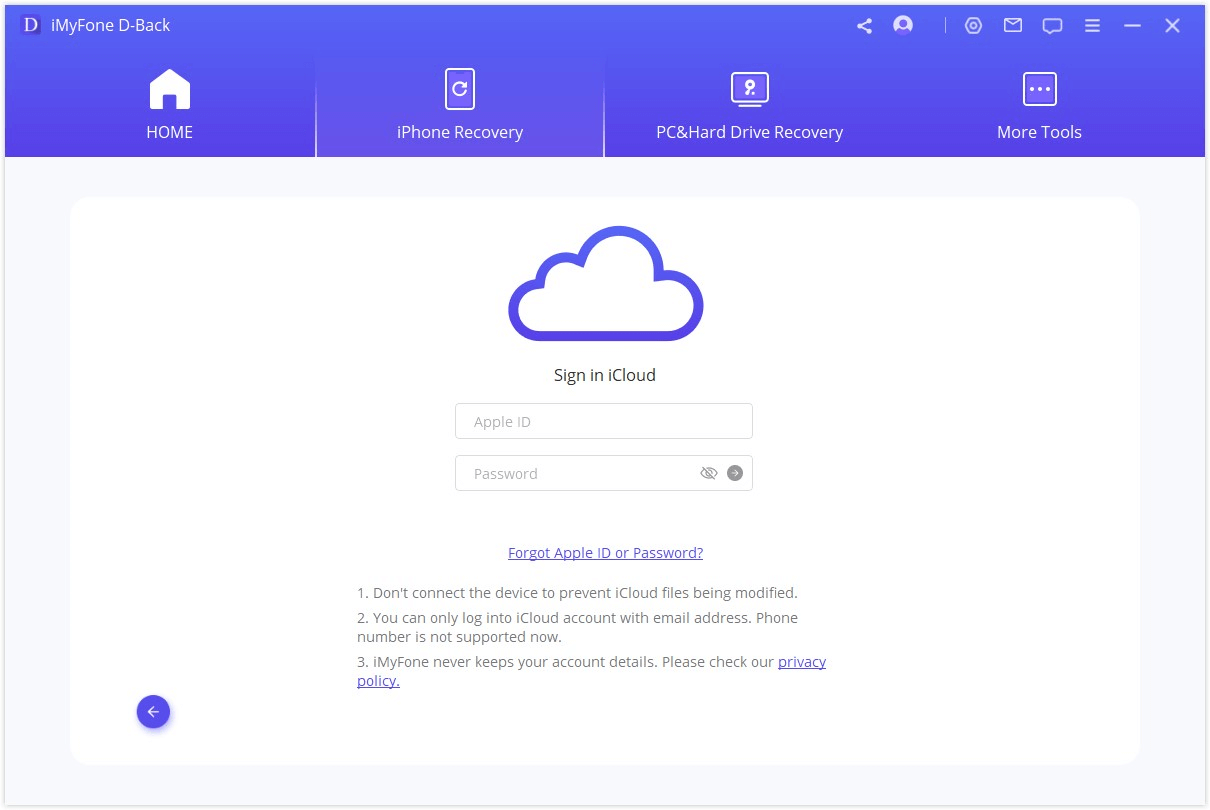
Step 2: Choose the data types to recover
Select one or more categories for recovery from your iCloud account, such as contacts, photos, notes, and files. Then click "Scan" in the bottom right corner.
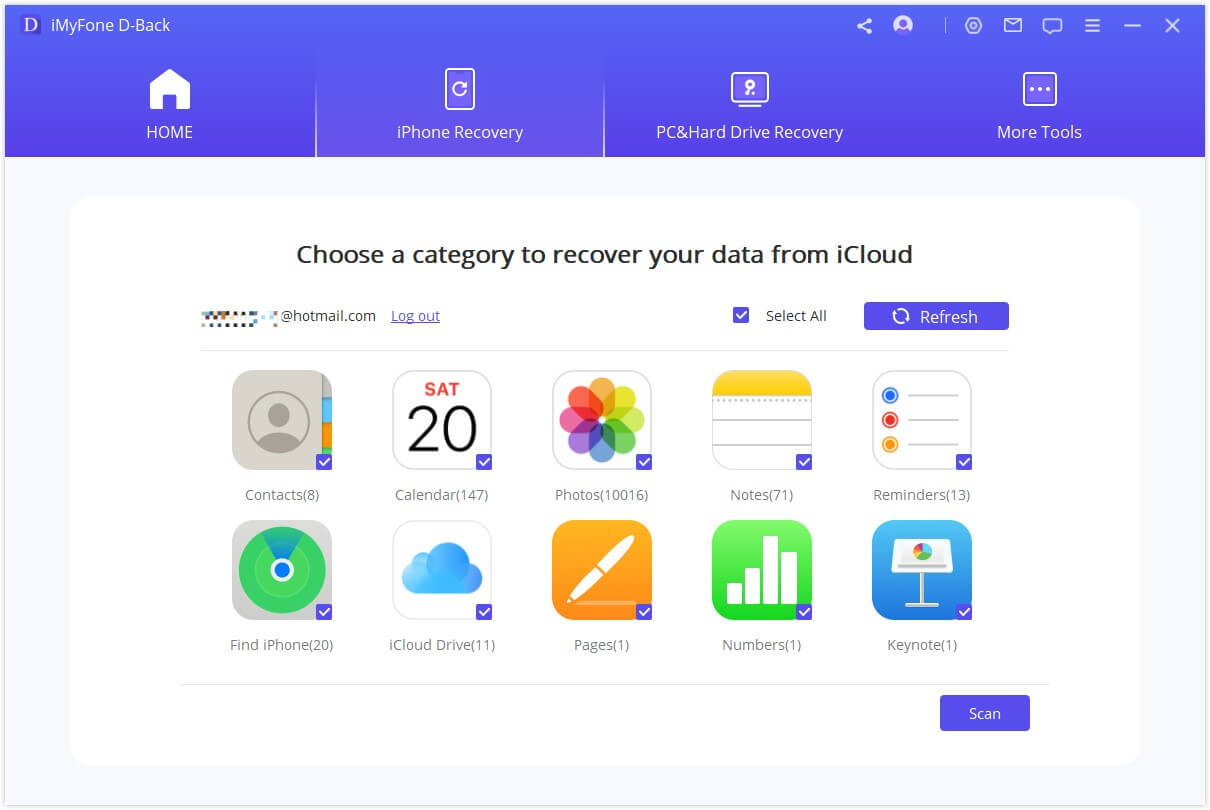
Step 3: Preview and Restore Data from iCloud
Once the scan is finished, the results will be neatly displayed on the interface. You can preview the files you're interested in, select the ones you want, and then click "Recover."
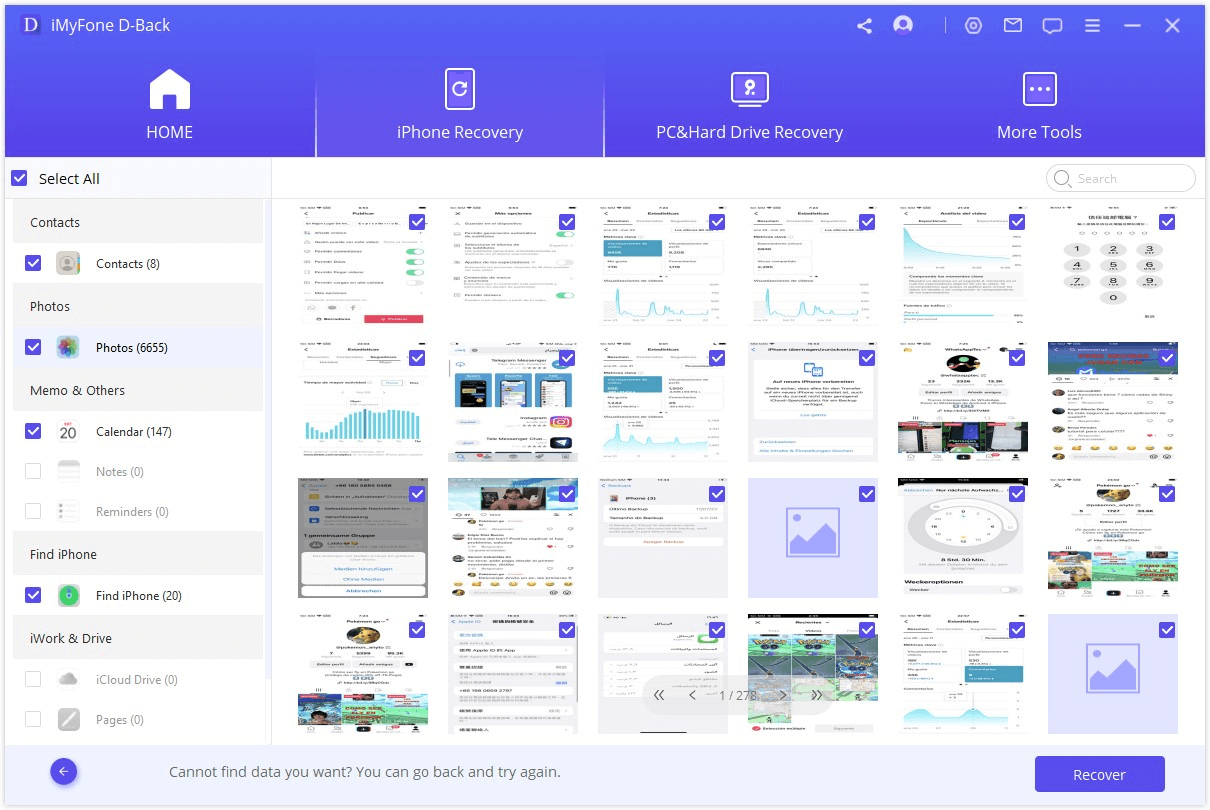
Method 3: iTunes Recovery Mode
The iTunes Recovery Mode enables you to recover lost or deleted data from your iTunes backup without performing a full restore or overwriting your current data. This mode is beneficial for users who want to recover specific data from their iTunes backup without losing any existing data. Follow these steps to use the iTunes Recovery Mode:
Step 1: Select iTunes Backup module
Select the "Recover from iTunes" module, then "Next" after choosing the precise iTunes backup from which you wish to restore data.
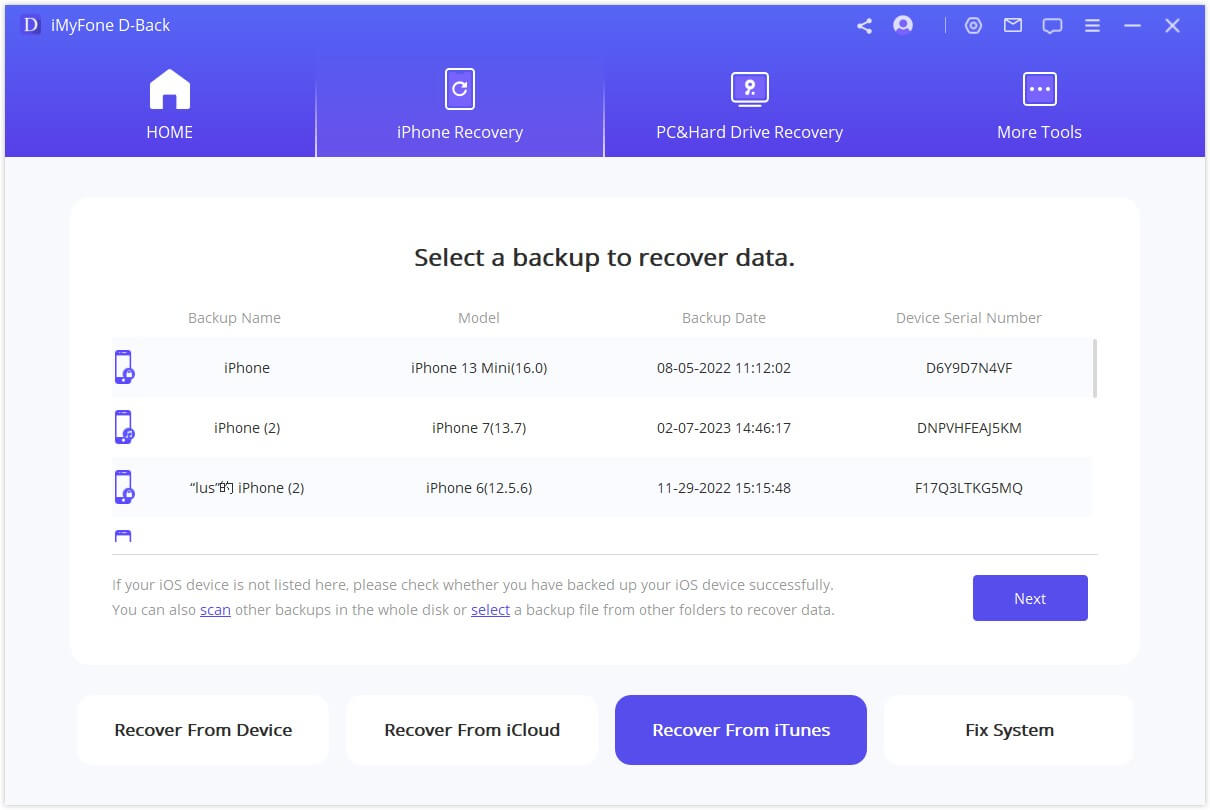
Step 2: Select the data type
Choose the "Recover from iTunes" module, then pick the specific iTunes backup you want to recover data from and click "Next". Select the required file types and click the "Scan" button. Please wait while the scanning process completes.
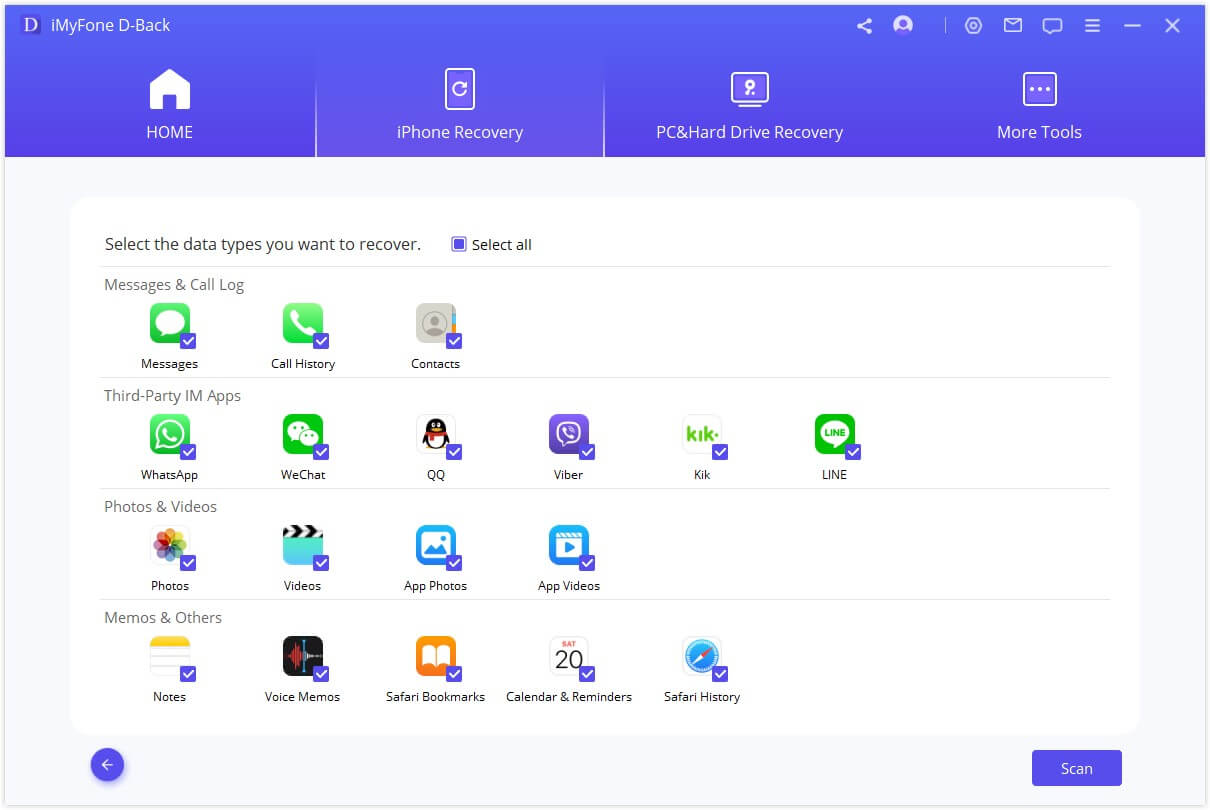
Step 3: Preview and Restore Data from iTunes
Once the scan process is finished, you can find the data that you would like to recover accurately and quickly, and click “Recover to Device” or “Recover to Computer” to retrieve your data.
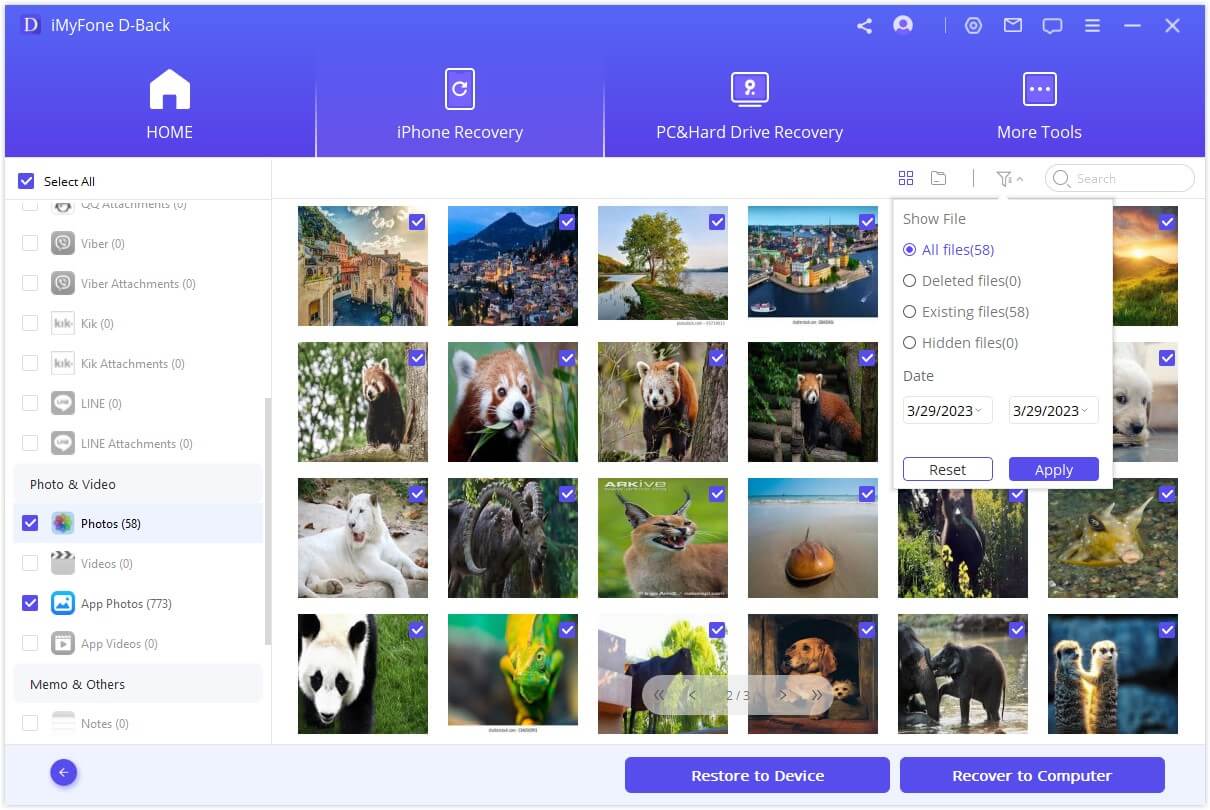
Part 4: FAQs about iPhone Restore
1 Can I recover lost photos after a factory reset?
Unfortunately, a factory reset erases all data and settings on your iPhone, making it difficult to recover lost photos. Your best bet is to try recovering from an iCloud or iTunes backup, or check if your photos are stored on a third-party cloud service.
2 How can I check if my photos are stored in iCloud Photo Library?
To check if your photos are stored in iCloud Photo Library, open the Photos app on your iPhone, tap on the "Albums" tab, and look for the "All Photos" or "Recently Added" album.
3 How often should I backup my iPhone to prevent photo loss?
To minimize the risk of losing your photos, it's recommended to backup your iPhone regularly. If you enable iCloud backups, your iPhone will automatically back up when it's connected to Wi-Fi, plugged into power, and locked. For iTunes backups, consider backing up your iPhone at least once a week or whenever you add new photos.
4 Why do I need to restore my iPhone?
There are several reasons why you might need to restore your iPhone, such as fixing software issues, upgrading or downgrading the iOS version, preparing the device for sale, or recovering data after losing your iPhone. Remember to use a data recovery software like iMyFone D-Back to restore your iPhone without data loss.
5 Can I restore my iPhone without losing photos?
If you have a recent backup that includes your photos, you can restore your iPhone without losing them. However, any photos taken or added after the backup was created may be lost unless they were synced with iCloud Photo Library or another cloud storage service.
Conclusion
Restoring an iPhone can have different effects on your photos, depending on the type of restore being performed. In most cases, restoring from an iCloud or iTunes backup will restore your photos stored in the backup. However, any photos taken or added after the backup was created may be lost. To prevent photo loss during an iPhone restore, you can use iMyFone D-Back to effectively restore your iPhone without losing any photos, messages, videos, and other data. So, if you have any unavoidable problem to restore your iPhone and don't want to lose important and valuable data, use iMyFone D-Back and you can go ahead and do the restore with confidence.