A backup file is a copy of the content that you store in your iPhone. Creating frequent backup files for your iPhone will be helpful in restoring the device to a particular time or date. Apple gives you the chance to backup the contents, including the apps and their history, to iCloud service or using iTunes.
Although advantageous, it is impossible to download only the needed files from the backup file and you cannot individually select only a few files from the backup. Instead, you will have to restore the whole backup to your device to view and check your data in backup.
Troublesome? Well, you now have the opportunity to selectively view bakup files from your iPhone backup on PC for windows 10/11/mac and even download individually.
How to View iPhone Backup Files on PC/Mac with iMyFone iTransor (iOS 16 Supported)
To view content in iPhone backup file easily, you would need iMyFone iTransor iPhone Backup Viewer. Developed by professional iMyFone company, which owns iMyFone D-Back iPhone Data Recovery and iMyFone Umate Pro iOS Eraser, the iPhone backup viewer helps to view iTunes/iCloud backups for iPhone, iPad, and iPod touch and extract them onto your computer for use. Listed below are its crucial features that help you to view iPhone backup files.
- View and extract iTunes/iCloud backup without restoring it to iOS device.
- Backup all the data on your iOS devices or backup WeChat data, WhatsApp data, text messages or imessages separately.
- 18+ types of files in iCloud/iTunes/iMyFone backup can be extracted and viewed, such as messages, photos and much more.
- You can also have a trial of the new feature Restore Backup to Device. It allows you to selectively restore a backup to your iOS devices.
View iPhone Backup Files on Computer/Mac via iMyFone iTransor
The following guide helps you view your backup files stored in iCloud backup on PC/Mac.
Step 1: Install and launch the program. From the main window, choose "Extract Data from Backup" tab. Press "Download iCloud Backup".
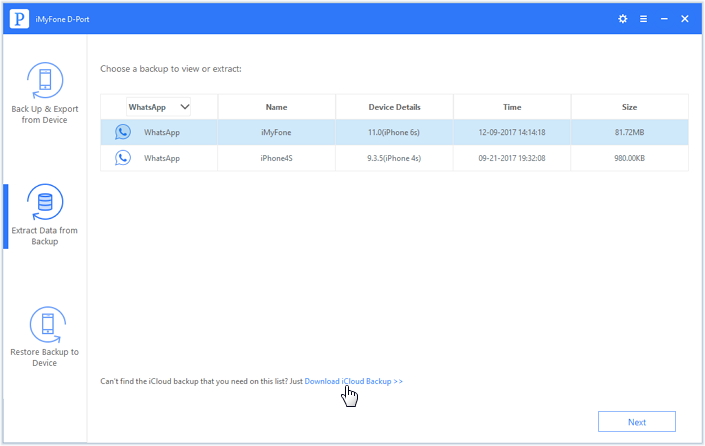
Step 2: To view iPhone backup files from iCloud, you have to enter your iCloud account details. Please be assured that iMyFone won't record your personal information.
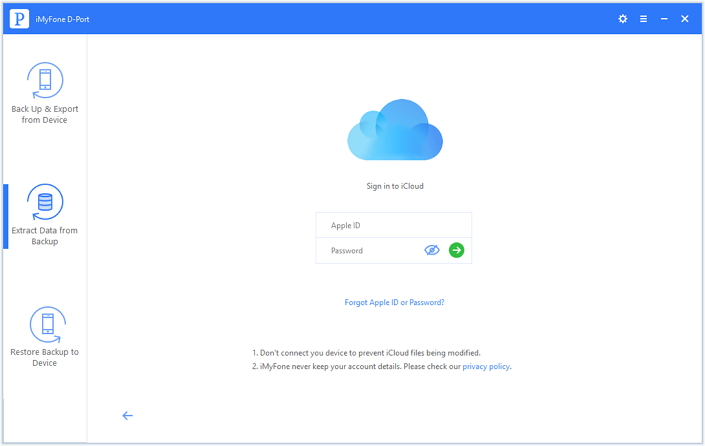
Then you need choose the appropriate iCloud backup to download. Click "Next" once you have chosen a backup.
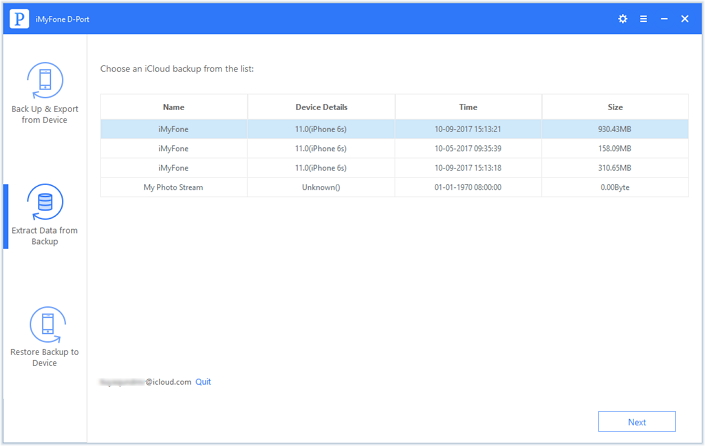
Then you will be asked to choose the data type that you want to view or extract. You can choose all or just choose the types you want to view.
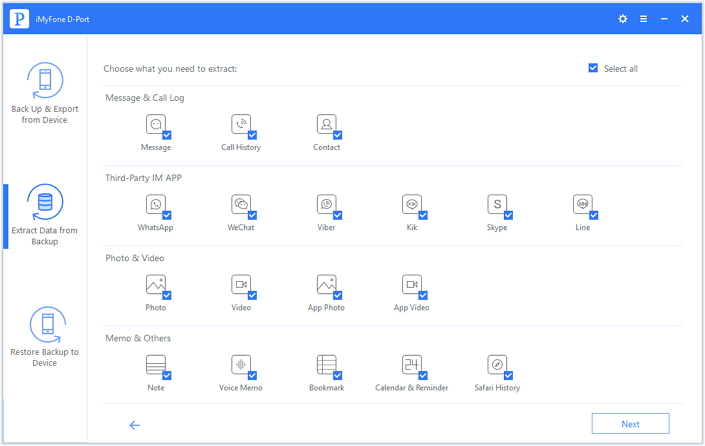
Step 3: Once the download is completed, you will see all the content from the backup file on the interface. You can view iPhone backups and mark the necessary files that you would like to view. Finally, click the "Extract" button at the bottom of the screen.
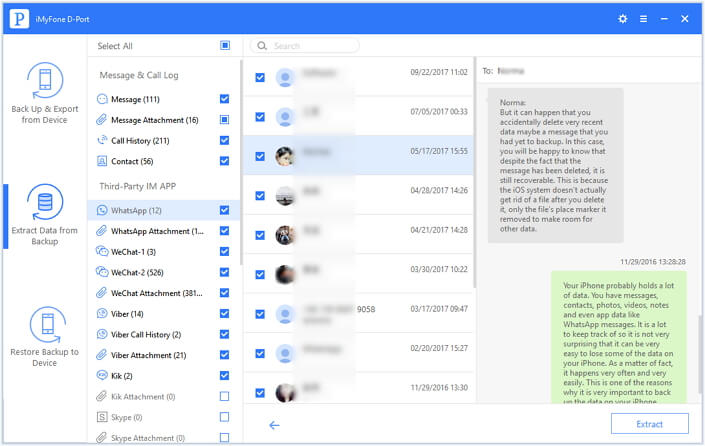
Step 4: Before exporting process begins, a small dialogue box appears asking you to choose a saving location. You can navigate to an existing folder or create a new one. Once complete, the program will extract all the files into the destination folder. You can view the data at any time you like.
You can also view iPhone backup files stored in iTunes. The procedures are pretty similar with viewing iPhone backup files from iCloud.
Look, you can easily see iPhone backup files with iMyFone iTransor Lite iPhone Backup Viewer with the simple steps as explained above. Just download the free trial now to have a try.



















 September 15, 2022
September 15, 2022