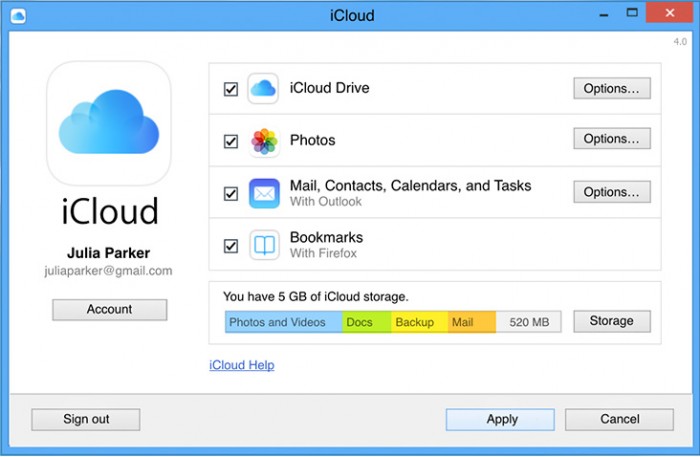Safari Bookmarks, which includes the most common websites we use on iPhone, is not only remembering your favorite sites, but a vital part of the overall experience such as surfing the web for work, knowledge for just for fun. If you are looking for some ways how to transfer Safari Bookmarks from iPhone to Computer for better experience, This article is definitely you need. Read on for the guide to find what can help.
1 Transfer Safari Bookmarks from iPhone to Computer via iCloud
The first way to transfer your Safari Bookmarks is to use Apple’s free iCloud service. Follow the steps.
Step 1. Go to Settings > iCloud on your iPhone and turn on Safari .
Step 2. Download iCloud control panel on your computer.
Step 3. Enter your iCloud account and check the box next to Bookmarks.
Step 4. The default option is to sync Bookmarks with Internet Explorer. You can also sync with Safari, Firefox or Chrome.
2 Transfer iPhone Safari Bookmarks to PC/Mac via iMyfone D-Back
You can also transfer your Safari Bookmarks, and other iPhone data from your iPhone to your PC/Mac by data transfer tool. And iMyfone D-Back is a good choice for you and it can do much more than transferring Safari Bookmarks. See more features about iMyfone D-Back.
Key Features:
- Preview your Safari Bookmarks before transfer so that you will know what you can get.
- 20+ types of files can be transferred, such as notesand more.
- Support iPhone 7/SE/6s/6/5s/5c/5/4s/4 running iOS 10/9/8/7.
- Can also do data recovery and iOS system fix.
How to Transfer Bookmarks from iPhone to PC/Mac
Step 1. Choose Bookmark for Following Scan.
From Recover from iOS Device panel, click Start and you will see 20+ types of files which iMyfone D-Back can transfer. Choose Bookmark and connect the iPhone.

Step 2. Scan and Preview Bookmarks on iPhone.
The tool will take minutes to scan your Safari Bookmarks on your iPhone and then list them for your preview. After your confirmation, just check what you need to transfer.
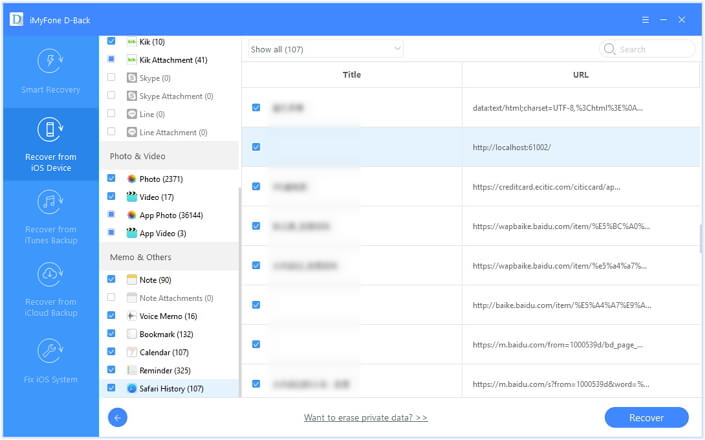
Step 3. Choose Destination to Store Bookmarks.
And then click Recover to choose a folder on your computer to store these Safari Bookmarks. Then wait for several seconds, your Safari Bookmarks are on your computer.
Now you have two different ways on how to transfer Safari Bookmarks from iPhone to Computer. The iCloud method is free to use, and iMyfone D-Back offers the free trial version for users to preview their Safari Bookmarks. Download and try it now!



















 January 12, 2023
January 12, 2023