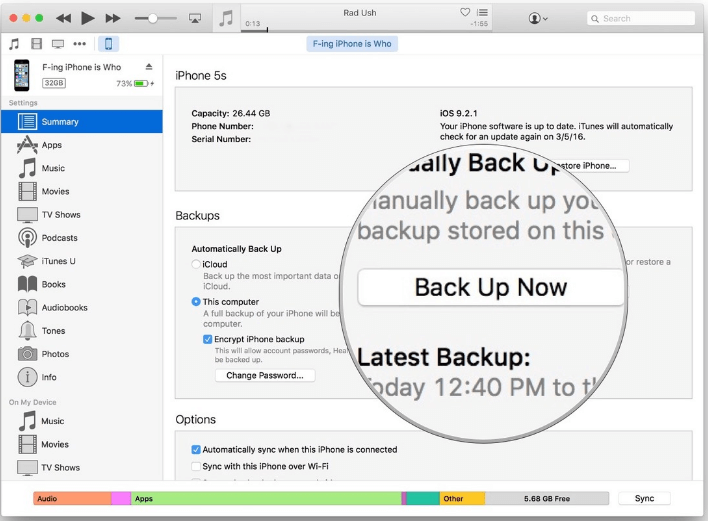I am getting a new iPhone come next month. I want to transfer all of my nostalgic iMessage conversations for the future. Is there a way to transfer an entire iMessage chat log to the computer? Or will I have to painstakingly take screenshot after screenshot as I scroll up in the iMessages history?
James from StackExchage
iPhone users who have the need to transfer iMessages from iPhone to computer is not a few, but still do it by taking screenshots? Well, it is too out of date. Here we will introduce two efficient ways on how to transfer iMessages from iPhone to PC for your reference.
1 Transfer iPhone iMessages to PC with iMyFone D-Back
Here we recommend the best way to help you transfer iMessages – b iMyFone D-Back. With easy operation and unique technology, this tool can recover deleted data from iPhone and iPhone backups, transfer/extract existing data from iPhone and iPhone backups and fix iOS issues. See what it can help with your iPhone data.
What iMyFone D-Back Can Do?
- Transfer 20+ types of files from iPhone to PC, such as messages, photos, videos and more.
- Recover lost iPhone data from iPhone directly or from iPhone backups.
- Fix iOS issues, including white/black death, stuck on Apple logo and more.
- Support iPhone 7/SE/6s Plus/6s/6 Plus/6/5s/5s/5/4s/4 running iOS 10/9/8/7.
Steps to Transfer iPhone iMessages to PC with iMyFone D-Back
1. Select File Type for Subsequent Scan.
Run iMyFone D-Back. From “Recover from iOS Device” option, click “Start” and then check “Message”. Click the “Next” to connect your iPhone. Then click on “Scan” to scan and search all text messages, of course including iMessages, on your iPhone.
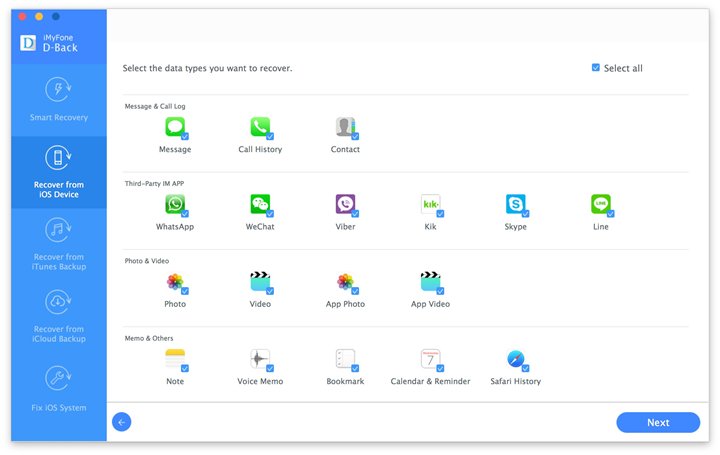
2. Scan and Preview iMessages on iPhone.
iMyFone D-Back will scan the iMessages on your iPhone. After scan, it will display all the messages on your iPhone for your preview. You can view the messages and confirm the iMessages you need.
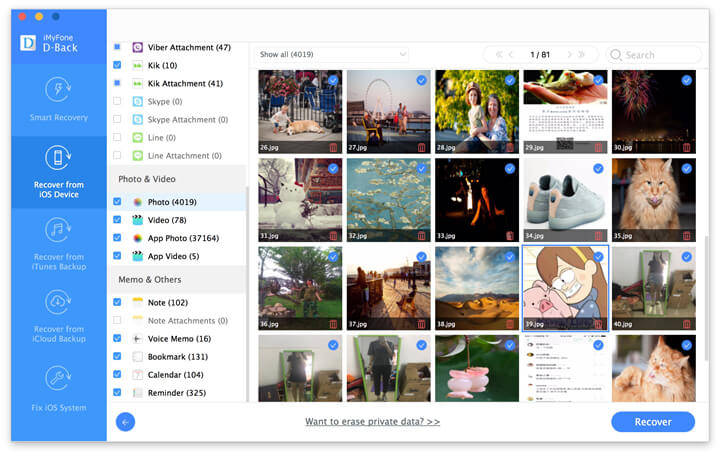
3. Select Destination to Store iMessages.
Then click “Recover”. A pop-up window will appear and ask you to select a destination to store the iMessages. Wait until the program finishes transferring.
2 Transfer iMessages from iPhone to Computer via iTunes
You can also use the Apple-recommended tool – iTunes to transfer your iMessages from iPhone to your computer. See the following steps.
- Connect your iPhone to your computer and open iTunes
- Select the iPhone icon in iTunes and you will see the Summary panel.
- Now you can click on the Back Up Now and your iPhone with all the iMessages will be backed up on your computer.
- Then you need to wait for a moment, which is decided by the data size on your iPhone, to finish the transfer.
But you should note that if you wanna view the specific content of your iMessages, you will have to restore it back on an iOS device, such as iPhone, iPad or iPod touch. Otherwise the backup on your computer is unreadable.



















 January 12, 2023
January 12, 2023