Syncing your notes is necessary if you use multiple devices. You do not have to be fastidious about the device you make your notes on because you can easily access the notes across all your devices.
However, some users complain of iPhone notes not syncing. If you are one of such users, you should know that there could be different reasons why your notes aren’t syncing between iPhone and mac. This guide will list some common the possible causes and simple steps you can take to find a solution.
Why are My iPhone Notes Not Syncing?
There are various reasons why your notes aren’t syncing between iPhone and mac or other Apple devices. Here are some of them:
- You’re storing your notes locally: before you cry wolf about iPhone notes not syncing, you should confirm you’re not the cause of the problem. If the ‘on my iPhone’ feature is enabled, you are instructing the device to store your notes locally.
- Multiple iCloud accounts for different devices: Your notes not syncing between iPhone and mac could be because you’re using different iCloud accounts on these devices.
- iOS is not updated: outdated iOS versions is another common reason why your notes may not sync between your iPhone and iPad or other Apple devices.
- Syncing via iCloud is disabled: Your Apple devices are capable of syncing more than just notes. When you go to your iCloud settings, you’d see all the features you can sync with iCloud. If ‘Notes’ is not one of the ticked features, you’d have the problem of iPhone notes not syncing.
How to Solve iPhone Notes Not Syncing
Now that you know the possible causes of your iPhone notes not syncing, we will explore the solutions for this problem. Just follow these easy steps anytime you observe that your notes aren’t syncing between iPhone and mac or other devices. You can rest assured that the steps highlighted in this article are effective and easy to follow.
1. Confirm you have logged in the same iCloud account
The moment you observe your notes aren’t syncing between iPhone and mac, you should confirm the two devices aren’t signed into different iCloud accounts.
Step 1: Go to ‘settings’ on your iPhone.
Step 2: Tap iCloud or your name and confirm the credentials you used to log in. If you are not logged in at all, you should set up and iCloud account and login with your Apple ID and password.
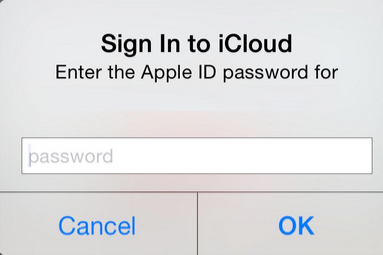
To log in to iCloud on your mac, go to ‘System Preferences’ and you’ll see the iCloud option. If you are using a Windows computer, you would need to install iCloud for Windows before anything else.
2. Confirm the notes aren't stored locally on iPhone
When you store your notes locally on your iPhone, you are telling your device you do not wish to sync your notes with iCloud. You would need to disable this setting before your iPhone notes not syncing problem can be solved.
Step 1: Go to ‘Settings’ and tap ‘Notes’.
Step 2: Tap ‘Default account’ .
Step 3: Select the ‘iCloud’ option. Once you select the iCloud option, your notes would be stored on your iCloud and the notes can now sync across your devices.
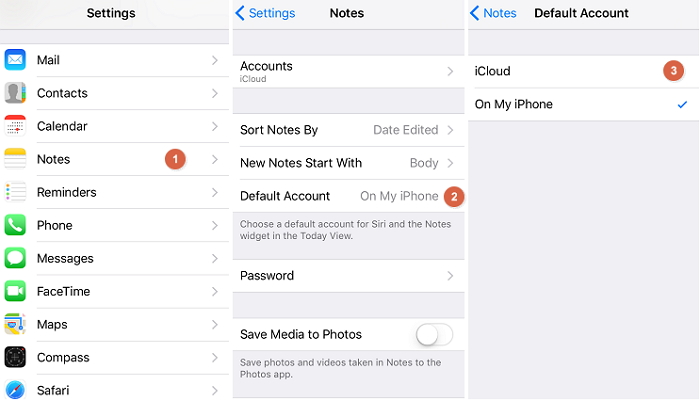
3. Confirm you have enabled Notes settings
If you do not enable Notes settings on your iCloud, your notes would not sync across your Apple devices. You can follow the steps below to enable ‘Notes’ settings:
Step 1: Go to ‘Settings’.
Step 2: Tap on your ‘Apple ID’. You should see this at the top of your screen.
Step 3: You’ll see ‘Notes’ among the other options. Toggle on the ‘Notes’ button to enable syncing.
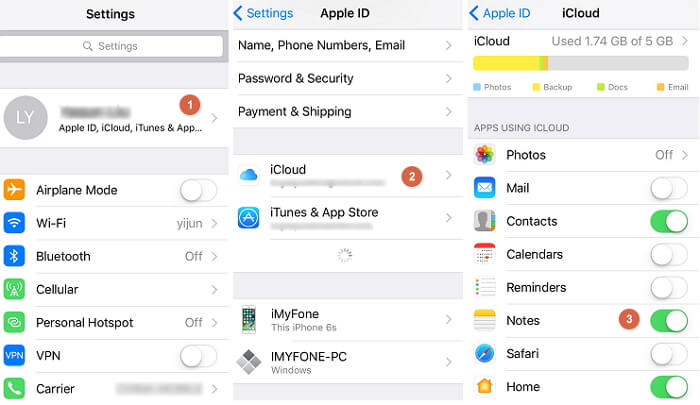
4. Sign out iCloud and back in again
This serves to refresh your iCloud account. You can follow the steps below to sign out your iCloud account and back in again.
Step 1: Go to ‘Settings’.
Step 2: Tap your name at the top of the screen.
Step 3: Tap the sign out at the bottom of the screen.
Step 4: Enter your Apple ID and Password to sign in again.
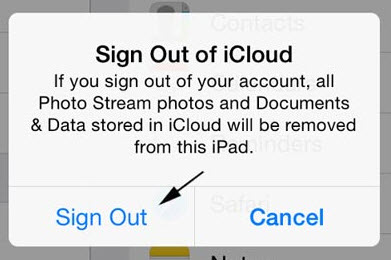
This procedure works if your device runs on iOS 10.3 or later. If you're using earlier iOS versions, you’ll tap ‘iCloud’ and then ‘Apple ID’ before you’ll see the sign out option.
5. Restart your iPhone and iPad or Mac
Restarting is a safe method of troubleshooting whatever issue you are experiencing with your iPhone. You should explore this option whenever you observe that your iPhone notes are not syncing especially when you are sure the problem just came up. If the problem you are experiencing is as a result of a conflict between software on mac or iPhone, restarting would help you solve the problem.
Step 1: Long press the sleep/wake button on your iPhone until you see a red slider on your screen.
Step 2: Drag the red slider to switch off the phone.
Step 3: Wait for about 30 seconds. The phone must have shut down while you are waiting.
Step 4: Long press the sleep/wake button on your iPhone and watch as the phone reboots.
If you are using an iPhone X, the slider would only show up when you press and hold the side button together with any of the volume buttons. Once the slider appears, you can follow the same steps listed above.

If you want to restart your mac, you’ll see the menu button on the upper left corner of your device’s screen. Click on it and select the restart option when the menu pops up. Then a prompt will ask you to confirm restart. Your mac would restart after confirming.
Best Alternative to Sync iPhone Notes Once and for All
If you try all the solutions provided above and you’re still getting no joy, you may need to explore alternative means of syncing your iPhone notes. iMyFone D-Back is the most reliable software for solving iPhone notes not syncing once and for all.
- It allows you to sync notes selectively or fully as you wish.
- It can sync notes from iOS device directly to computer.
- It can view and sync notes from iTunes/iCloud backups to computer.
- It can even sync the deleted notes if you need.
- It will not affect your previous backup while syncing notes.
- The notes can be sync in HTML or CSV format.
- There is no storage limitation.
- It can sync other 18+ data types.
Option 1. Syncing iPhone Notes Directly to Your Computer
Step 1.Launch it on computer. Then start at the ‘Recover from iOS Device’ tab and click on ‘Start’.

Step 2.Connect your device to computer. Click ‘Next’ as soon as the program detects your iDevice.

Step 3.You’ll see a menu where you can select the notes type to sync. Tap ‘Notes’ among the options to start scanning.

Step 4.After scanning, you can preview and select the notes you wish to sync.
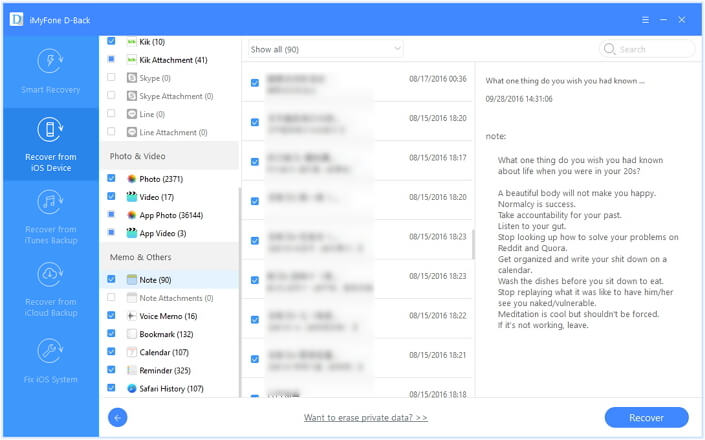
Option 2. Syncing iPhone Notes from iTunes Backup
Step 1.Click ‘Start’ from the ‘Recover from iTunes Backup’ tab.
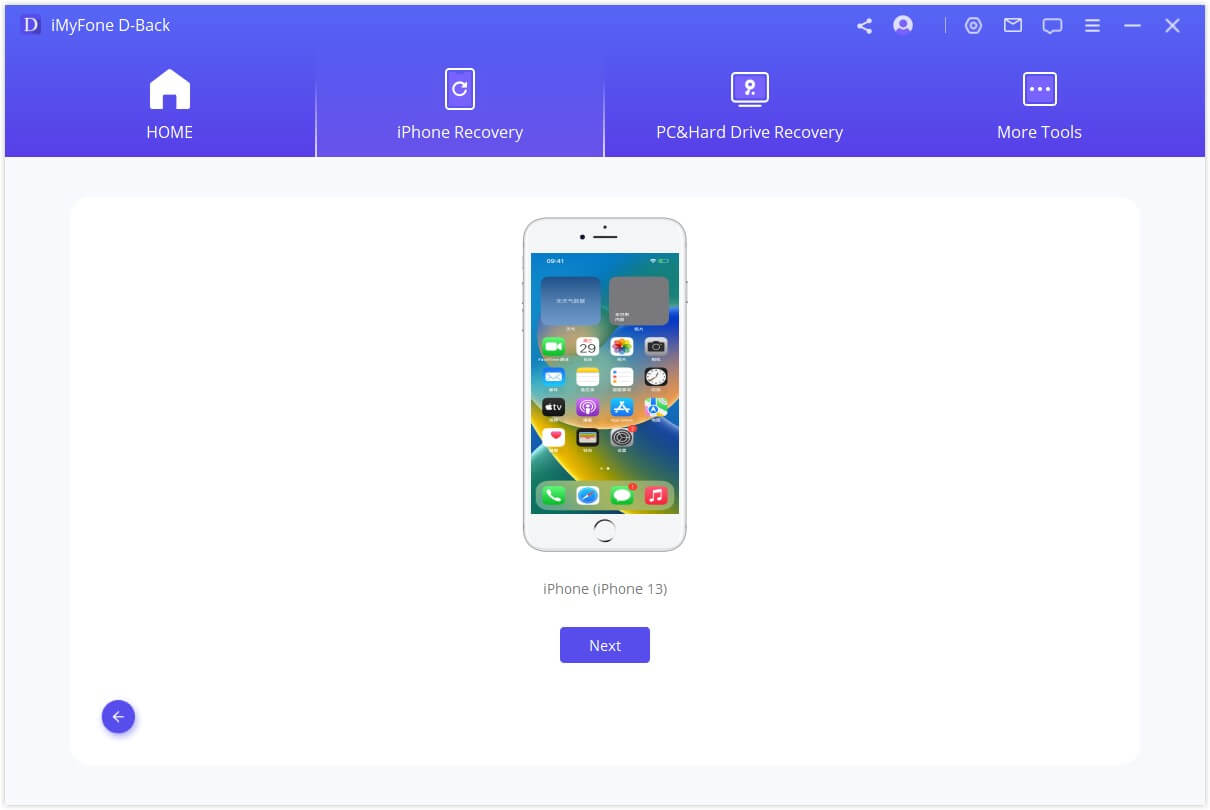
Step 2.Choose the exact iTunes backup from which you want to recover the data and click ‘Next’. Enter your password if the backup you selected is encrypted.
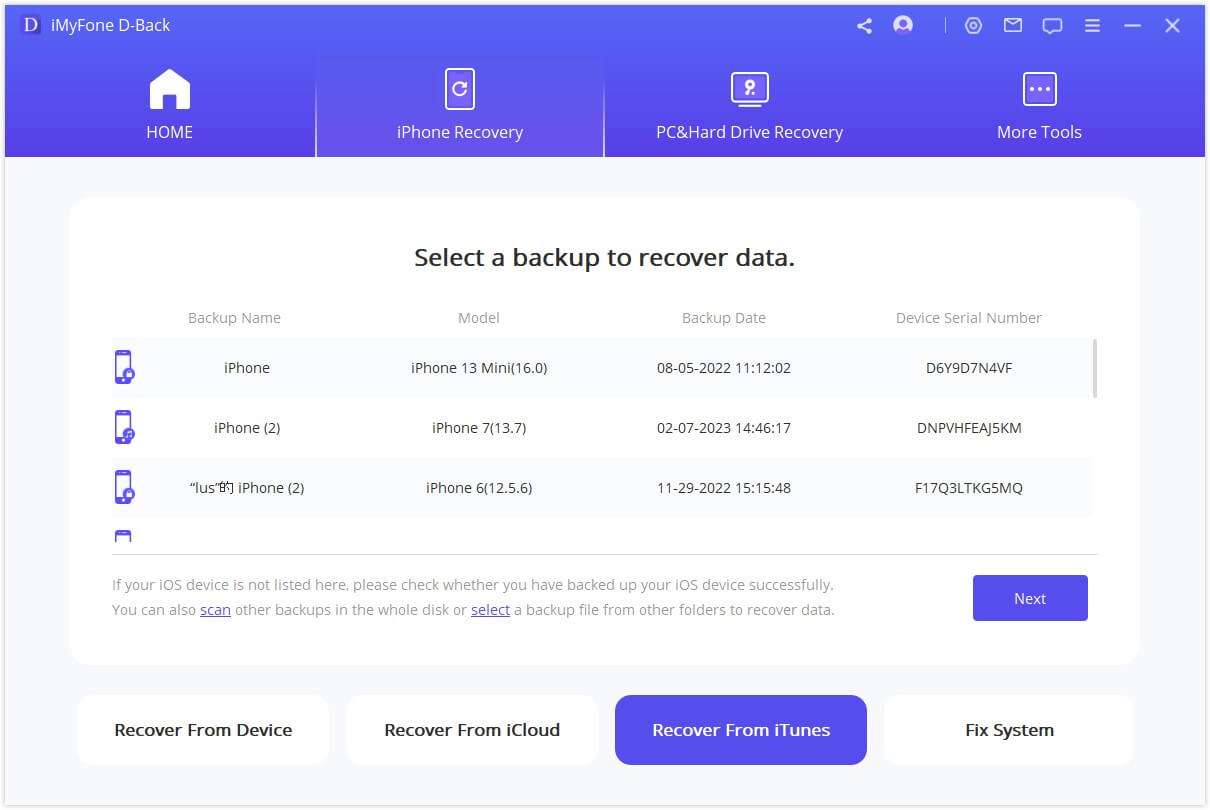
Step 3.You’ll see a menu where you can select the type of data you wish to recover. Tap ‘Notes’ among the options.
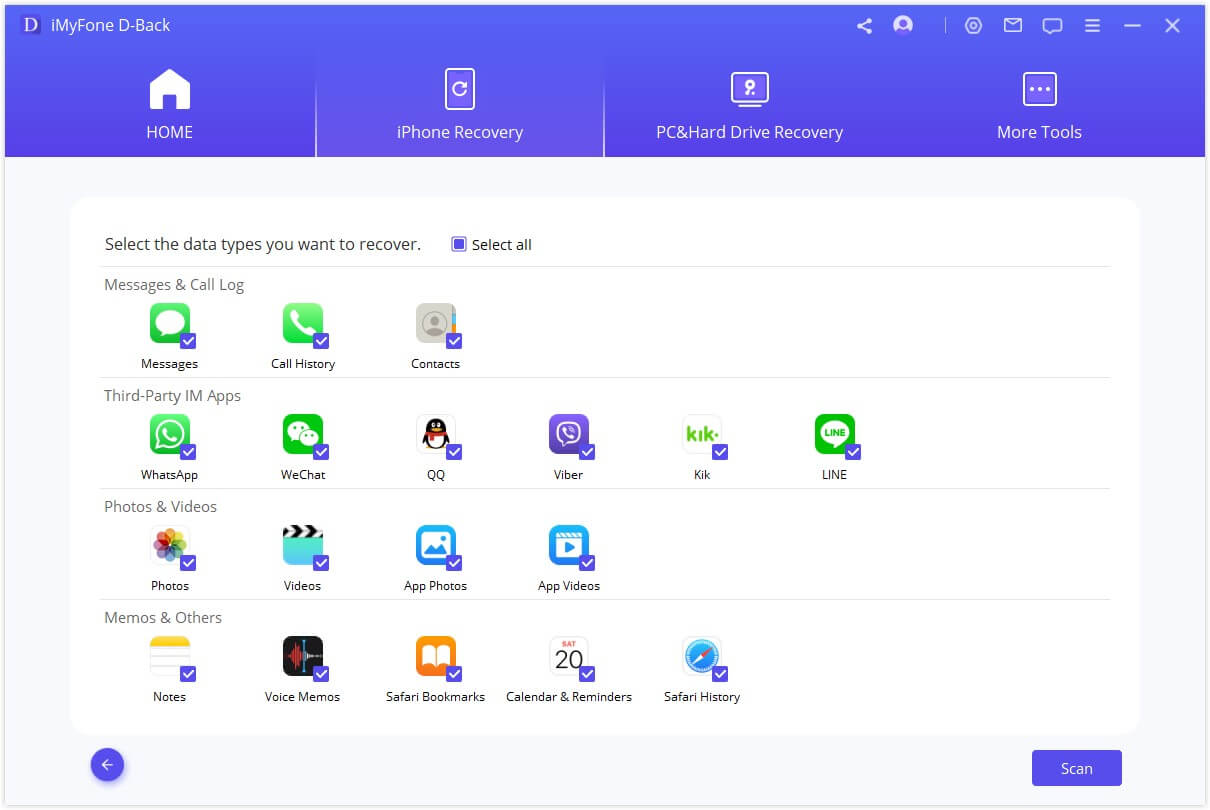
Step 4.Once scanning completes, preview and select the notes you wish to sync by clicking ‘Recover’.
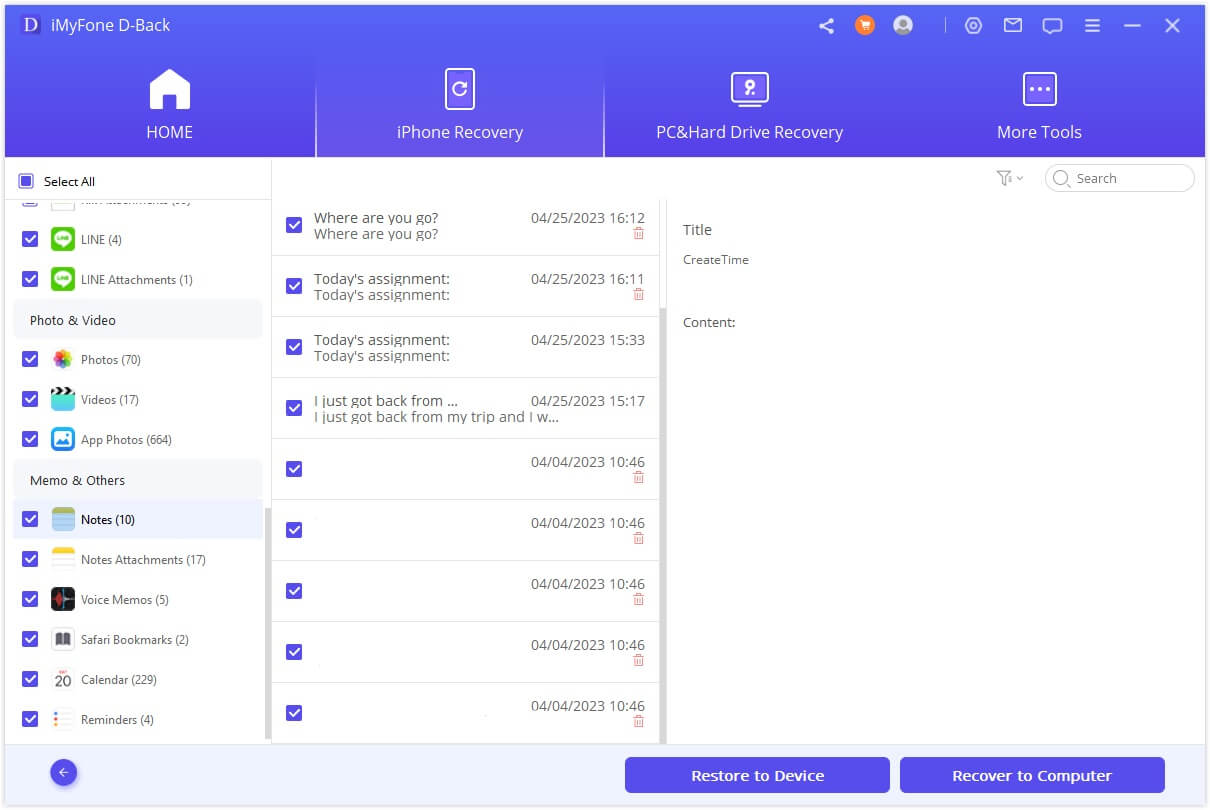
Option 3. Sync iPhone Notes from iCloud Backup
Step 1.Click ‘Start’ at the ’Recover from iCloud Backup’ tab.
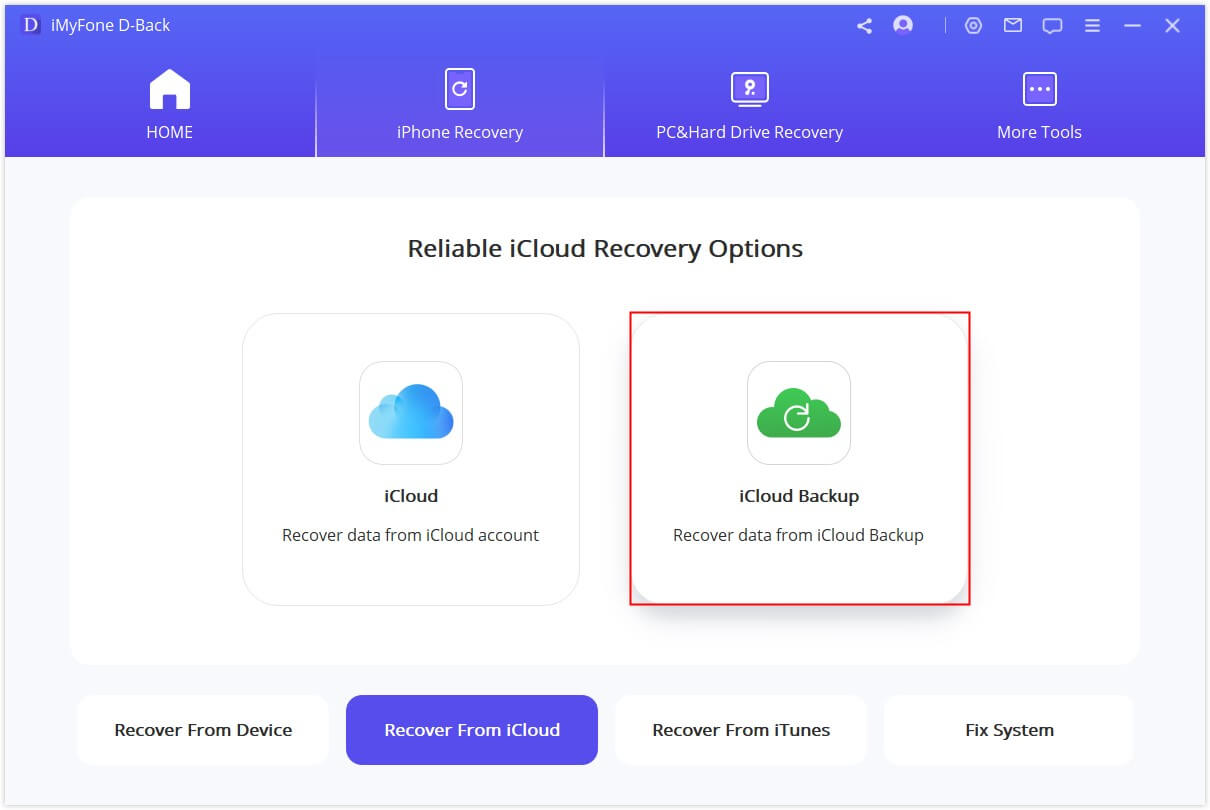
Step 2.Input your account details. You can rest assured that iMyFone would never keep a record of your account info or content.
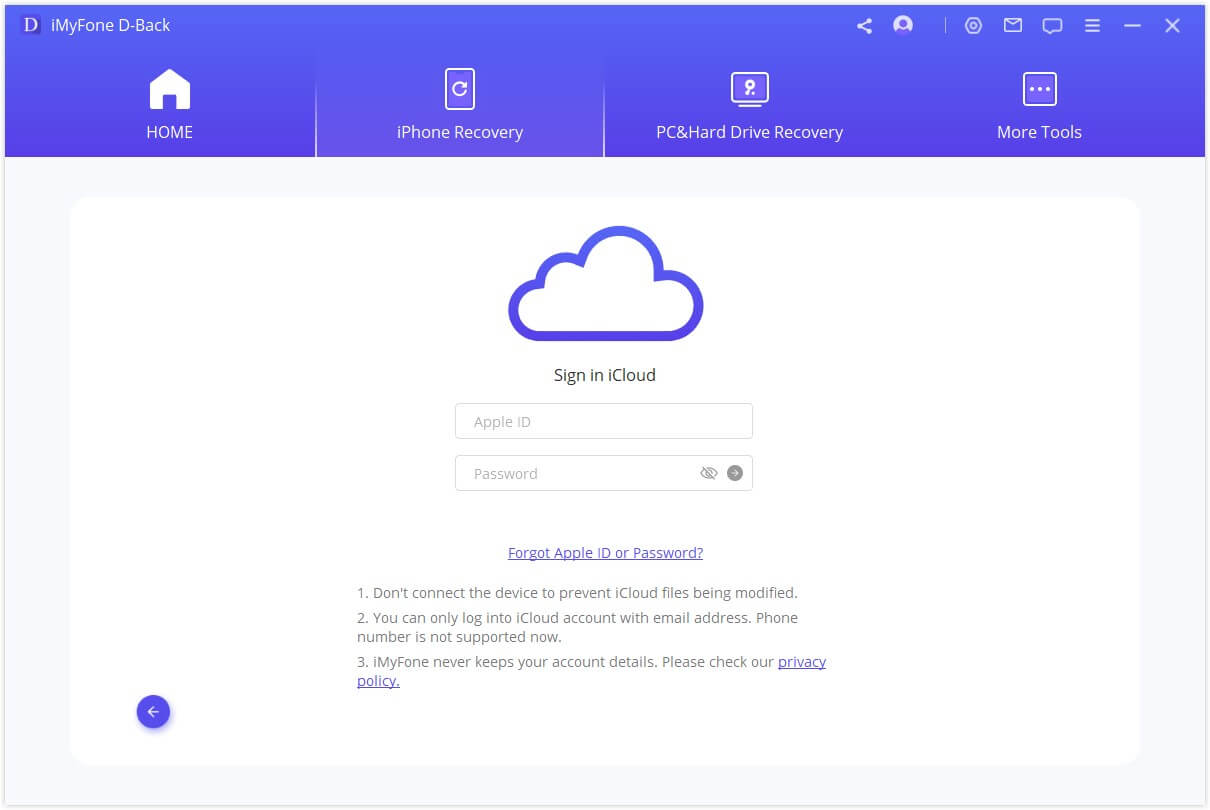
Step 3.Select the iCloud backup you would like to sync data from and click ‘Next’.
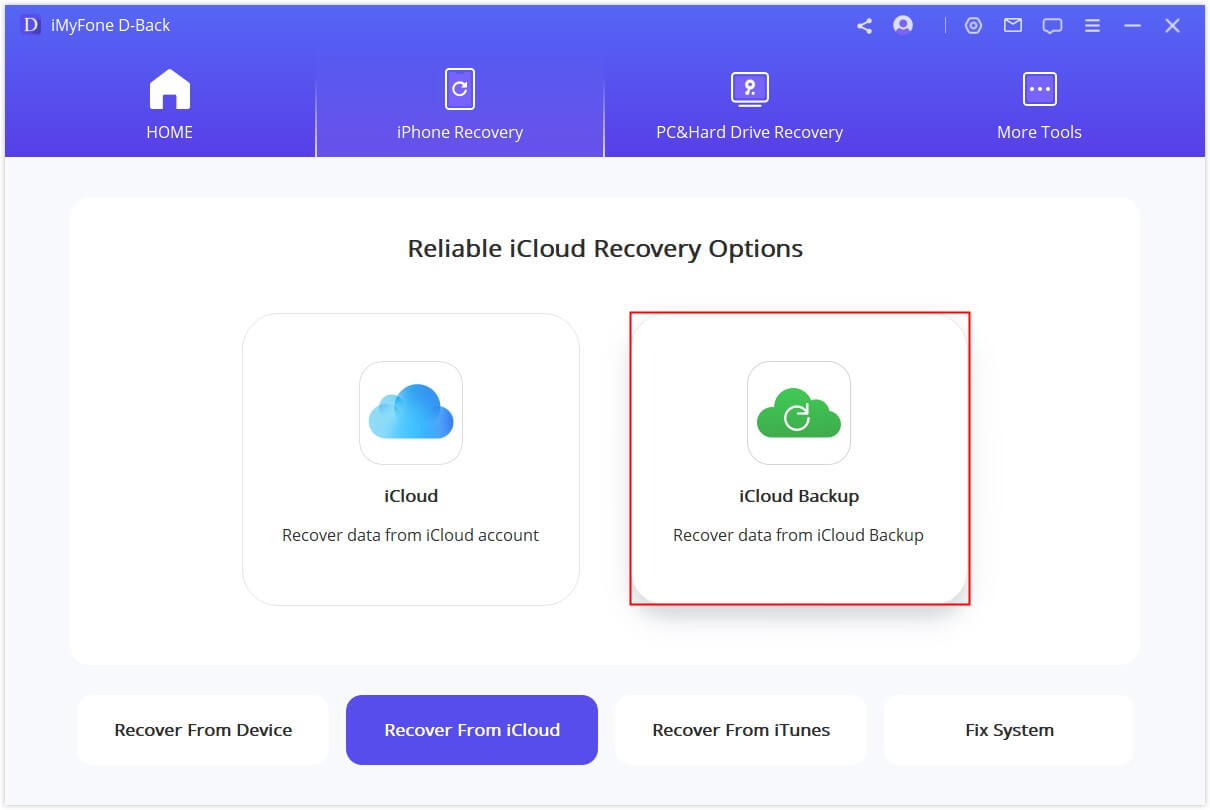
Step 4.Select the notes data type to sync. Tap ‘Notes’ among the options. Then click ‘Recover’.
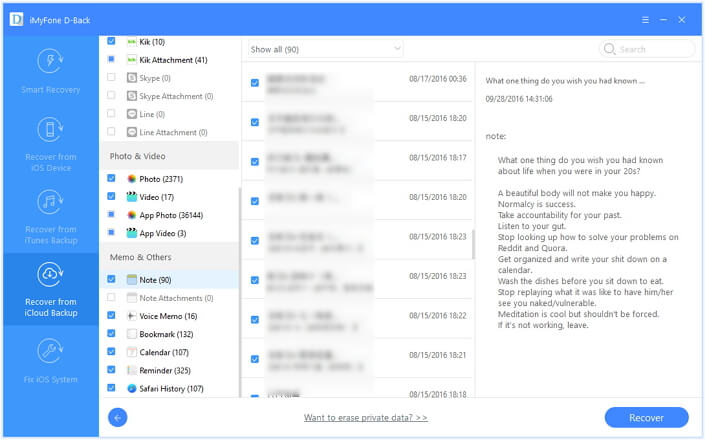
Why Choose iMyFone D-Back?
iMyFone D-Back is trusted y many iPhone users for all their recovery and syncing needs. The software requests for as little information as possible in order to protect your privacy. You can believe that this software keeps no record of your information and there is little to zero chance of your password being compromised. In addition, it is also trusted by many professional websites.

Conclusion
All the methods highlighted in this guide can save you from iPhone notes not syncing troubles. You do not need to be a nerd to follow these steps and you certainly do not need to visit a phone repair shop for minor issues like this. Simply explore the options we have provided above and you’ll surely find a solution to the problem.
You may try out a few options before you find the one that works for you. If you do not want to waste time, iMyFone D-Back is always the first choice for you. We’d like to know if you have other solutions to notes not syncing problem. Feel free to leave your thoughts and ideas in the comments section.



















 January 12, 2023
January 12, 2023