Help please! I lost a family member recently and want to try and recover some photos and videos of her from my iPad. Within the last few months I took several videos and photos of her, but only kept the ones I really liked, and deleted all others. Really urgent! ---- shawn
Did you accidentally delete some important videos from your iPad? Did you lose any video after upgrading your iPad to iOS 15/14/13/12? Or did you wake up from a long night out with your friends only to find that some important office videos have gotten deleted from your iPad during your night of fun and frolic and you need them back urgently when you go to the office? Well, if you need to retrieve deleted videos from iPad urgently, don't fret! You can now get your important videos back using a variety of methods at your disposal without much hassle.
There are several ways you can easily recover deleted videos from iPad without backup/computer. All the 4 methods are effective, so the method you choose depends on your personal preferences.
- Part 1: Can I Recover Deleted Videos from iPad?
- Part 2: Where Do Deleted Files Go on iPad?
- Part 3: What You Should Know After Losing Videos?
- Part 4: Retrieve Deleted Videos on iPad Without Backup (iOS 15/14/13/12 supported)

- Part 5: Retrieve Deleted Videos on Camera Roll from iPad with Backup[via iTunes/iCloud]
- Part 6: Check your iCloud Photo Library
- Part 7: Retrieve Deleted Videos that You Purchased from iTunes
1 Can I Recover Deleted Videos from iPad without Backup?
Accidental deletion, theft of gadgets and formatting are some of the common reasons how the users of iPad lose their data. Whether you are a victim or not you might have asked yourself several times that whether it is possible to get back deleted videos from iPad. Yes, you can easily retrieve the deleted videos on your iPad without backup. All you need to know is the right method to make it possible and here we have the list of some unique solutions.
2 Where Do Deleted Files Go on iPad?
In our experience, we can head to the trash or recycle bin to restore our files if we accidentally deleted them or want to undo them on the computer. However, the fact is that iPad doesn’t work that way! There is no trash can or recycle bin on iPad at all. That means if you delete files on your devices, the chance that they are gone forever except third-party apps can do a favor for you.
Even though there is no trash can on iPad, you can find similar features embedded on the iPad device, which is called the recently deleted folder. It performs the basic operation like a trash can, but it’s cannot totally replace it as it keeps deleted files for up to 40 days. If the days beyond 40 days or you manually deleted them from this folder, we also suggest you go to the other part within this article. This will maximize the chance of being able to recover your data on iPad.
3 What You Should Know After Losing Videos
In case the videos get deleted permanently, it is important to stop adding or deleting the rest of the data to iPad, or the deleted data will be completely overwritten by the new files.
4 iPad Video Recovery Software to Recover Permanently Deleted Videos on iPad Without Backup
Everyone knows that you can back up your iPad videos on iTunes or iCloud. Therefore, you can recover deleted videos iPad by restoring your iPad (we will also introduce this method in the sections below). However, this method is not that ideal because you will lose all current data on your iPad. And some people may never back up their device before deletion.
In this case, iPad video recovery software work better for you. You can use the third-party software such as iMyFone D-Back to retrieve deleted videos from iPad without backup. iMyFone D-Back makes it easy to find deleted videos on iPad whether you have a backup or not.
iMyFone D-Back iPhone Data Recovery
Key Features:
- This iPad video recovery app is highly recommended by Techradar, Pcworld, Engadget, Makeuseof, etc.
- Four recovery modes increase the probability to recover your deleted data from iOS device, iTunes backup or iCloud backup.
- Preview your files for free before you recover them so you have complete control all the files you recover.
- Supports 22 file types of iOS content including photos, contacts, text messages, notes, voice memos, WhatsApp messages, Kik messages, Viber messages, etc.
- Supports almost all iOS versions on iOS devices, including iOS 16/15 and iPhone 13/12/11/XS/XR/X/8, iPad Mini, iPad Air, etc.
So many advantages make iMyFone D-Back program the most comprehensive iPad video recovery app for retrieving deleted videos from iPad without backup.
Step 1. Select the Right Recovery Mode
In case you are not sure, you can use Smart Recovery to retrieve deleted videos from iPad. Just select how you lost your videos. And let the software to choose the best mode for a subsequent scan. Here we suppose that the program chooses the mode "Recover from iOS Device".

Step 2. Select the File Type and Scan iPad
Just select the file types you want to recover (e.g. click on video) and then click "Next". Then you will be asked to connect your iPad to the computer. Once the iPad gets detected by your computer, you can click "Scan" to continue.

Step 3. Preview and Retrieve Videos
Once the scan is completed, you will be able to preview the video files to find the videos you want to restore. You can also sort the video files by clicking on "Show only the deleted files" button to save your time.
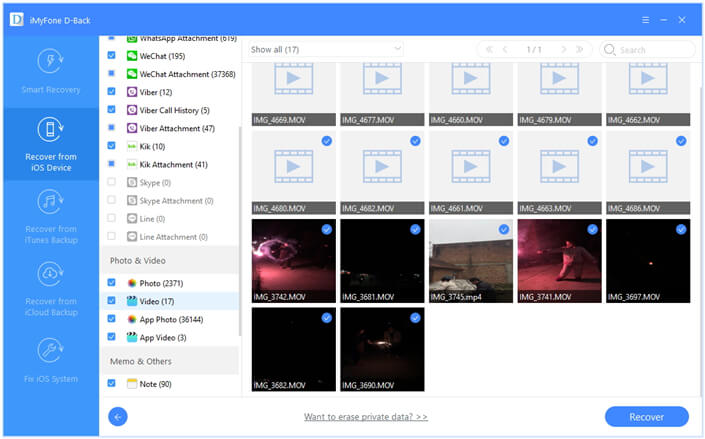
Simply click on "Recover" to pick the folder you want to get deleted videos back on iPad and all your selected videos will be extracted to that location shortly.
As you can see, the iMyFone D-Back iPad data recovery is not only easy to use but allows users to recover up to 22 different types of files quickly and effectively. It is the first choice for almost all kinds of data retrieval for all iOS devices running all iOS versions including the latest iOS 15/14/13/12.
5 Retrieve Deleted Videos on Camera Roll from iPad with Backup with/without Computer
You can also restore one of the iTunes/iCloud backups to get your videos back. But be warned that this method often means that your existing data will be permanently replaced by the data in the backup, which could lead to data loss.
If you still want to recover deleted movie from iPad, here's how to do it.
Restore Lost iPad Videos via iTunes on Computer
To restore lost iPad videos via iTunes, Connect the iPad to your PC and then launch iTunes. Click on the iPad and then click "Restore Backup..." to get them back.
Note
- Cannot selectively recover what you need.
- It will pose a risk for your existing data on your iPad.

Restore Deleted iPad Videos via iCloud Backup without Computer
To restore via iCloud, you first of all need to erase all the contents and settings on your iPad. Go to Settings> Reset > Erase All Contents and Settings. Then follow the prompts to set up your device and choose "Restore from iCloud Backup". Select the relevant backup and keep your device connected to a Wi-Fi network until the process is complete.

Note
- only 5GB free storage.
- A Wi-Fi connection is needed.
- Cannot be used to restore a single piece of file, you can only restore the entire device.
6 Check Your iCloud Photo Library without Computer
If you have enabled the backup on your iPad there are chances that you can easily retrieve the lost videos from the iCloud Photo Library. All you have to do is to log in the web application of iCloud and follow these steps:
- Open safari on your computer or iPad.
- You should access the official website of iCloud.
- Use your Apple ID to sign in.
- Once you are in the main window you can select the video icon to check if there are any lost videos available on iCloud.
- You can just download the videos that you are looking for to your computer.
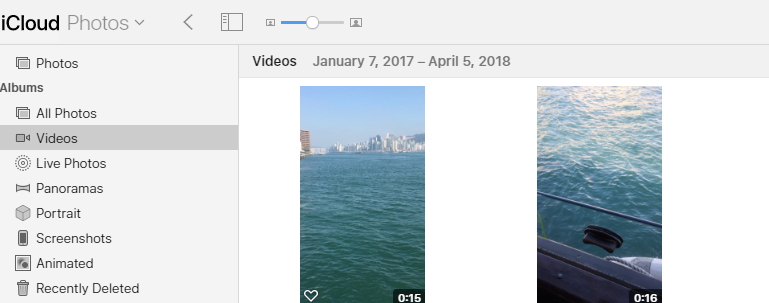
7 Get Back Deleted iPad Videos that You Purchased from iTunes
If you want to recover deleted videos on iPad that you have purchased from the iTunes store, it will be much easier since iTunes has the information on all the videos that you have purchased and downloaded from the iTunes store. Here's how to retrieve videos from the iTunes Store.
Step 1: Open iTunes store app on your iPad. Choose the "Purchased" option to open the list of movies, music and TV shows which you bought from iTunes Store and select movies.
Step 2: Tap on "Not on This iPad" option and select the movies that you have previously deleted on your iPad.
Step 3: Tap the cloud icon to begin re-download the deleted videos.
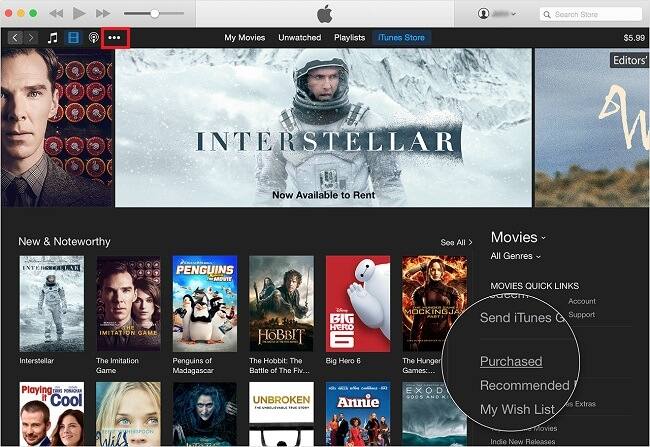



















 January 12, 2023
January 12, 2023
