How to Recover Photos Data from iPhone Stuck on Apple Logo
Category: iOS Data Recovery

3 mins read
In the current digitized realm, Apple phones are very popular and the most in-demand smartphone. Most people find it to be the epitome of perfection, as it offers the perfect blend of advanced technologies. And this is not the only reason it is one of the most sold phones, as I am sure every iPhone user out there will give you their reasons for it being the best. Now, despite the phone being loved by many, there are still some issues that some of them experiences, such as the iPhone being stuck on the Apple logo when trying to start the device. If you are experiencing this problem, this article is for you. We will tell you why this might be occurring and how you can recover your photos from the phone while in that state.
In this article:
- Part 1. Why is my iPhone stuck on the apple logo?
- Part 2. How to recover photos from iPhone stuck on the Apple logo?
-
Option 1: Recover Data from iPhone Stuck on Apple Logo Using Pro Recovery Software
- Option 2: How to recover photos from iCloud to iPhone
- Option 3: How to restore photos from iTunes backup to iPhone
- Part 3. Comparison of 3 methods to recover photos from iPhone stuck on the Apple logo
- Part 4. Bonus tips:How to fix iPhone stuck on the Apple logo
Part 1. Why is my iPhone stuck on the apple logo?
When you see your iPhone getting stuck on the Apple Logo, it means that something went wrong during the start-up routine. But what causes this problem? Here are some reasons we think are the culprits;
Incomplete software update – if you are in the process of installing or updating software, and the update didn’t complete successfully, it could result in some problems during start-up, including the phone getting stuck on the Apple logo
Problems with the operating system – problems with the operating system, such as a corrupt file or a problem with a system component, could also cause the problem.
It could be a problem with the hardware - There could be a problem with a hardware component on your iPhone, such as the battery, charging port, or logic board, causing it to get stuck on the Apple logo.
Problems with your phone’s storage – the truth is, when the phone’s memory is full, the phone may stop functioning normally and start hanging at every page. This includes when the phone is starting up.
Part 2. How to recover photos from iPhone stuck on the Apple logo?
Option 1: How to Recover Data from iPhone Stuck on Apple Logo Using Pro Recovery Software

Key Features:
- Supports to fix iPhone stuck on Apple logo
- Allows you to preview and selectively recover photos data
- recover data from iPhone stuck on Apple logo without backup;
- It can get back photos without affecting your current data on iPhone;
- Supports to recover data from iCloud without resetting.
Way 1. Fix iPhone stuck on the Apple logo
When fixing an iPhone stuck on the Apple logo, you can use the Fix iOS System on iMyFone D-Back, tailor-made for users whose devices have stuck due to any IOS issues. This program comes in three modes, all of which are meant to fix various iOS issues. There is the Standard Mode, recovery mode, and advanced mode. You can choose Standard Mode to fix the problem of your iPhone getting stuck on the Apple logo. Here is how to go about it;
Step 1 – first, you need to download and install iMyFone D-back on your PC. Then, click on Fix Ios System from the interface.
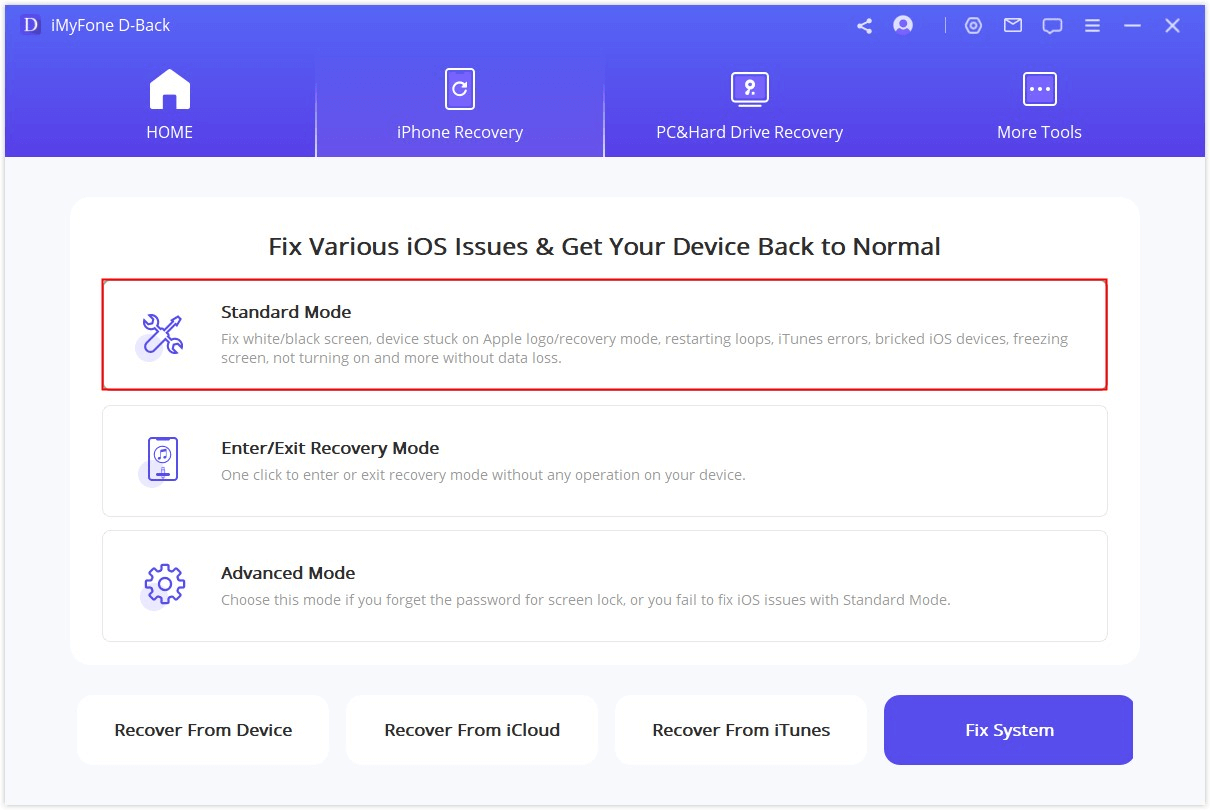
Step 2 – after that, you will need to connect the phone to the PC using a USB cable. Select the standard mode from the interface. If the software detects your device, you will be directed to step 2, and if not, you will be prompted to put your device in DFU or Recovery mode first.
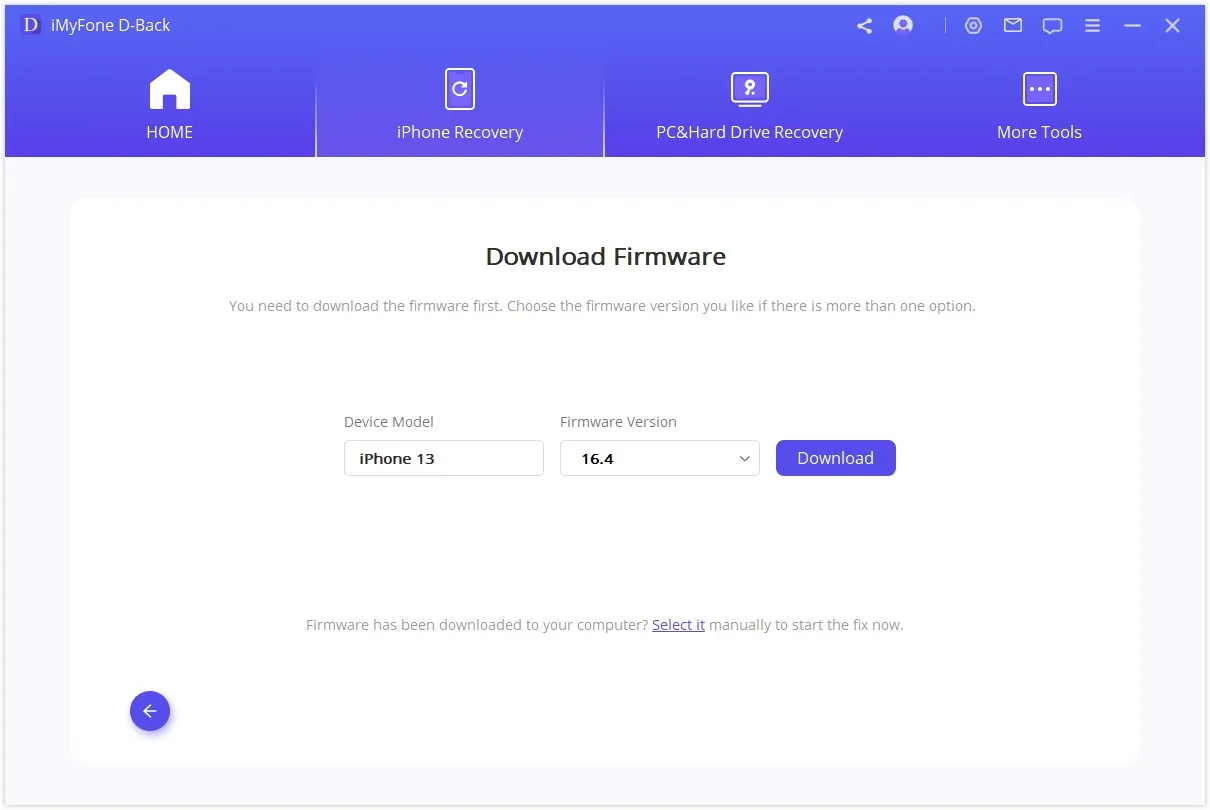
Step 3 – download the corresponding Firmware. The D-back software detects your device and then automatically allows you to download the latest iOS version. All you have to do is click Download.
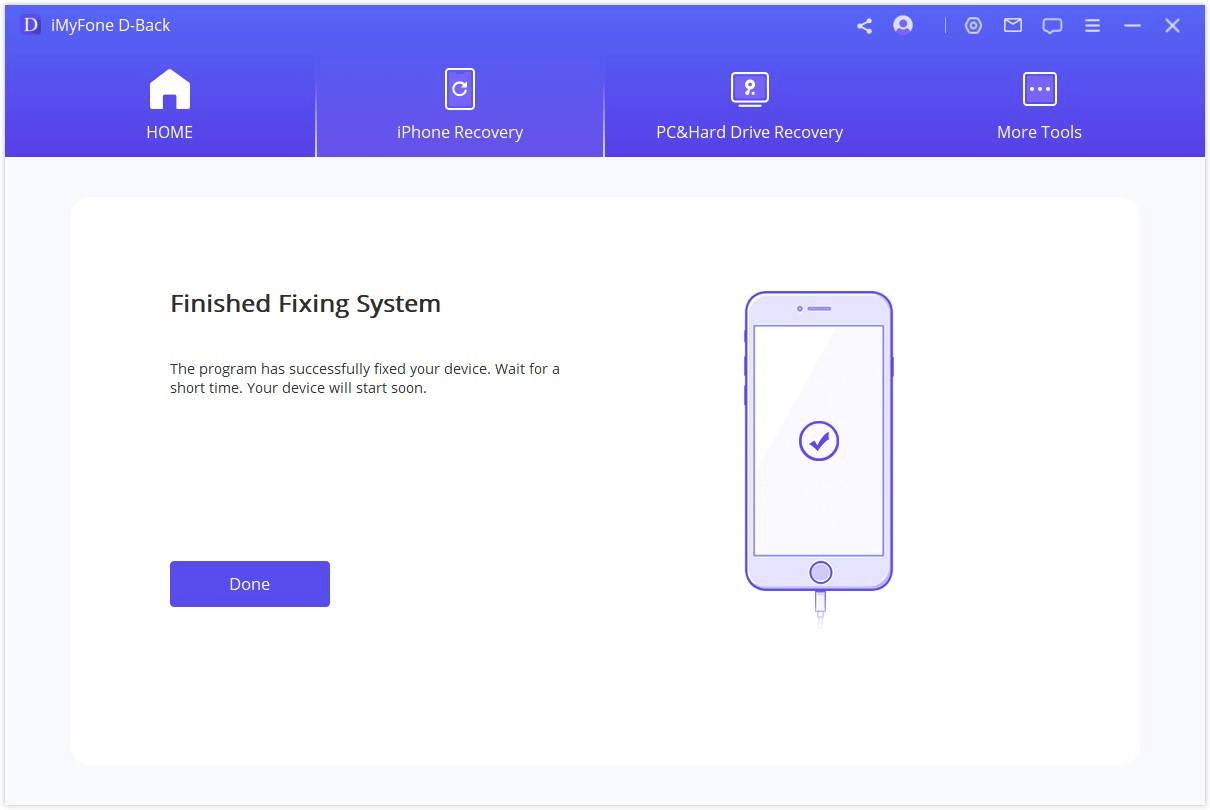
Figure 3: Fix-iPhone-stuck-on-the-Apple-logo-with-iMyFone-D-Back
Step 4 – once the Firmware has been downloaded, click ‘Start to Fix’ to verify the Firmware. After that, the program will automatically fix your iOS. The process will take about 10 minutes, after which the process will be fixed. If not, repeat the process, even in advanced mode, to see whether you can fix the problem.
Way 2. Recover photos from iPhone stuck on the Apple logo
Step 1 – you first need to download the iMyFone D-Back. Launch it, and you will see a couple of options on the interface, including the one we have discussed above. Now, go to Recover Data from an iOS device. Connect your device to the PC via the USB cable. The software will detect the device, so click Next.
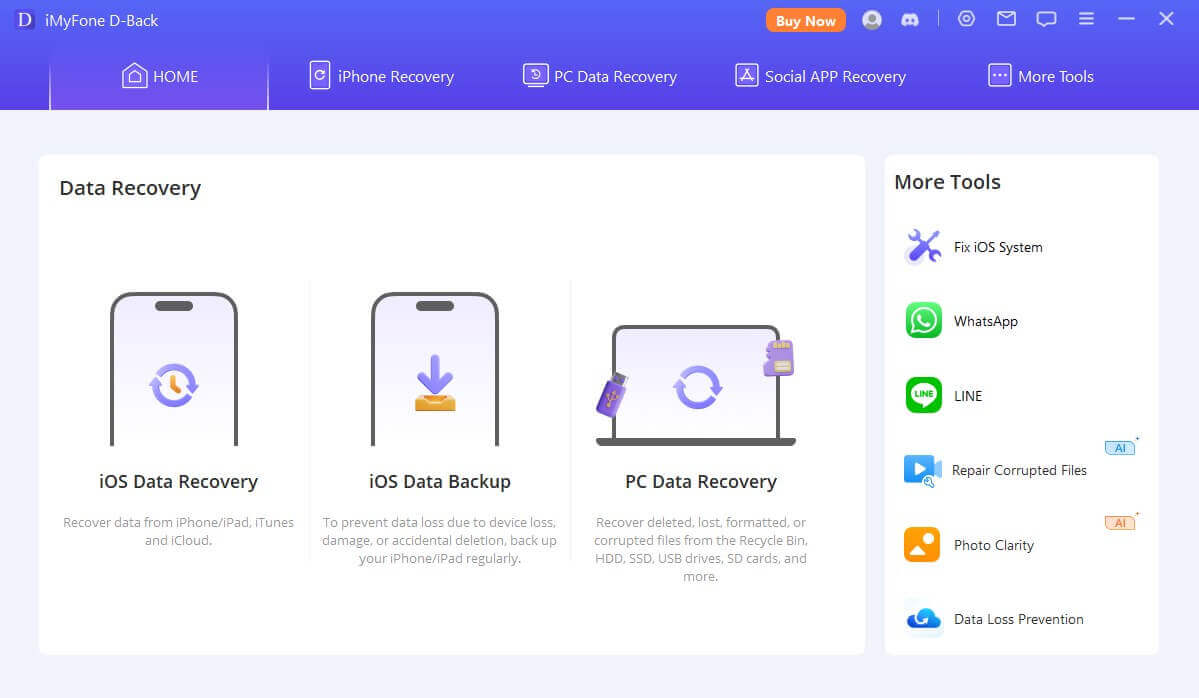
Step 2 – you will select the location where the photos are stored and click Scan. The software will recover all the photos from your device.

Step 3 – you can preview the files before you recover them on your PC.
Option 2: How to recover photos from iCloud to iPhone
Recovering photos from the cloud on your iPhone is relatively easy. You need to follow these steps;
Step 1 – Connect your iPhone to your computer and open iTunes. Then on your iPhone, press and hold the Sleep/Wake and Home buttons until the Recovery Mode screen appears.
Step 2 - In iTunes, you will see a message that telling you that there is problem with your iPhone, therefore you will need to restore it. Click OK. Click "Restore" to reset your iPhone to factory settings.
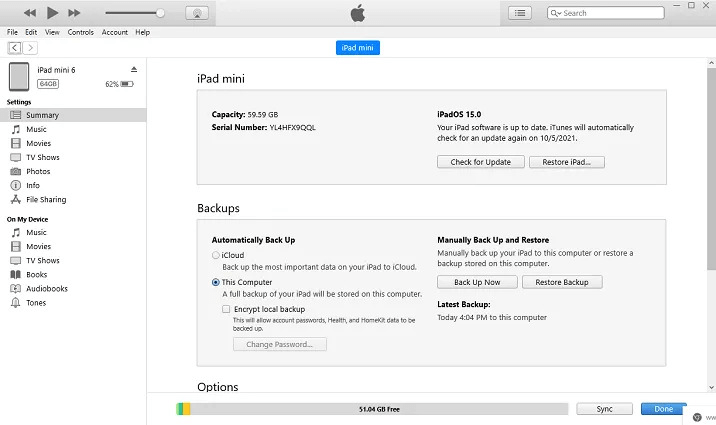
Step 3 - Wait for the restore process to complete. After the restore is finished, you will be prompted to set up your iPhone. So, follow the on-screen instructions to complete the setup process.
Step 4 - When you reach the "Apps & Data" screen, select "Restore from iCloud Backup," and then sign in to iCloud. Select the iCloud backup where the photos are stored, and follow the on-screen instructions to complete the restore process.
Option 3: How to restore photos from iTunes backup to iPhone
When restoring from iTunes, you will follow the steps as described above (on recovering from iCloud). The only difference is that at the end, after the restoration process is complete, where you are prompted to set up your phone, you will follow the on-screen data, and after Apps & Data, instead of selecting iCloud, this time you will select Restore from iTunes backup. Select Photos and simply follow the on-screen instructions to complete the process.
Part 3. Comparison of 3 methods to recover photos from iPhone stuck on the Apple logo
| Recover with iMyFone D-Back | Recover from iTunes backup | Recover from iCloud Backup | |
|---|---|---|---|
| Possibility of successful repair | High | Low | Middle |
| Fix Apple logo without data loss |

|

|

|
| Easy to operate |

|

|

|
| Recommend level |
    
|
 
|
 
|
Part 4. Bonus tips: how to fix iPhone stuck on the Apple logo
· If your phone is stuck on the Apple logo, you can force restart the device by pressing and holding the power button
· You can try updating your device, especially if the problem started after updating the system. You can connect the device to the computer, open iTunes, click on the device icon, and check for updates. If any, follow the prompts to install.
· You can also contact Apple support for further assistance.
Conclusion
If your iPhone gets stuck at the Apple logo, you don’t have to worry about your images therein; as you have seen, there are several ways through which you can recover them using iMyFone D-Back software. This software is easy to use, even for beginners! You can get it from our website today!



















