Accidentally lost some important files on your iPhone and have no clues on how to get them back? Don’t be anxious about this issue.There are various methods available to recover the deleted files iPhone. Files deleted from your iPhone is not erased forever. They are just marked as deleted but still hidden on the phone. You can recover the lost files on your iPhone with a third-party tool. In addition, if you have backed up your iPhone to iTunes or iCloud, you can also recover from iTunes or iCloud backup. This article takes you through how to get back permanently deleted files on your iPhone without backup/computer using 3 different ways.
Note
Please stop using your iPhone once you have deleted the files accidentally, otherwise the lost data could be overwritten or damaged and become unrecoverable permanently.
1 Recover Permanently Deleted Files from iPhone without Backup
If you never backed up your iPhone files via iTunes or iCloud, the you will need to use a professional software to get back the lost files without backup. iMyFone D-Back iPhone data recovery or iMyFone D-Back iPhone data recovery for Mac is one of the most professional file recovery tool for your iPhone. Check the main features of this tool:
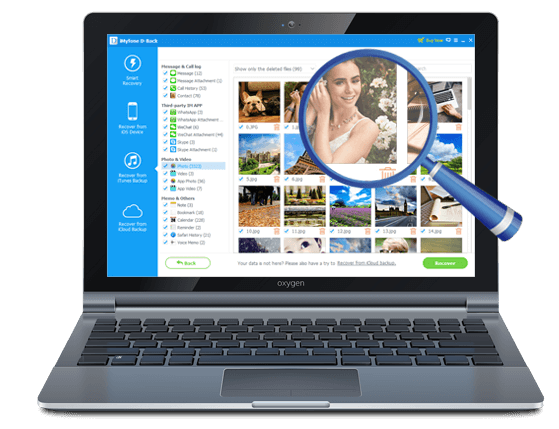
iMyFone D-Back iPhone Data Recovery
- Supports recovering 22+ key file types including text message, photo, bookmark, video, calendar, call history, WhatsApp history, contact and more.
- Supports to extract 22+ file type from unreadable iTunes backup and iCloud backup to computer without overwriting data on your device.
- Supports previewing the deleted files before recovery and selectively recover data from iPhone/iTunes backup/iCloud backup.
- Compatible with 14/13/12 running iOS 15/16.
Cult of Mac recommends iMyFone D-Back:
Step 1: Select Recovery Modes and File Types for Recovery
Free download the program first and run it on your computer. In the first interface of the program, you need to choose the Recovery mode you want, which are Recover from iOS device, Recover from iTunes Backup, Recover from iCloud Backup and Smart Recovery. Then select the lost iPhone file types you want to recover.
Note: you will be asked to select how you lost the files in the next interface if you choose Smart Recovery mode.
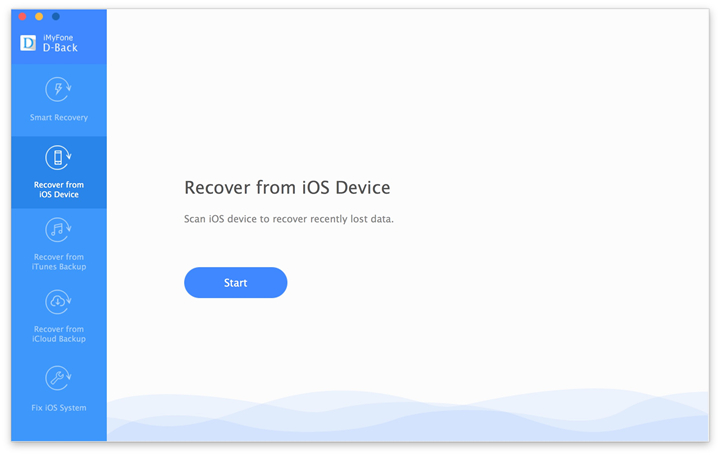
Step 2: Scan Your Lost iPhone Files from Device or Backup
According to the mode and file types you select, the program will intelligently scan your lost files from iPhone, iTunes backups or iCloud backups. Please note if you choose recover from iCloud, you need log in to your iCloud account firstly. This is a safe step because iMyFone will not leak out your personal information.
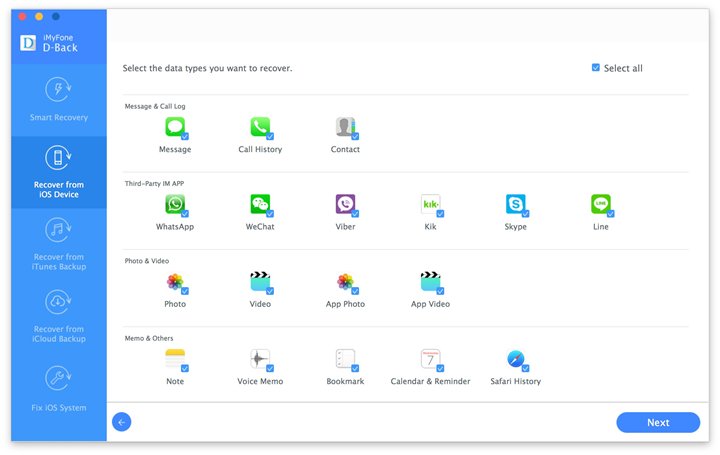
Step 3: Preview and Recover Your Lost iPhone Files
After scanning is complete, all found files will be clarified clearly on the left side. Choose any files to preview on the right side. Check the files you need, then click "Recover" and choose a storage path to accomplish the whole recovery process.
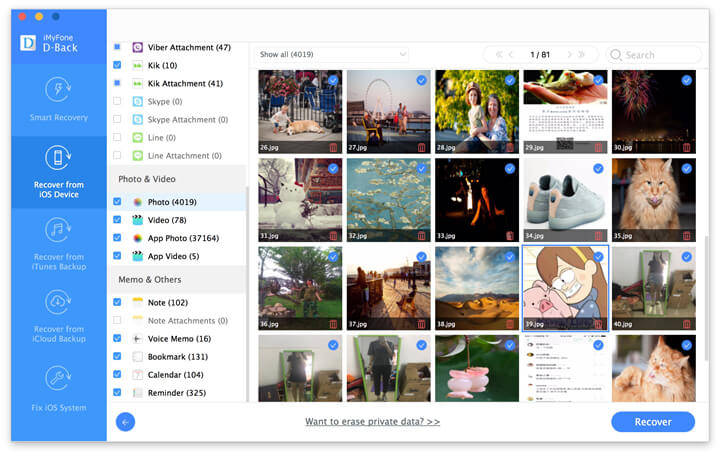
Now, you may never worry about losing your iPhone files although you don’t have any backups beforehand. With iMyFone D-Back iPhone data recovery or iMyFone D-Back iPhone data recovery for Mac, you will experience its strong reliability even under the trial version. Free download now and have a try.
2 Restore Permanently Deleted iPhone Files from iTunes Backup
To recover permanently deleted iPhone files from iTunes, firstly, download and run the latest iTunes on your computer, and plug your iPhone to PC to make iTunes detect your iPhone. Then click iPhone icon and select "Restore from backup...". Last, click "restore" to start the whole easy data recovery process.

Note
Restore iPhone data from iTunes backup may delete some media tracks existing on your iPhone and may overwrite your existing iPhone files.
3 Retrieve Recently Deleted iPhone Files from iCloud Backup without Computer
Input iCloud.com on your web and login your iCloud account. Click any files that you want to restore from iCloud. Take Contacts for instance, after getting into the contact window, click setting icon on the lower left bottom and click "Export vCard". Next, save it on your hard disk drive. Finally, you just need to send this vcf file via email and open it on your iPhone to get them back immediately. You can also recover your recently deleted files from iPhone from "Recently Deleted" folder before 30 days. After 30 days, you need restore deleted files from iCloud backup without computer.
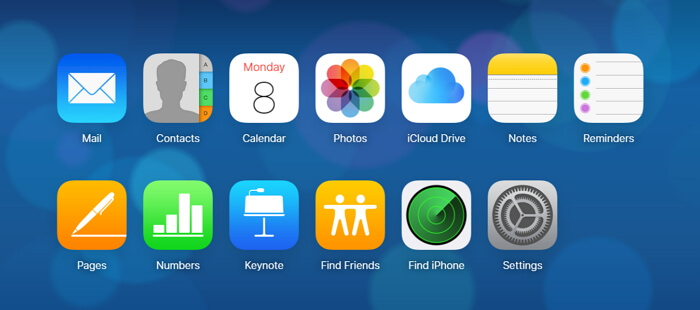
Now you got 3 methods to recover the deleted files on your iPhone without backup or without computer Just choose the most suitable one for yourself.



















 January 12, 2023
January 12, 2023