Unlike the earlier days, no one has the time to memorize phone numbers of their friends, colleagues, and family members. That’s why modern-day smartphones come with a dedicated “Contacts” app that allows users to organize all the phone numbers and access them anytime they want.
Considering this face, what could be more frustrating than losing all your contacts from your iPad? While it may seem a bit surprising, there are several factors that can make contacts disappear from the contact list. In this situation, you won’t be able to make any important calls.
Fortunately, the good news is that you can recover contacts on iPad regardless of the cause of deletion. So, in this guide, we’re going to walk you through some of the most effective ways to recover lost contacts on an iPad.
Part 1: Read This First If You Don’t Want To Ruin Your Data
It is worth noting that restoring contacts on an iPad isn’t as easy as it sounds.In order to retrieve them, it is important to remember a couple of tips so that the chances of contact recovery increase.
Here are a couple of tips that’ll maximize the possibility of getting back lost contacts on an iPad.
- First of all, make sure to disconnect your iPad from the Internet so that your contacts don’t get deleted from the iCloud. This is the first thing that you should do after contacts have been deleted from your device.
- Make sure not toadd any more contacts or import them from a “Contact” file. This will overwrite the deleted contacts, and you won’t be able to get them back ever.
- Finally, if you’ve enabled the iCloud sync, your contacts are most likely to be backed up to the cloud. However, you should only restore contacts from iCloud if you’re 100% sure that the iCloud backup contains all the contacts you want.
Part 2: Look At Your Other iOS Devices, Including Macs
If you own an iPad, it is quite obvious that you also have other Apple devices like the iPhone and Macbook. So, if you’ve only deleted 2-3 contacts, you can check these devices to get them back. Why? Because when someone owns multiple Apple devices, they are most likely to have enabled iCloud on each device.
This will automatically sync their data such as contacts, images, videos, etc. across all the devices. So, rather than going through restoring the entire backup, you can simply check your other iDevices to recover contacts on iPad. This would be comparatively less time-consuming.
Part 3: Recover iPad Deleted Contacts from iTunes/iCloud Backup (Without Any Resetting)
The above situation would be helpful if you’ve lost only 2-3 contacts. However, what if your entire contact list was wiped out from your iPad? In this case, you’ll have to recover the deleted contacts from iTunes or iCloud backup. Usually, iOS users have enabled iCloud backup while setting up their device, which means you can use this backup to retrieve deleted contacts.
However, using the traditional method to retrieve data from iCloud or iTunes backup is quite challenging, mainly because:
- You can’t selectively restore contacts from the backup. It means that if you end up losing contacts, you’ll have to erase the entire device and then restore everything from the cloud backup.
- This will delete all the latest data that hasn’t been backed up yet from the iPad, and you won’t be able to recover it ever.
- iCloud only offers 5GB of free storage. If you need more storage for backup, you’ll need to purchase it.
- You will not be able to preview your data before recovery while performing traditional methods.
Since using the traditional recovery methods are too hectic and can lead to potential data loss, they aren’t the most optimal choice for many users. This is why we recommend using a third-party data recovery tool like iMyFone D-Back to get back contacts from iCloud. Why? Because unlike the traditional cloud recovery method, you won’t have to reset your device just to recover contacts. It also supports retrieving many other data from iPad even it's broken. Using D-Back will save time, and you’ll get all your contacts at the same time.
Here are a few features that make iMyFone D-Back the best contact recovery tool for iOS users.
Key Features:
- It recovers/restores text messages, audio messages, photos and videos in WhatsApp chats.
- Besides contacts, it supports other 20+ types of data. You can retrieve deleted Viber messages, recover deleted photos, text messages, and notes on iPad.
- It allows users to freely preview and read contacts before recovery so that they can selectively recover the files they need.
- Supports to extract contacts from iPad or backups without overwriting the current data on iPad.
- Get back or restore your contacts with 3 simple steps, apply advanced technolgoy to guarantee high success rate.
- Supports almost all iOS versions on iOS devices, including iOS 11/11.1/11/2/11.3/11.4/12/13 and iPhone 11/XS/XR/X/8, iPad Mini, iPad Air, etc.
Now that you know about D-Back in detail, it’s time to discuss how it works. Below is the step-by step guide to recover contacts. We are taking iCloud as an example. If you wish to get the contacts back from iTunes, the steps are quite similar. Let us begin now!
Step 1: Download and install iMyFone D-Back on your PC. Being a cross-platform data recovery tool, D-Back is available for both Windows as well as Mac.
Step 2: Launch the software and select “Recover from iCloud Backup” in the left side panel. For iTunes, choose “Recover from iTunes Backup” option.
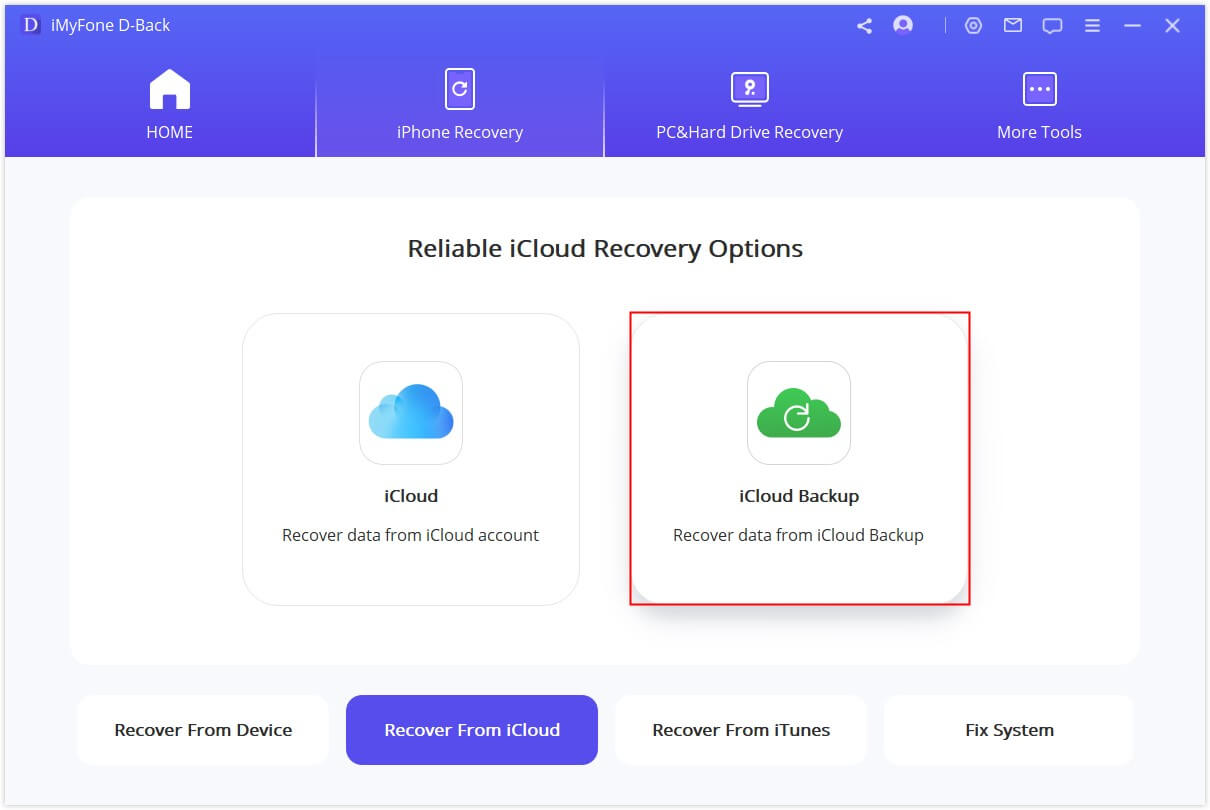
Step 3: You’ll be asked to enter your iCloud credentials if you’ve chosen the former option. Make sure to enter the iCloud details that you had used to back up files on your iPad. After logging in, D-Back will start scanning for the backup files. Choose the most suitable file from the results and click “Next.”
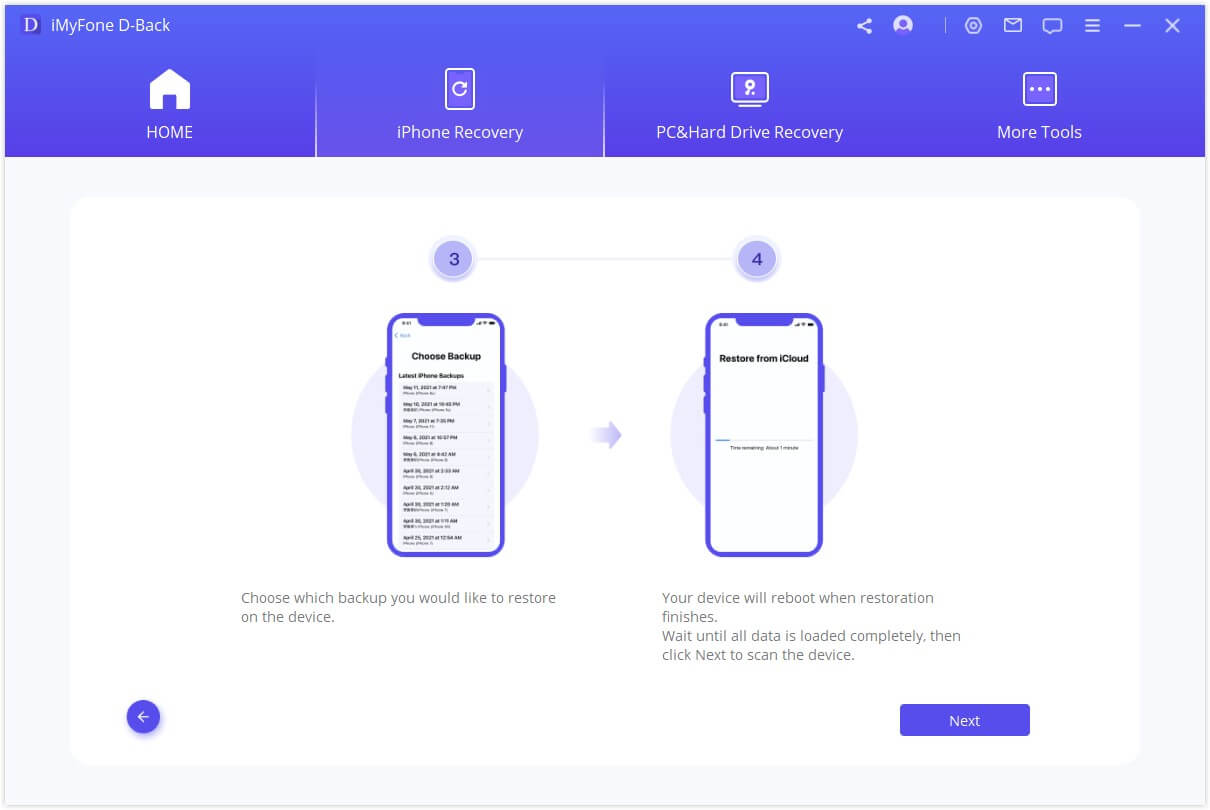
Note
For iTunes backup, when you click the tab, you will notice the list of backup files. Hit on the one you need and choose “Scan” button.
Step 4: In the next window, you’ll see all the files, including contacts, images, messages, etc. Since we want to recover contacts, check the “Contact” option from the list and click “Recover”.
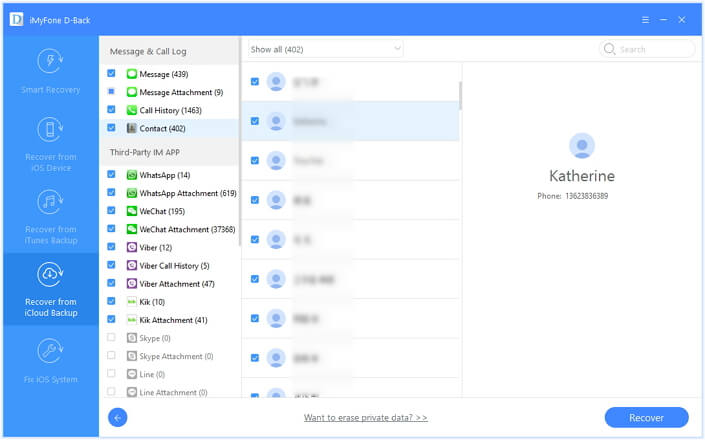
Step 5: Now, simply choose a destination folder to save the recovered contacts on your PC. Once recovered, you can transfer the contact file to your iPad and extract it to get back your deleted contacts.
Part 4: I Don’t Back Up My iPad With iCloud Or iTunes, How Can I Recover My Deleted Contact?
Even though it’s quite uncommon, there are several users who don’t enable iCloud or iTunes backup. If that’s the case, don’t panic as you can still recover the deleted contacts using iMyFone D-Back itself. Thankfully, the tool has a dedicated “Recover from iOS” feature that’ll scan your device for the deleted contacts and recover them immediately.
Follow these instructions to get back contacts on iPad when you don’t have an iCloud or iTunes backup.
Step 1: Launch D-Back on your PC and select the “Recover from iOS” option from the main interface.

Step 2: Click “Start,” and in the next window, you’ll be asked to select the file type. Choose “Contact” and click “Scan.”

Step 3: Once the scanning process completes, you’ll be able to see all the deleted contacts from your iDevice. Select the contacts that you want to restore and click “Recover.”
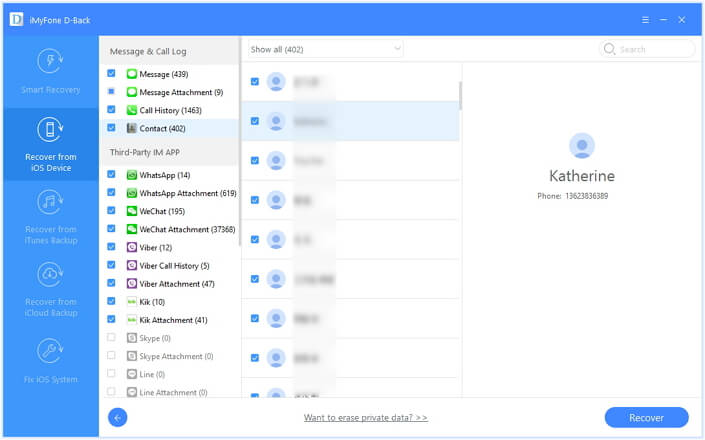
Step 4: Choose a location on your PC to save the recovered contacts.
That’s how to recover deleted contacts on the iPad even when you don’t have an iTunes or iCloud backup.
Part 5: How To Avoid Losing Contact On iPad Again
Now that you’ve successfully recovered the deleted contacts on your iPad, it’s time to take a look at some of the precautionary measures so that you don’t end up losing contacts again. First and foremost, make sure to enable cloud backup on your iPad and sync it across iOS Devices.
This will make it much easier to get back your contacts even if they’re accidentally deleted in the future. Secondly, do not install any third-party application that can’t be trusted. These days, many people use malware applications to hamper the user’s personal information, which can even lead to data loss sometimes.
Conclusion
It’s safe to say that losing contacts on your iPad can be quite terrifying, especially if you have thousands of phone numbers in your contact list. However, instead of panicking about the situation, make sure to follow the above-mentioned tactics so that you can quickly restore contacts on iPad without any hassle. It doesn’t matter if you have an iCloud backup or not, these tricks will help you retrieve deleted contacts in every situation.



















 January 12, 2023
January 12, 2023
