The much-awaited iOS 18 Update has arrived, and millions of people have installed this new update. However, when updating iOS 18, people have claimed to face different iOS issues. Most people face one main problem: "files disappeared from iphone".
Luckily, you can recover and retrieve lost files all by yourself. So, keep reading this article and check how to recover deleted files on iphone.
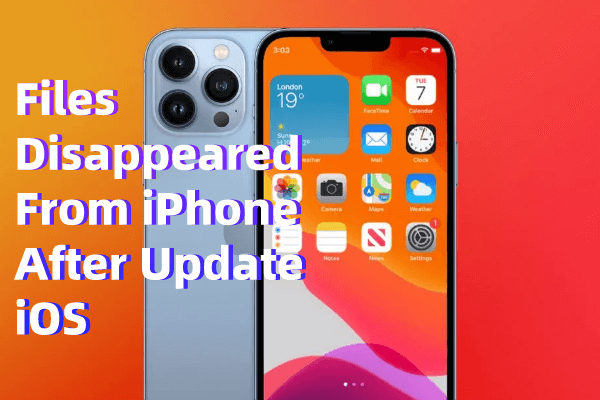
Part 1: The Most Effective Way to Fix Files Disappeared from iPhone after Update iOS 18
Files disappeared from iphone without backup? Or unable to Retrieve iCloud Drive? Don't worry, D-Back iphone data recovery software will help you restore deleted data on iPhone(iOS 18 supported). Recover data from offical itunes and icloud will overwrite your data now. iMyFone D-Back can not overwrite your data,and it also support preview the data before recovery. Download D-Back for iOS free now.
Key Features:
- It supports to preview the files within iPhone backups for free, which cannot be done with iTunes and iCloud.
- Helps you recover data from iTunes, iOS devices, third-party program backup, and iCloud.
- It can get back all data without affecting your current data on iPhone.
- Compatible with almost all iOS devices including iPhone 15, ipad
- D-Back is trustworthy since it's highly recommended by Techradar, Pcworld, Engadget, Makeuseof, etc.
How to recover lost files on iPhone using iMyFone for iOS?
Step 1: Navigate to the official website of iMyFone D-Back and install the software from there.
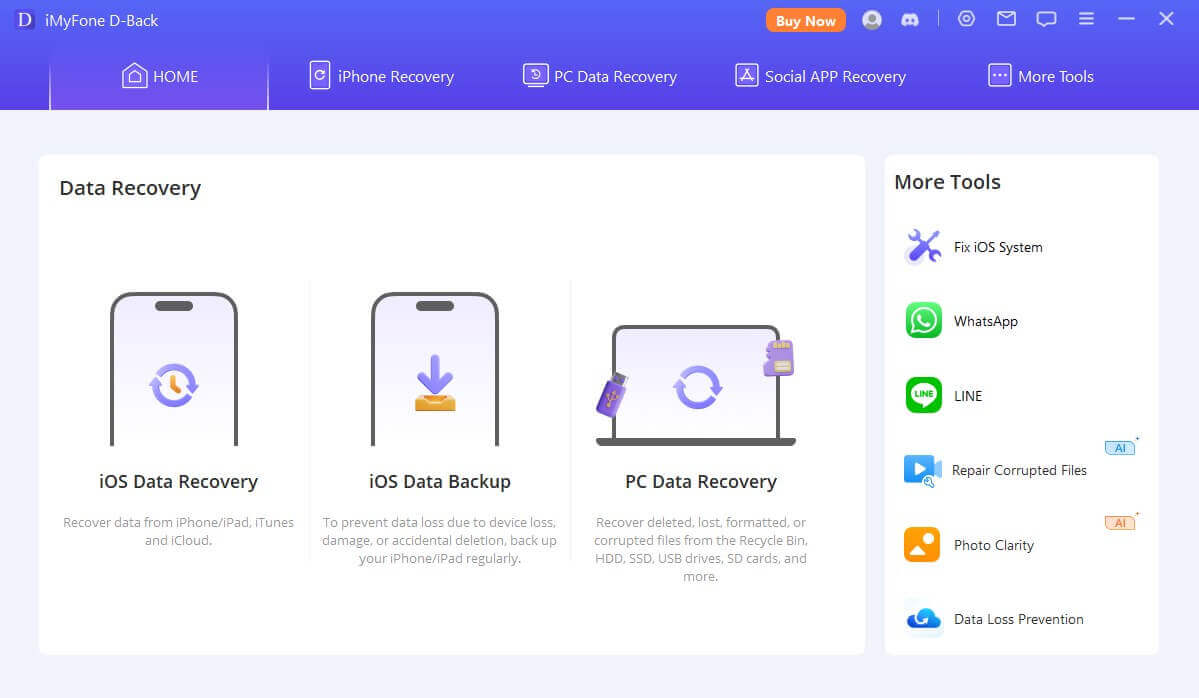
Step 2: Connect the iOS device to the PC and choose the "Recover from iOS device" icon. Next, tap on the "Scan" icon to start scanning for your lost data.

Step 3: Once you're done scanning your iOS device, you'll need to preview the data. After reviewing the data, you'll need to press the "Recover" icon to start restoring your data.
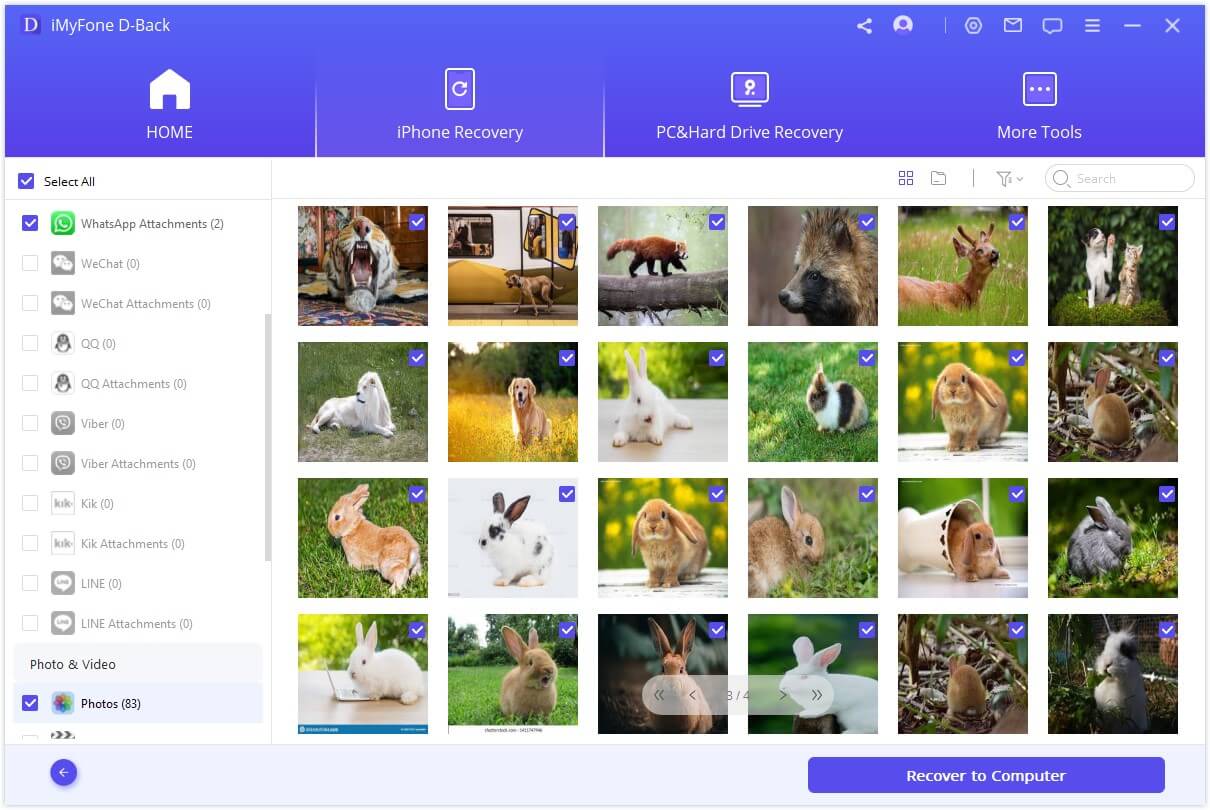
Reviews of All Methods
From all the methods, you can choose one that's suitable for yourself. And we can see that D-Back for iOS is more simple and practical to use than any other methods:
| via D-Back Tool | via Official iTunes | via Official iCloud | |
|---|---|---|---|
| Success rate | High | Medium | Medium |
| Recover deleted messages without backup | Yes | No | No |
| Preview before recovery | Yes | No | No |
| Recovery Options | Selectively or fully | Fully restore only | Fully restore only |
| Restore data to iphone via reset | restore iphone from icloud without resetting | Need resetting | / |
| Difficulty | Easy | Complex | Complex |
Part 2: Other Ways to Recover Lost Data on iPhone or iPad after iOS 18 Update
Method 1: Restore Lost Data after iOS 18 Update using iTunes Backup
If you're having a "files disappeared from iPhone" issue after installing the iOS beta update, you'll need to check whether you had created the iTunes backup for your iPhone.
If you prepared the iTunes backup, you could recover the data through iTunes.
Here's how to recover lost files on iPhone.
Step 1: Install iTunes on your PC and connect the iOS device to your PC. Next, start iTunes to proceed ahead.
Step 2: Tap on the device icon when iTunes detects your iOS device. Next, tap on "Restore Backup" icon after clicking on "Summary" option.
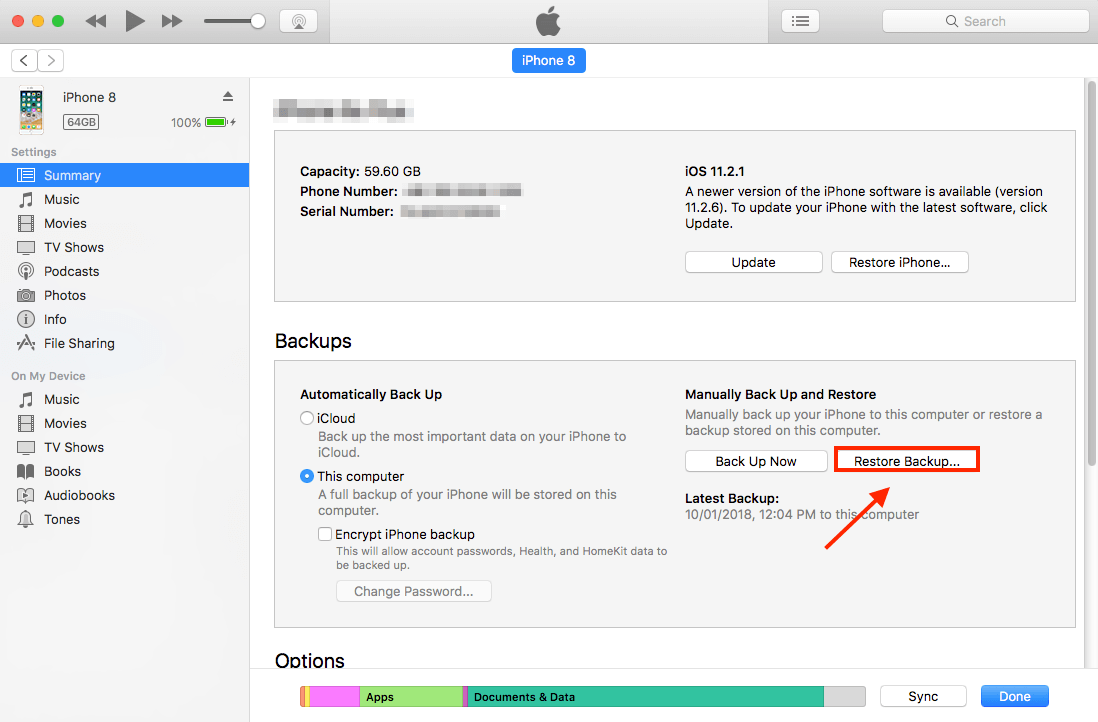
Step 3: Click on the "Restore" icon to start recovering the lost data on an iOS device.
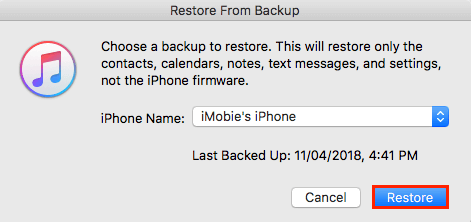
- You have to restore the whole backup and can't selectively choose the deleted data to restore,like whatsapp messages.
- You can't preview the data in the backup.
- It requires a prior iTunes backup before the deletion.
Method 2: Retrieve Deleted Files after iOS 18 Update using iCloud Backup
You can also recover lost iPhone data from iCloud if facing a "files disappeared from iPhone" problem. To do it, you'll need to ensure that you created the iCloud backup.
Follow the guide below to learn how to recover lost files on iPhone through iCloud backup.
Step 1: Launch iPhone settings and navigate to the "General" option.
Step 2: Tap on the "Erase All Content and Settings" option after hitting the Reset option. Type in your password to confirm factory resetting your iPhone.
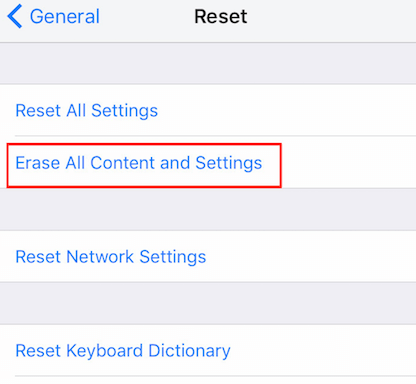
Step 3: Set up your iPhone again; select the "Restore from iCloud backup" icon after navigating the "Apps & Data" icon.
Step 4: Enter your iCloud account credentials and then press on the "Choose backup" option to select your created backup. Next, tap on the "Restore" icon to recover the iCloud backup.
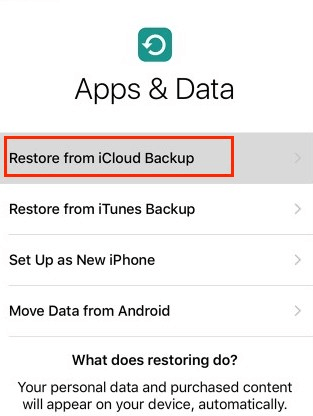
- You must be signed in with the Apple ID you use to access iCloud.
- You should have backed up files in iCloud or tuned on auto backup before.
- You need to run factory resetting to restore your iPhone.
- The current data on your iPhone may get overwritten.
Part 3: FAQs about Files Recovery after Updating iOS 18
3.1 Why did my files disappear on the iPhone?
If your files disappeared on your iPhone after installing the iOS 18 beta, it might be because you didn't update the iOS version appropriately. You should factory reset your iOS device and try installing the iOS update again.
3.2 Where is the iPhone update file located?
If you updated your iPhone through iTunes on your Mac, you might find the update file in iPhone software updates. You'll need to navigate the iTunes library and select the iPhone Software Update icon to reach there.
3.3 What iPhones will get iOS 18?
Many people tend to ask about the compatibility of iOS 18 updates. If you're using iPhone 8, 8 plus, iPhone X, iPhone XS, and XS Mac, iPhone 11,11 Pro, and 11 Pro Mac, or iPhone 12 and 13, you'll be able to install the iOS 18 update on your iOS device.
3.4 How can I recover lost photos/messages after the iOS 18 update?
If installing the iOS 18 update causes data loss, you can restore the iTunes or iCloud backup. However, if there is no backup, you can restore your files through iMyFone D-Back.
Final Words
Those who ask "why did my files disappear on iPhone" can look at this guide where we've mentioned the appropriate ways to help you know how to recover lost files on iPhone. Of all the methods we've revealed here in this post, opting for the iMyFone D-Back for iOS is the best way to go.



















 September 23, 2024
September 23, 2024

