Compared to other mobiles, iPhone is much stronger to take high-quality videos to record our colorful life of family, friends, or ourselves. However, the experience of accidentally deleting videos on iPhone really sucks. Taking it by large, it annoys iPhone users all around the world, which can possibly eat our hearts out. While, to be honest, you do need to think about how to recover recently deleted videos from iPhone camera roll after 30 days right away, but not to fall into frustration all the time. Below are 4 methods for your reference on this topic.
1 Recover Recently Deleted Videos from “Recently Deleted” Album on iPhone Before 30 Days
iPhone running iOS 8 or newer versions owns a photo recovery feature, which allows you to undelete videos, assuming it hasn’t expired or been deleted permanently already before 30 days.
Step 1: Open the Photos app on your iPhone and tap "Albums".
Step 2: Find and tap on “Recently Deleted” Album in the list.
Step 3: Try to find your recently deleted video in this iPhone camera roll folder. If it's still there, open the video to view whether it is normal, then click the “Recover” button to recover it.
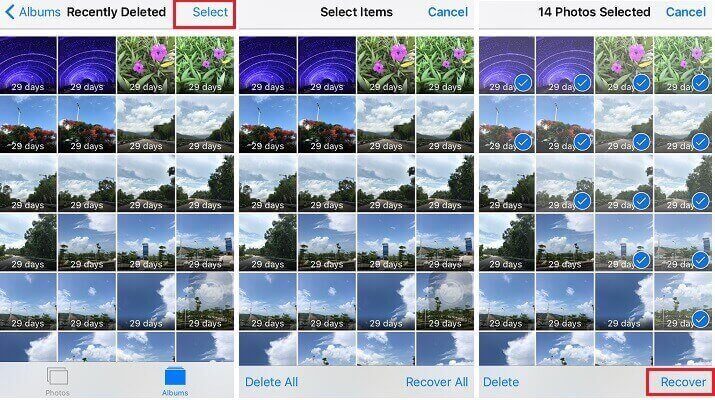
2 How to Recover Recently Deleted Videos from iPhone Camera Roll After 30 Days
Haven't found the needed videos in “Recently Deleted” folder from iPhone camera roll and haven't made any backup before? Don't worry, you still get the chance to recover the deleted videos after 30 days by using a third-party program: iMyFone D-Back iOS data recovery, which enables you to recover deleted videos without backup with computer or extract deleted videos from iTunes or iCloud backup selectively. Except for recovering from iPhone, it also supports the video recovery on iPad. Check more features of this tool:
iMyFone D-Back iPhone Data Recovery (compatible with iOS 15/14/13/12/11)
Key Features:
- Supports to recover deleted/lost videos, photos, contacts, messages, WhatsApp/Kik/WeChat/Viber messages and more files from iDevice;
- Allows you to preview and selectively extract data from iTunes or iCloud backup files;
- Compatible with various iOS devices, such as iPhone 13/12/11/X/8/7/6s/6/5s/5C, iPhone SE, iPad Pro, iPod touch running iOS 16/15/14;
- Featuring high success rate of recovery; easy to use, fast to scan, get your deleted videos back within minutes.
- Please rest assured that all your personal data will ONLY be stored on your computer and our server won't keep or update any personal data.
- In the trial version, you are able to preview and check the found videos to confirm whether your deleted videos could be recovered.
- Please stop using your iPhone from the moment you delete the videos by accident to avoid overwriting data.
Step 1: Select the Lost File Type and Loss Situation
Launch the program after downloading it from iMyFone official site. Then, please select the video directly. Continuously, choose how you lost your videos: deleted or lost by accident for later smart scan and recovery.
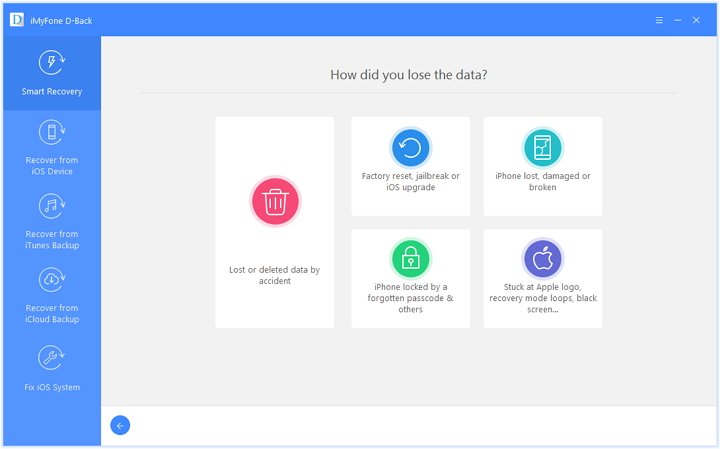
Note: iMyFone D-Back will only scan the files you’ve chosen instead of all file types which will save your valuable time.
Step 2: Scan Deleted Videos from iPhone
Wondering where to find your deleted videos on earth? iPhone? iTunes backup? or iCloud backup? iMyFone D-Back will automatically choose to scan from your iOS device, iTunes backups or iCloud backups according to the file types and how you lost them. Thus, you don’t need to be puzzled at all. Generally, under this circumstance, the program will smartly start scanning data from your iPhone. Don't forget to connect your iPhone to the computer.
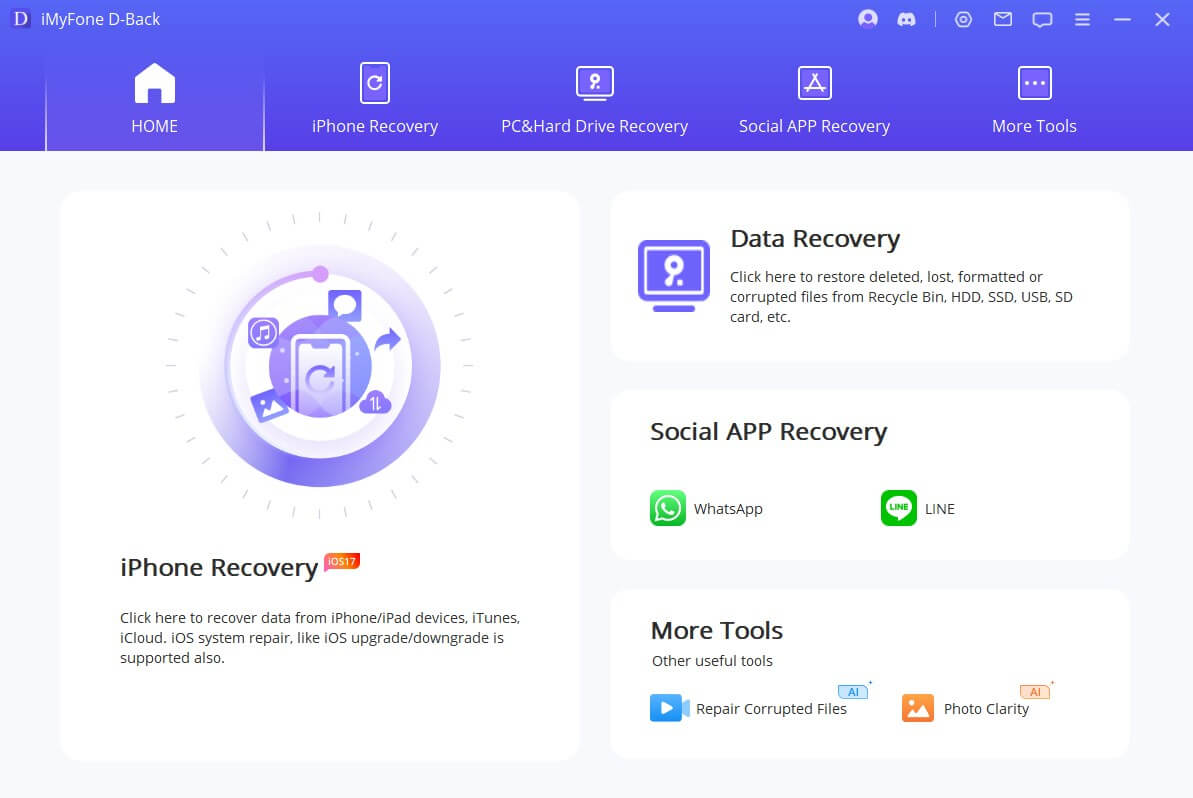
Step 3: Preview and Recover Recently Deleted iPhone Videos
While the scan is accomplished, the searched videos will be clearly stated on the window. You can preview all the videos including the existing and the deleted; or only browse the deleted items by clicking "Show only the deleted ones ". Choose the ones that you want to recover, and then click "Recover". At this time, the program will ask you to choose a location to store the recovered videos. Last, after finishing the above easy process, your deleted videos will be successfully retrieved.
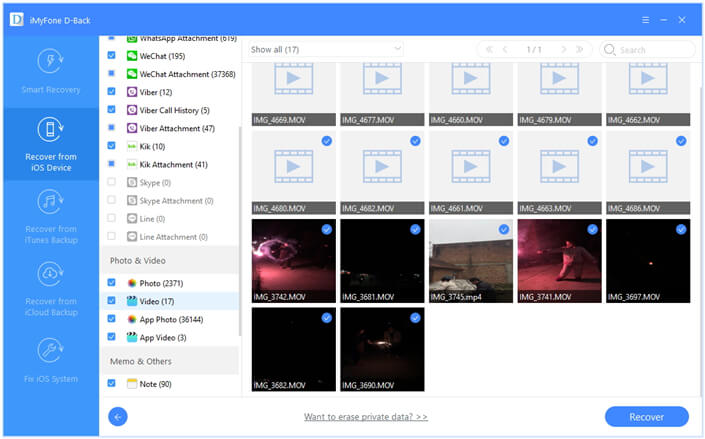
Congratulations! Your videos have been successfully restored.
Want to recover other files? iMyFone D-Back iPhone data recovery (compatible with iOS 15/14/13/12/11) currently enables you to get data back from your iOS devices including text message, photo, video, call history, note, WhatsApp history, calendar, contact, and bookmark. Free download now and have a try.
3 Retrieve iPhone Camera Roll Recently Deleted Videos from iTunes Backup After 30 Days
3.1 Fully Restore Your iPhone from A Relevant iTunes Backup
Step 1: To retrieve deleted videos from iTunes backup, you need to connect your iPhone to the computer.
Step 2: After the device is detected, select the icon of the iPhone. Then select Restore Backup...
Step 3: Choose the relevant iTunes backup file to restore from and wait for the recovery process.
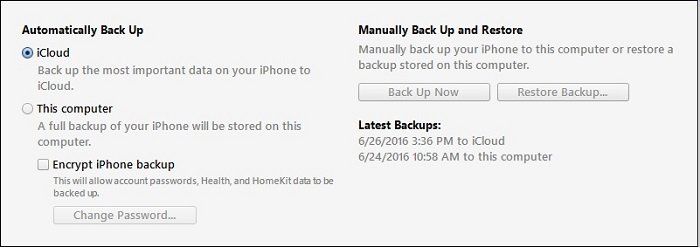
Restoring your iPhone from an iTunes backup is not recommended, because your iPhone will restore to the time it was backed up. The new data you created on your iPhone in between will be overwritten. Following we will introduce how you can retrieve videos from iTunes backup selectively without erasing your data on iPhone using iMyFone D-Back.
3.2 Selectively Retrieve iPhone Deleted Videos from iTunes Backup
Step 1: Choose recover from iTunes backup from the left sidebar and select file type.
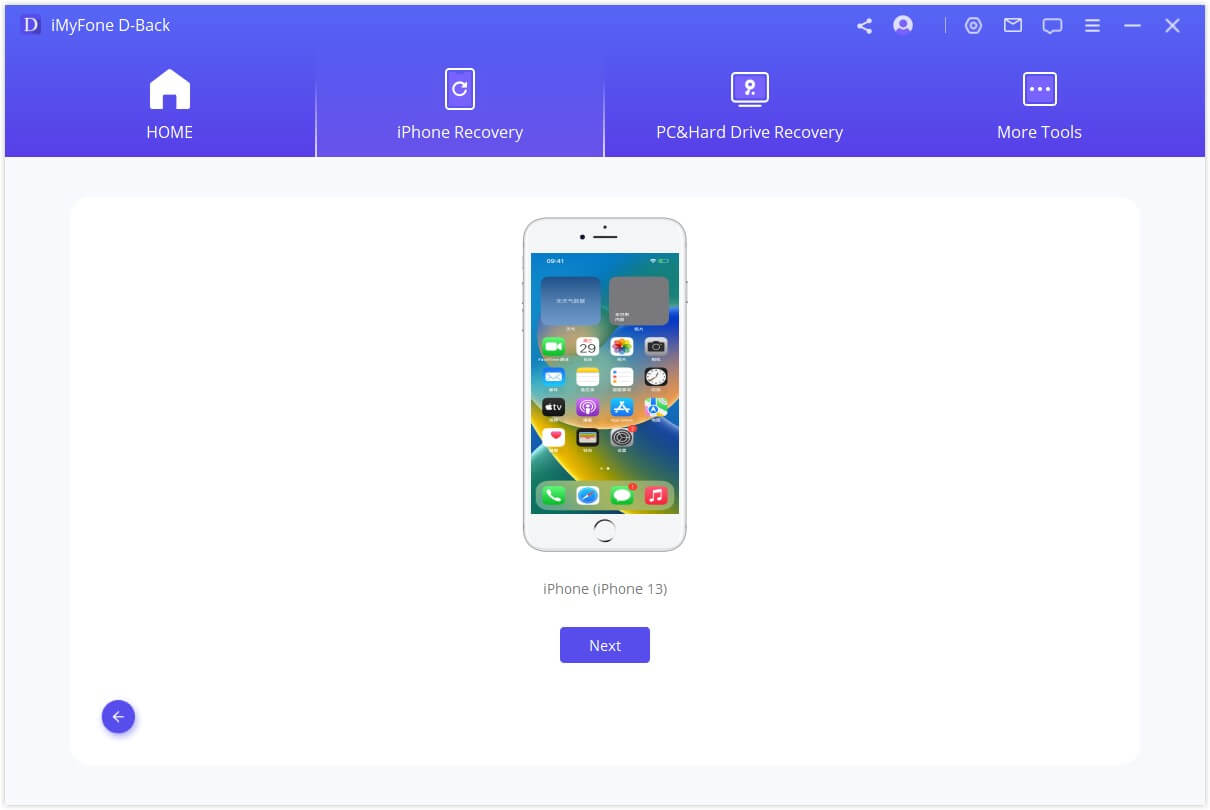
Step 2: D-Back will detect all the available iTunes backups on your computer. Choose the relevant backup that may contain the deleted videos.
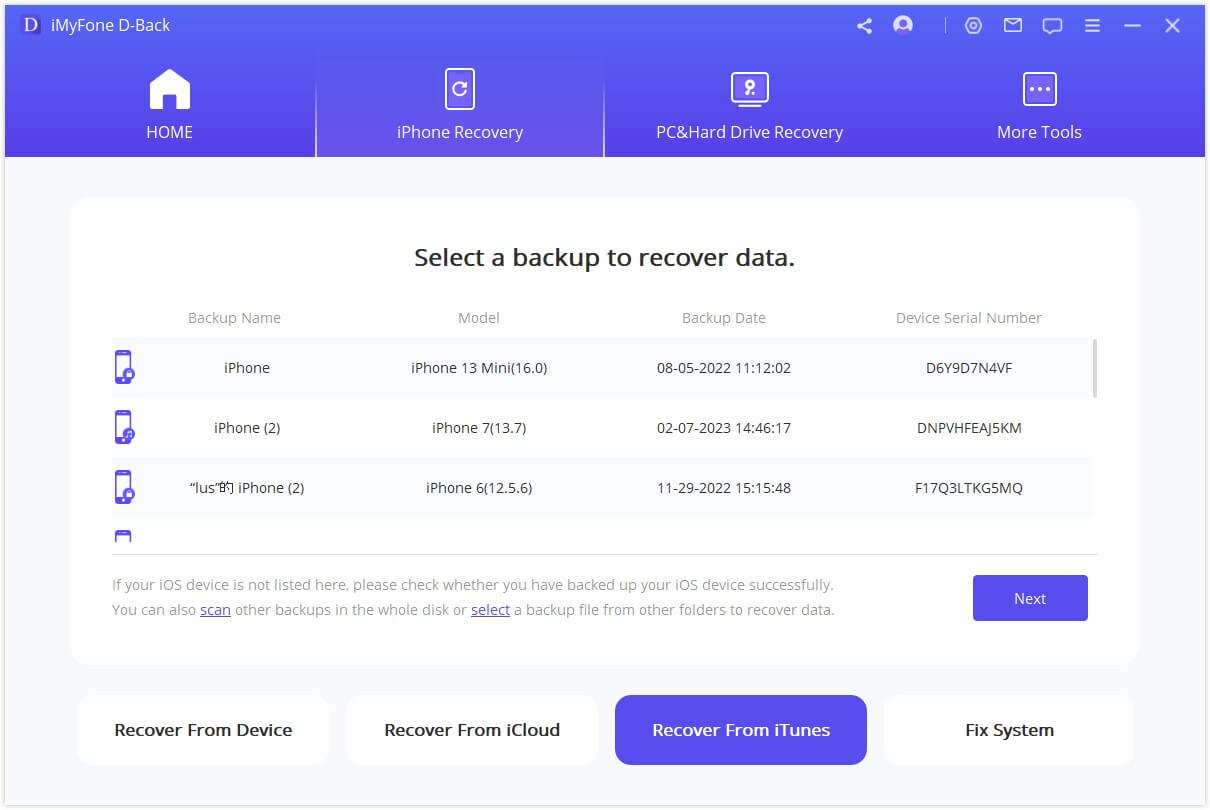
Step 3: It will take some minutes for D-Back to find out all the video files in the iTunes backup. Once the scanning is complete, preview and recover the videos you wish to recover.
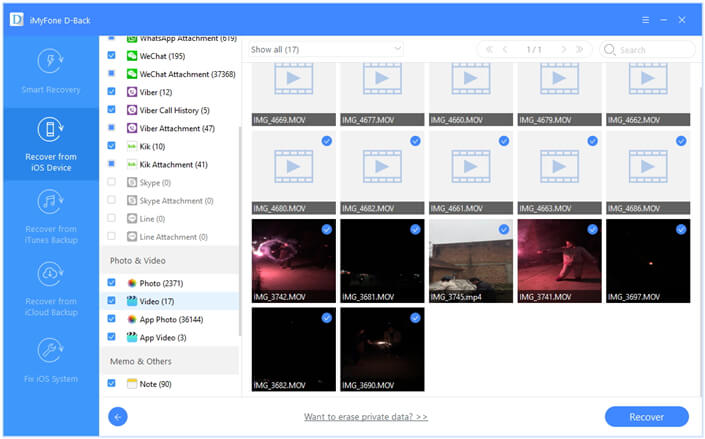
4 Restore iPhone Deleted Videos from iCloud Backup After 30 Days
Before using this method, please make sure you have uploaded the deleted iPhone camera roll videos to iCloud for backing up. If you have added more videos since the last sync, then these videos will be lost since the backups will cover the videos in your iPhone.
Check the instructions made by Apple: How to restore your iOS device from iCloud.



















 January 12, 2023
January 12, 2023
