iOS 18 “Recovered” Album: How to Recover Deleted Photos/Videos
Category: iOS Data Recovery

5 mins read
Apple has introduced an important feature for users of iOS 18, iPadOS 18, and macOS Sequoia: a new album called "Recovered" in the Photos app. This feature allows users to access and restore lost or damaged old photos and videos, making it easier to recover cherished memories.
In this article, we’ll guide you through the step-by-step process of using this powerful feature, and provide additional effective methods to recover deleted or damaged photos.
Whether you’re a seasoned iPhone user or new to iOS, you can do it all very well.
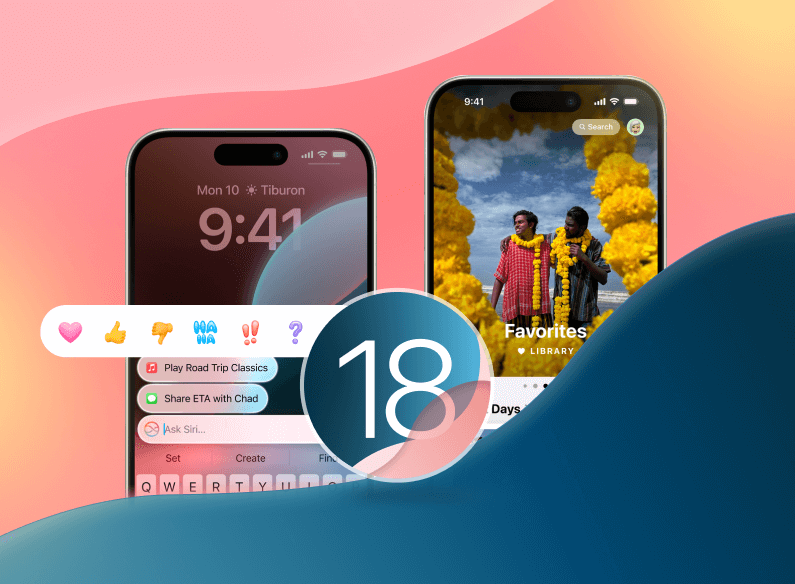
In this article:
Part 1: How to Recover Deleted Images on iPhone with iOS 18 "Recovered" Feature?
Step 1. Open the “Photos” app.
Step 2. Scroll down to “Utilities” and click the “Recovered” album.
Step 3. Unlock the photos using Face ID or Touch ID.
Step 4. Select the photos you want to recover, and then tap "Restore to Library" or "Permanently Delete".
The "Recovered" album and the "Recently Deleted" album can be used together, but each serves a different purpose. The "Recently Deleted" album only contains media files that you have manually deleted, while the "Recovered" album includes damaged or lost files.
Part 2: What to Do If the iOS 18 Recovered Feature Can't Restore Your Deleted Photos/Videos?
The built-in "Recovered" feature isn’t a catch-all solution; it only appears when there are actually damaged photos or videos on your iPhone. If your photos or videos are accidentally lost or corrupted, using this new recovery feature won’t help you get them back. In such cases, iMyFone D-Back can be a lifesaver.
D-Back has successfully helped millions of users recover important data—such as photos, videos, files, and messages—without backups. Its powerful recovery capabilities and strong privacy protection have earned it high praise from users.
In addition to data recovery, it also offers backup features and iOS system repair, providing a one-stop solution for your data issues.

- Recovers photos,videos,contacts,Telegram Messages and more without backups;
- Supports to back up all your important data;
- Supports to preview photos and videos before you restore them;
- Compatible with almost all iOS devices and iOS18;
Step-by-Step Guide to Recover Deleted Images Using iMyFone D-Back
- Step 1. Click ”Free Download” below to download and install D-Back on your devices.
- Step 2. Click on "iOS Data Recovery" to enter the data recovery module.
- Step 3. Choose “Recover From Device” and then connect your iPhone to the computer.
- Step 4. Select “Photos”/”Videos” and then click “Scan” to start the scanning process
- Step 5. Preview images when the scanning is finished, and choose to restore to device or recover to computer.
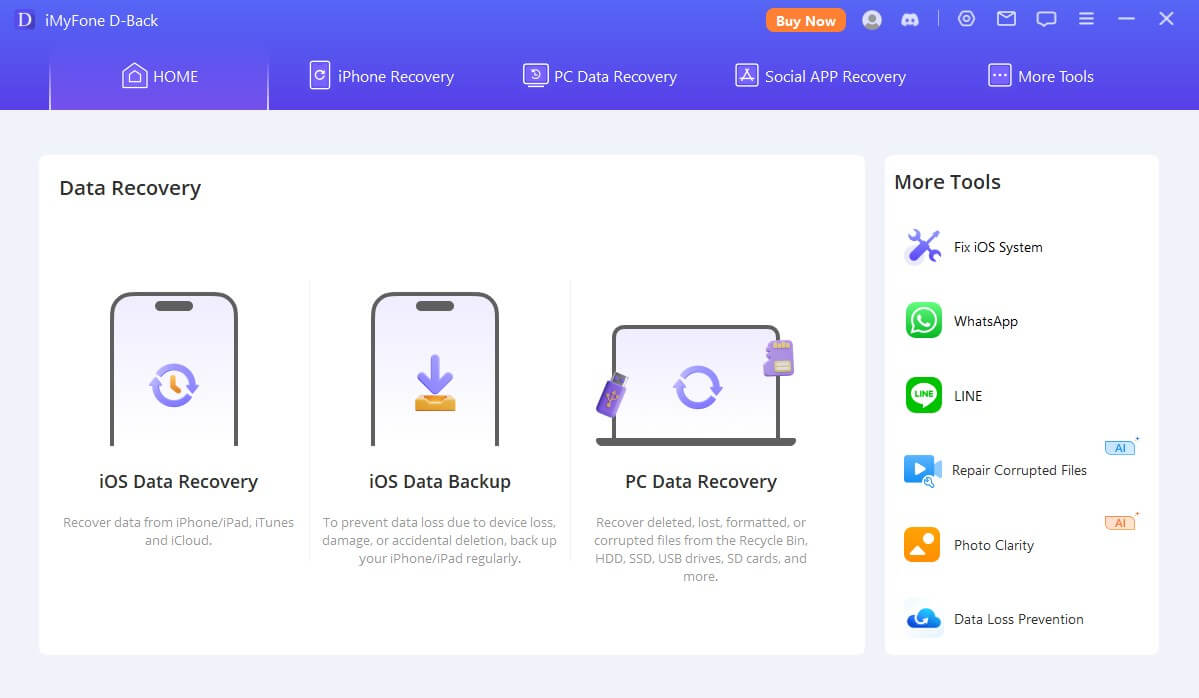
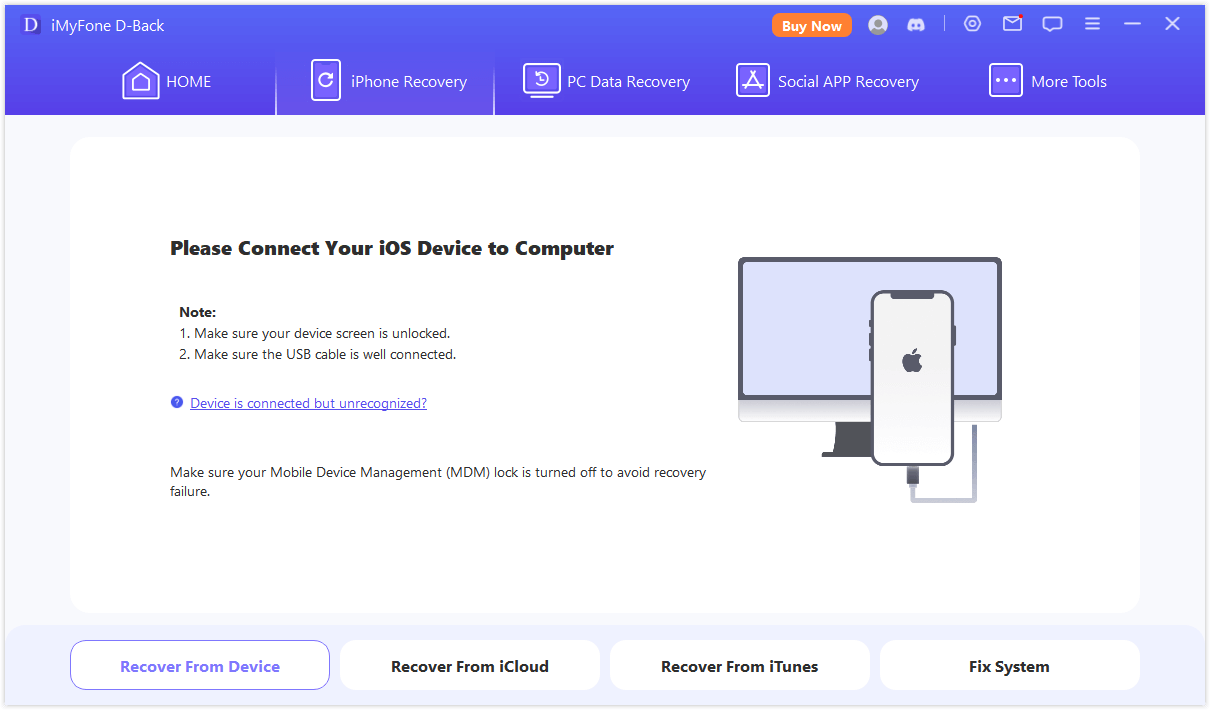
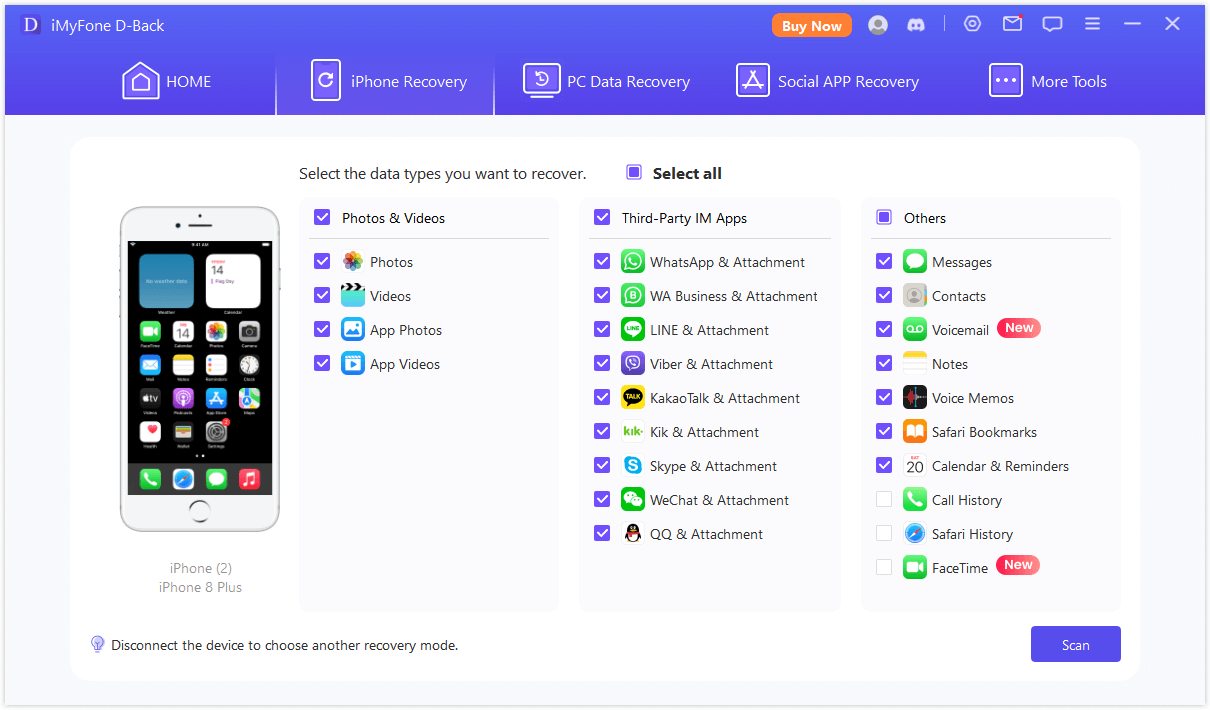
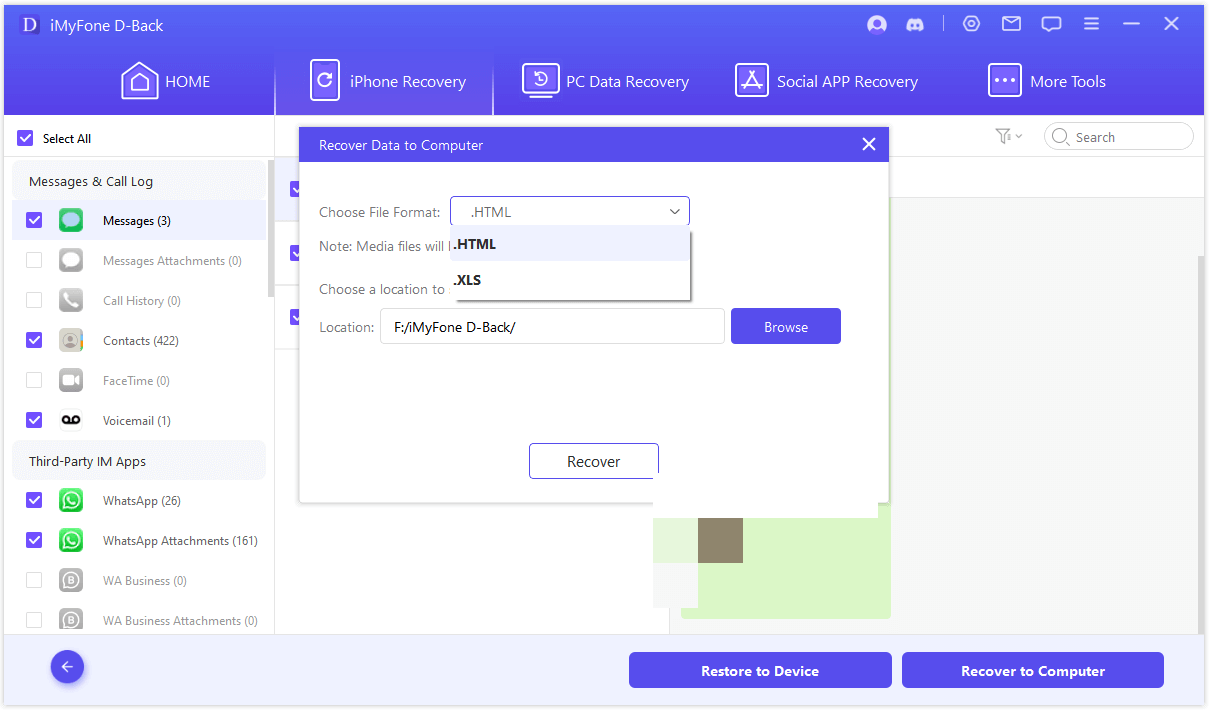
Part 3: Additional Tips about ”Recovered” album
Deleted photos and videos will be moved to the "Recently Deleted" album. You have 30 days to recover any items that were accidentally deleted; after that, they will be permanently gone. The "Recovered" album is unlikely to help you retrieve content that has been permanently deleted.
It's worth noting that if the "Recovered" album appears, it suggests that your iPhone has encountered some sort of error, such as database corruption, leading to the loss of your photos or videos.
While you can restore some items using this built-in feature, you won't be able to identify exactly what may have been lost or deleted. You might not be able to avoid this issue, but if you want to retrieve or restore important data on your iPhone, you can use D-Back to do so.
Part 4: FAQs
1 Will the "Recovered" feature affect my storage space?
No. The files in the "Recovered" album do not take up additional storage space. The system automatically identifies and manages damaged or lost files by scanning the device's database and file system. But once files are recovered, these restored files will occupy normal storage space.
2 What should I do if I can't find my images in the "Recovered" album?
If you urgently need to retrieve these images, it’s best to use a professional iOS data recovery software like iMyFone D-Back. You can also try to recover data from iCloud or iTunes backups.
3 Can I use the "Recovered" feature along with other recovery tools?
Yes, absolutely! This built-in feature is not mutually exclusive with other recovery tools. Using safe and powerful data recovery tools can significantly increase the chances of successful data recovery, and we recommend using D-Back.
4 Can I use the "Recovered" feature if my device is not updated to iOS 18?
No, you cannot use this feature because it is a new function in iOS 18. It is only available after updating to that version.
Conclusion
After reading this article, you should be equipped to use the "Recovered" feature in iOS 18 to restore deleted photos and videos on your iPhone. If this built-in option doesn't work for you, don't worry—D-Back, the best iOS data recovery expert, can help you retrieve your lost files.
Click "Try It Free" now! Give D-Back a chance to help you recover your cherished memories!



















