How to See Deleted FaceTime History on iPhone? [3 Methods]
Category: iOS Data Recovery

5 mins read
Is there a way to see FaceTime history after deleted on iPhone? The answer is "Yes."
Those "deleted" histories are converted into a string of codes stored in a location that's not easily accessible. They aren't permanently erased.
In this guide, we will discuss three effective methods to see deleted FaceTime calls. The exciting part is, you can recover those deleted FaceTime call histories whether you have a backup or not. Let's find out how!
You may want to know:
1.7 Easy Ways to Recover Deleted Telegram Messages [iOS&Android]
2.How to Find Deleted/Lost Snapchat Messages on iPhone?
In this article:
- Part 1. Does Apple keep logs of FaceTime calls?
- Part 2. How to See deleted FaceTime Calls on iPhone?
- Method 1. Use Data Recovery Tool to see deleted FaceTime calls
- Method 2. Restore Deleted Factime Calls from iCloud Backup
- Method 3. Restore Deleted FaceTime Calls from iTunes
- Part 3. Hot FAQs about FaceTime Calls on iPhone
Part 1. Does Apple keep logs of FaceTime calls?
FaceTime call logs are records of all video and audio calls made or received through the FaceTime app on your iPhone. These logs include details such as the contact's name, phone number, call duration, and the date and time of the call.
Apple stores minimal data about your FaceTime usage, such as the timestamps of your call attempts, for up to 30 days. FaceTime is built with privacy in mind, allowing you to control what information you share. This include things like the date you tried to make a FaceTime call, but not the content of the call itself. This way, you're in control of what information is shared.
Part 2. How to See deleted FaceTime Calls on iPhone?
Seeing deleted FaceTime calls on your iPhone is possible with the right tools and methods. Most ways to see deleted factime calls is to restore them. In this part, we provide three different methods to restore deleted factime calls.
1 Method 1. Use Data Recovery Tool to see deleted FaceTime calls
D-Back can recover various data types such as FaceTime calls, messages, photos, call history, and more. This data recovery software is designed to help users recover lost or deleted data from their iPhone, iPad, or iPod Touch.
iMyFone D-Back offers a reliable solution for retrieving lost data without requiring technical expertise. With iMyFone D-Back, you can view all the deleted FaceTime calls and select the ones you want to recover.

- It supports data recovery from iOS, Android, and computers.
- It can retrieve deleted photos, videos, emails, and more.
- It offers a user-friendly interface for easy data recovery.
- It can recover data even from damaged or inaccessible devices.
- It addresses all your data-related issues, such as data backup, corrupted photo repair, and iOS system repair.
Here’s the guide to recover deleted FaceTime calls with D-Back:
- Step 1: Open the iMyFone D-Back application. Choose "iOS Data Recovery" mode from the main screen.
- Step 2: Connect your iOS Device to Computer.
- Step 3: After the scan is complete, you'll see a preview of the recoverable files. Select the files you wish to retrieve and then press the "Recover" button.

D-Back will display a list of recoverable data types, including photos, messages, contacts, and more. Check the boxes next to the file types you want to recover. Once you've selected the desired files, click "Scan" to search for your lost data.
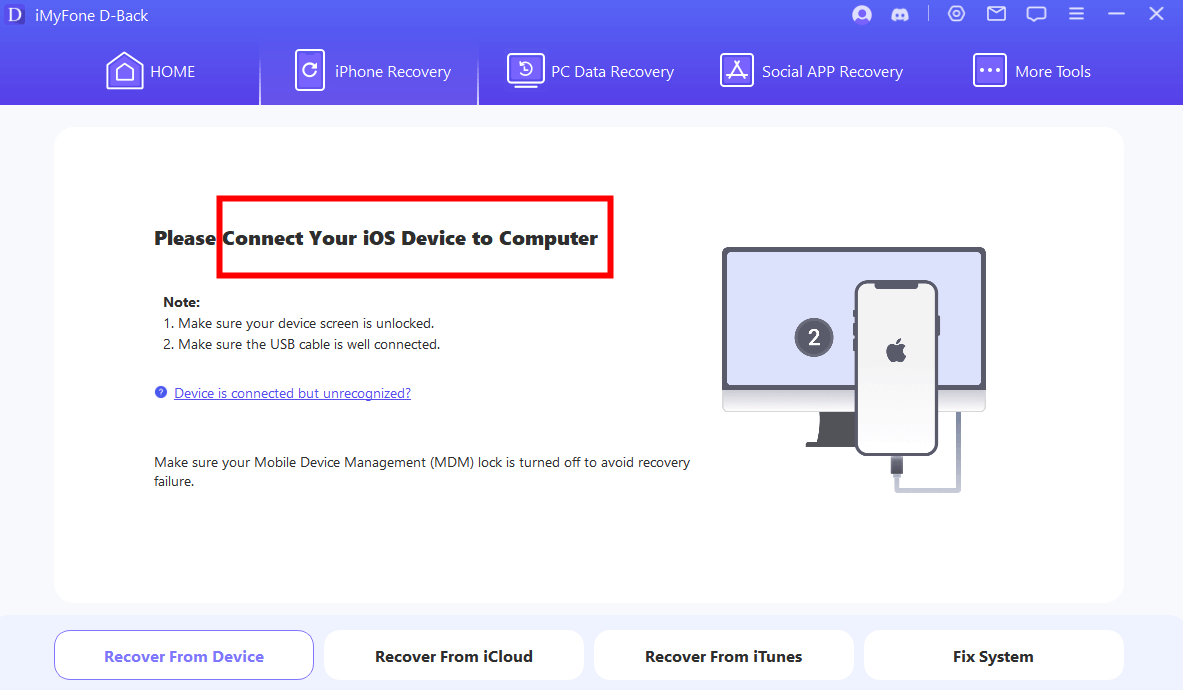
2 Method 2. Restore Deleted Factime Calls from iCloud Backup
Ensure you have an iCloud backup containing the deleted FaceTime calls. To confirm the date and time of the last backup, navigate to Settings > General > Transfer or Reset iPhone > Erase All Content and Settings. At the bottom, you'll see the date and time of the most recent backup.
- Step 1: Access the iPhone's Settings, tap "General" and then scroll down.
- Step 2: Select the "Transfer or Reset iPhone" menu from the options and choose "Erase All Content and Settings".
- Step 3: Tap "Continue" to begin erasing. Afterward, log in to your iCloud account and select the data you want to recover.
- Step 4: Choose the call history in your FaceTime application to complete the restoration process.
3 Method 3. Restore Deleted FaceTime Calls from iTunes
If you have previously backed up your iPhone using iTunes, you can restore your deleted FaceTime calls from an iTunes backup. Follow these steps to recover your FaceTime call logs from an iTunes backup.
Step-by-Step Guide to Restoring from iTunes:
- Step 1: Use a USB cable to connect your iPhone to the computer that you used to create the iTunes backup.
- Step 2: In iTunes, locate and select your iPhone icon, which appears near the top left corner of the iTunes window.
- Step 3: Once your device is selected, go to the Summary tab. Under the Backups section, you should see the date and time of the most recent backup.
- Step 4: Click the Restore Backup button in the Backups section. A pop-up window will appear showing the available backups. Choose the most recent backup that likely contains your deleted FaceTime calls.
- Step 5: Once you've chosen the suitable backup, simply click on Restore to initiate the restoration process.
- Step 6: Once the restoration is complete, your iPhone will restart. Ensure it remains connected until the synchronization process with iTunes is complete.
- Delete individual calls: Swipe left on the call you want to remove and tap Delete.
- Delete all calls: Tap Edit in the top left corner. Then, tap the red circles next to each call you want to delete or tap Select All to choose all calls. Finally, tap Delete at the bottom.
- Delete an individual call: Control-click on the call you want to remove and select Remove from Recents.
- Delete all calls: Go to the menu bar and select FaceTime > Remove All Recents.
Open iTunes on your computer. Make sure you are using the latest version of iTunes for the best performance.
Keep your iPhone connected throughout the process. The restoration can take some time depending on the size of the backup and the speed of your computer.
After the restart, check your FaceTime call logs. They should now be restored to the state they were in at the time of the backup.
Part 3. Hot FAQs about FaceTime Calls on iPhone
1. Is it possible to recover deleted FaceTime calls on an iPhone?
Yes, it is possible to recover deleted FaceTime calls on an iPhone. One of the most effective tools for this purpose is iMyFone D-Back. It is a powerful data recovery software designed to help users retrieve lost or deleted data from their iPhone, iPad, or iPod Touch.
2. How to activate FaceTime on iphone?
To activate FaceTime on your iPhone, open the Settings app and scroll down to tap on FaceTime. Toggle the switch to turn it on (it will turn green). Sign in with your Apple ID if prompted. Ensure your phone number and email addresses are listed and checked under "You Can Be Reached By FaceTime At." Select your preferred Caller ID.
To test, open the FaceTime app, tap "+", enter a contact, and start a call. And If issues arise, check your Wi-Fi or cellular connection, ensure date and time settings are automatic, restart your iPhone, update iOS, or contact Apple Support.
3. How do I permanently delete FaceTime call history?
Permanently deleting FaceTime call history on your devices is straightforward. Here's how to do it on both iPhone and Mac:
On iPhone:
1. Open the FaceTime app.
2. You'll see your recent call history.
3. There are two ways to delete calls:
On Mac:
1. Open the FaceTime app.
2. You'll see your recent call history.
3. There are two ways to delete calls:
Conclusion
Apple offers ways to retrieve deleted FaceTime call history on iPhone/iPad, but these methods may result in data loss as backup files replace current data on the device. iMyFone D-Back provides an ideal solution, allowing you to recover lost or deleted FaceTime calls without affecting existing data on your iPhone/iPad. This tool also supports the recovery of messages, contacts, photos, videos, and other data.
We hope you now have a better understanding of how to recover FaceTime history and other deleted files from your iPhone/iPad.



















