How to Recover Deleted Emails from iCloud? [5 Methods]
Category: iOS Data Recovery

5 mins read
Have you ever accidentally deleted an important email on your iPhone? Or maybe you deleted an email, but you can't find it in the Trash folder. What happened?
In this article, we will guide you through the process of recovering deleted emails on your iPhone. No matter how your emails disappeared, you'll find a solution here.
In this article:
- Part 1. Before Recovering Deleted iPhone Emails
- Part 2. How to Recover Deleted Mails from iCloud?
- Method 1. Restore from iCloud Backup
- Method 2. Recover Permanently Deleted Emails from iCloud without Backup
- Method 3. Undo Deleted Emails on iPhone
- Method 4. Recover Deleted Emails from Trash on iPhone
- Method 5. Recover Deleted Emails from iCloud Trash via iCloud.com
- Part 3. FAQs
Part 1. Before Recovering Deleted iPhone Emails
If you just deleted the email, there's a good chance you can recover it immediately by checking the Recently Deleted folder. This folder is automatically created when you enable iCloud Mail. Before attempting to recover deleted emails, it's crucial to determine if your emails were synced with iCloud and the configured deletion cycle.
Verify iCloud Sync for iPhone Emails
To confirm whether your iPhone emails are synced with iCloud, follow these steps:
- Open the Settings app on your iPhone.
- Open the AirServer application on your PC.
- Tap on your Apple ID.
- Select iCloud.
- Scroll down and toggle on the switch next to Mail.
Check Deleted Email Retention Period
The retention period for deleted emails varies depending on your settings. To check the retention period for your iPhone emails:
- Open the Settings app on your iPhone.
- Tap on your Apple ID.
- Select iCloud.
- Scroll down and tap on Mail.
- Tap on Advanced.
Under Remove Mail Items, you'll see the retention period after which emails are automatically deleted. You can also tap on the option to change the retention period.
Part 2. How to Recover Deleted Mails from iCloud ?
Deleting emails from iCloud means they are permanently gone, while deleting them from your device means you can still recover them through the trash.
Here are 5 methods to recover deleted iPhone emails! You can recover from backups or even without backups!
Method 1. Restore from iCloud Backup
If you regularly back up your iPhone data to iCloud, you can restore deleted emails from an iCloud backup. Here's how:
- Reset iPhone: Navigate to Settings > General > Reset > Erase All Content and Settings.
- Choose iCloud Backup: During the setup process, select Restore from iCloud Backup and sign in to your iCloud account.
- Select Backup: Choose a relevant backup containing the deleted emails you want to recover.
Method 2. Recover Permanently Deleted Emails from iCloud without Backup
If your iPhone emails have been permanently deleted from iCloud or are beyond the retention period, you can still try to recover them using a third-party data recovery tool like iMyFone D-Back.
iMyFone D-Back is a powerful data recovery tool designed specifically for iPhones and other iOS devices. It excels at recovering a wide range of data types, including emails, contacts, messages, photos, and more, even in situations where you don't have a backup.

Key Features:
- Direct iPhone Recovery: Recover data directly from your iPhone, even if it's damaged or malfunctioning.
- iCloud Backup Recovery: Restore data from iCloud backup, even if you don't have the latest backup.
- iTunes Backup Recovery: Retrieve data from iTunes backups, providing an alternative recovery option.
- Multiple Data Types: Recover a wide range of data, including emails, contacts, messages, photos, videos, call logs, WhatsApp chats, and more.
- User-Friendly Interface: A simple and intuitive interface makes it easy to navigate and use the software.
How to Recover Deleted Emails with iMyFone D-Back?
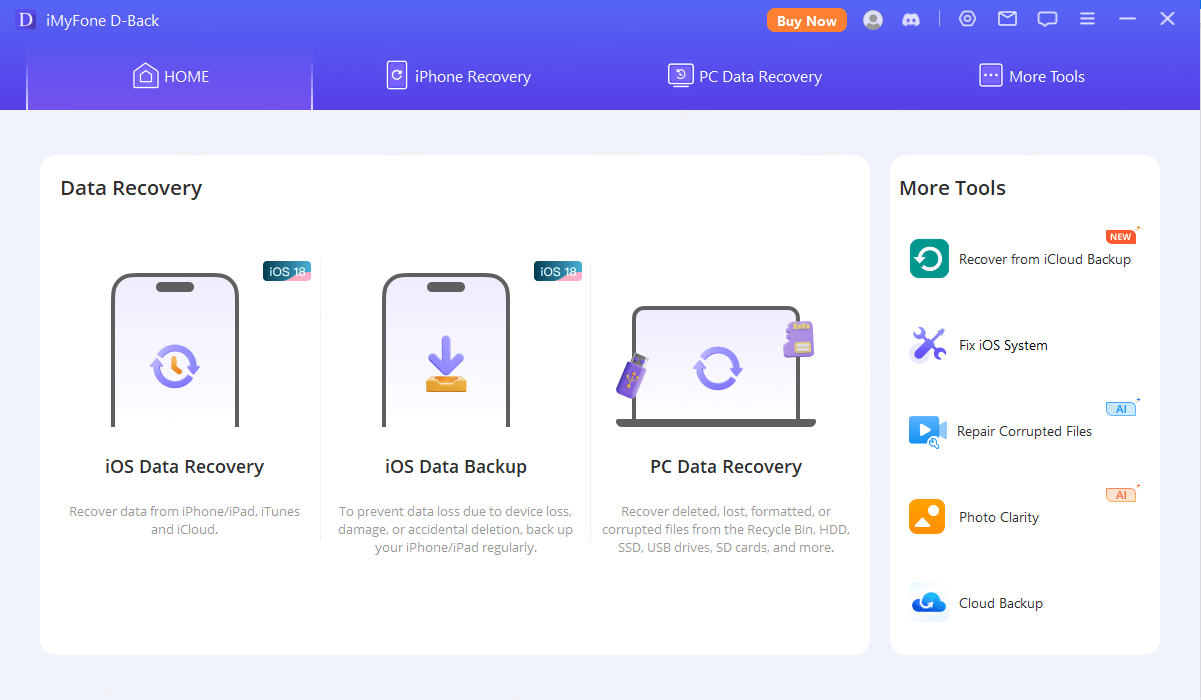
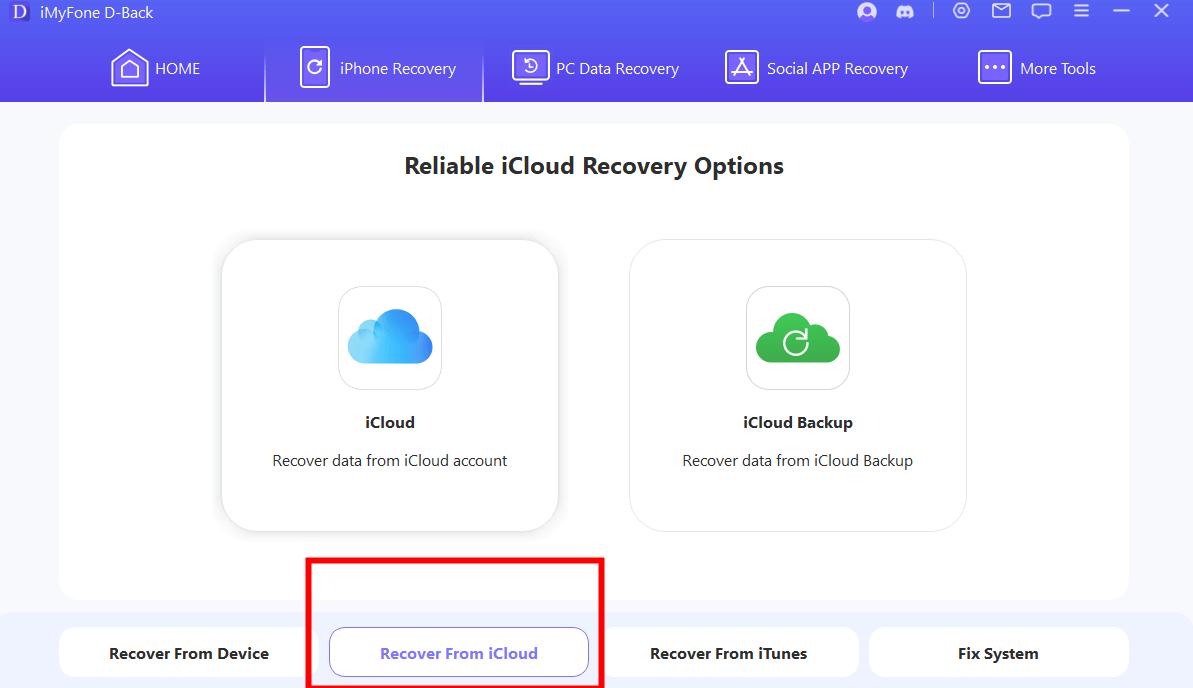
Method 3. Undo Deleted Emails on iPhone
Apple offers a handy feature called "Undo" that is often overlooked. This feature allows you to reverse actions, such as typing or deleting, within Apple's native apps by simply shaking your iPhone.
Steps to Undo Deleted Emails:
- Shake Your iPhone: After accidentally deleting an email, gently but firmly shake your iPhone.
- Undo Popup: A popup message will appear offering to "Undo" or "Redo" your recent action.
- Tap "Undo" : Tap "Undo" to restore the deleted email.
Method 4. Recover Deleted Emails from Trash on iPhone
If you've deleted an email but haven't emptied the Trash folder, you can still recover it. The Trash folder holds deleted emails for a specific period, typically 30 days.
Steps to Recover from Trash on iPhone:
- Access Trash Folder: Open the Mail app and tap on Mailboxes in the top-left corner.
- Locate Trash: Scroll down and tap on Trash.
- Find Deleted Email: Browse through the Trash folder and locate the email you want to recover.
- Restore Email: Tap on the email to open it, then tap on the Move Message icon (usually an arrow pointing to a folder).
- Select Inbox: Choose Inbox or the desired destination folder to restore the email.
You can control how long deleted emails are kept in the Trash folder by adjusting the retention period.
Setting Trash Retention Period:
- Access iCloud Settings: Go to Settings > [Your iPhone Name] > iCloud > Mail > Advanced.
- Choose Retention Period: Under Deleted Mail Items, select the desired retention period: Never, After 1 Day, After 1 Week, or After 1 Month.
Method 5.Recover Deleted Emails from iCloud Trash via iCloud.com
If you have enabled iCloud Mail backup and accidentally deleted emails from your iPhone, you can still recover them from the "Trash" folder on iCloud.com.
Steps to Recover Deleted Emails from iCloud Trash:
- Access iCloud Mail: Go to iCloud Mail and sign in using your Apple ID.
- Select "Mail": Click on the "Mail" icon from the iCloud home screen.
- Locate "Trash" Folder: In the left sidebar, find and click on the "Trash" folder.
- Identify Deleted Emails: Browse through the list of deleted emails and identify the ones you want to recover.
- Recover Deleted Emails: For each email you want to recover, click on it to open it. Then, click on the "Move Message" icon (usually an arrow pointing to a folder). Select the desired folder, such as "Inbox," to restore the email to that location.
Part 3. FAQs
1. How to Find the Missing Mail App Icon on Your iPhone?
The Mail app, a default app on iPhones, can be removed just like any other app in iOS 10 and later. If you've accidentally deleted the Mail icon from your iPhone's Home Screen, you can easily restore it by reinstalling it from the App Store.
1. Starting with iOS 10, users have the option to remove built-in apps from the Home Screen. This doesn't permanently uninstall the app; it simply hides it from your iPhone's Home Screen.
2. Deleting the Mail app will also delete the emails within the Mail app. To retrieve those emails, you'll need to check the email server or explore the other methods provided below.
Steps to Reinstall the Mail App:
- Access the App Store: Open the App Store app on your iPhone.
- Locate the Mail App: Tap on the search bar at the bottom of the screen and type in "Mail."
- Identify the Mail App: Look for the app icon with a blue background and a white envelope. This is the official Mail app icon for iPhone.
- Reinstall the Mail App: Tap on the "Get" or "Install" button next to the Mail app icon. The app will be downloaded and installed on your iPhone.
- Locate the Mail App Icon: Once the installation is complete, the Mail app icon should reappear on your iPhone's Home Screen.
2. Will Deleting an Email Account Remove All Emails from My iPhone?
Yes, deleting an email account will also remove all emails associated with that account from your iPhone.
When you delete an email account from your iPhone, all email data linked to that account, including emails, folders, and settings, will be erased from your device. This applies to all account types, including IMAP, POP, Exchange, and auto-configured accounts like Gmail, Outlook Mail on the web, iCloud Mail, and others.
While deleting an email account and its associated emails is a permanent action, there are still methods to potentially retrieve deleted emails, as described in the previous solutions.
3. Will Deleting an Email Account Remove Emails from the Server?
No, deleting an email account from your iPhone will not remove emails from the server itself.
For IMAP and Exchange accounts, deleting the email account on your iPhone will not affect the emails stored on the server or any other email clients that may be accessing the same account. The only change that occurs is that the Mail app on your iPhone will no longer be able to access the emails and folders associated with that account.
For POP accounts, deleting the email account from your iPhone also won't remove emails from the server. However, it's important to note that if iPhone Mail was set to "Delete Email" after downloading them from the server, any emails that were downloaded but not previously saved on the server will be deleted from your iPhone. In this case, you would need to access those emails on the email account server to view them.
Conclusion
The best method for you depends on your specific needs and preferences. If you have a recent backup and don't mind restoring all your data, then restoring from a backup is a simple and effective option.
However, if you only need to recover your email data and want more control over the recovery process, then using a data recovery tool like iMyFone D-Back is a better choice.



















