What if your iPhone Phone App stops working? Well, it would void the main reason for having a mobile phone. We make multiple phone calls every day and if the Phone app on the iPhone stops working, it is complete a disaster.
Worry no more because this article will list all the solutions to fix iPhone Phone app not working problem. All you need to do is to find the best one for you.
Part 1: Basic Solutions to Fix iPhone Phone App Not Working
Before we discuss the real solutions to fix the phone app, here are some basic solutions that may fix the phone app for the better good. If you have already tried these methods and they do not work on your situation, then you can directly go to the next part.
1Turn Airplane Mode off/on
One of the main reason why the iPhone Phone app is not working can be due to network problems.
- Swipe up to open the iPhone control panel.
- Turn on the Airplane Mode by sliding the green bar to the right.
- Wait for a few moments and again turn off the Airplane Mode.

2Restart Your iPhone
If it’s a temporary problem, restarting your iPhone can also solve the Phone app issues.
- Hold the Wake/Sleep button for few seconds.
- Slide the slider to turn off the iPhone.
- Now again hold the Wake/Sleep button until the iPhone vibrates to turn on.
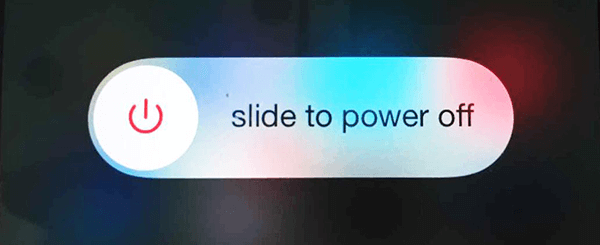
3Check Do Not Disturb Settings
Are you familiar with the Do Not Disturb settings? Well, Do Not Disturb mode prevents the iPhone from showing any calls, alerts, or notifications.
- Go to “Settings” and tap “Do Not Disturb”.
- Turn off the “Do Not Disturb” settings by sliding the green bar to the left.
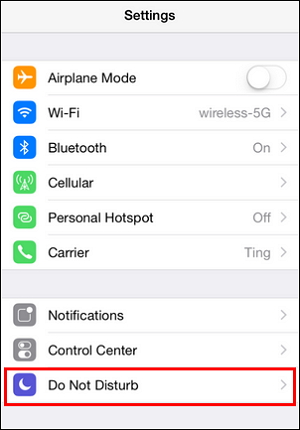
Part 2: Advanced Solutions to Fix iPhone Phone App Not Working
If the iPhone Phone app is still not working, then follow the advanced solutions below to fix the Phone app.
1Fix Phone App without Data Loss
If you are still facing the same issue, then the best option is to look for a third-party software to troubleshoot the iPhone. When it comes to fixing your iPhone without data loss, iMyFone D-Back is one of the best all-in-one solution to iOS devices.
The Fix iOS System feature of the iMyFone D-Back can help you resolve many iOS issues. Specifically, for the Phone App not working, the Standard Mode of Fix iOS system can help you without data loss. Follow the below steps to resolve the iPhone Phone App not working problem:
- Open the iMyFone D-Back on Mac or desktop PC.
- Click the “Fix iOS System” and select the “Standard Mode”.
- To start troubleshooting the iPhone, you need to put the iPhone in the DFU or recovery mode.
- Then the iMyFone D-Back will automatically detect your device and you can select the most appropriate firmware for your device. Click “Download”.
- After downloading the firmware, click “Start to Fix” to complete the fixing process.
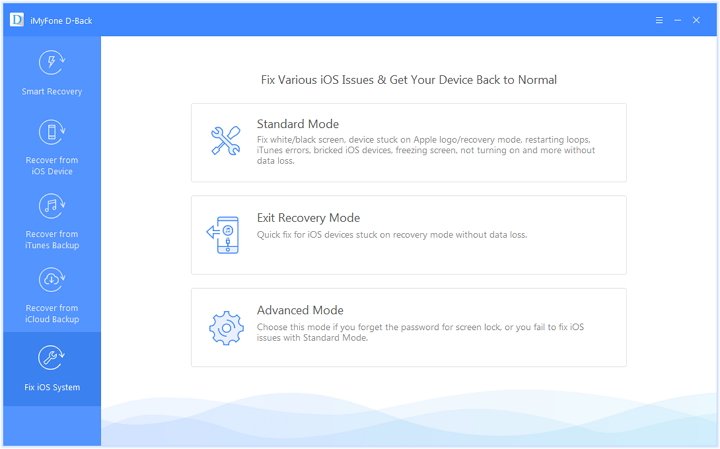
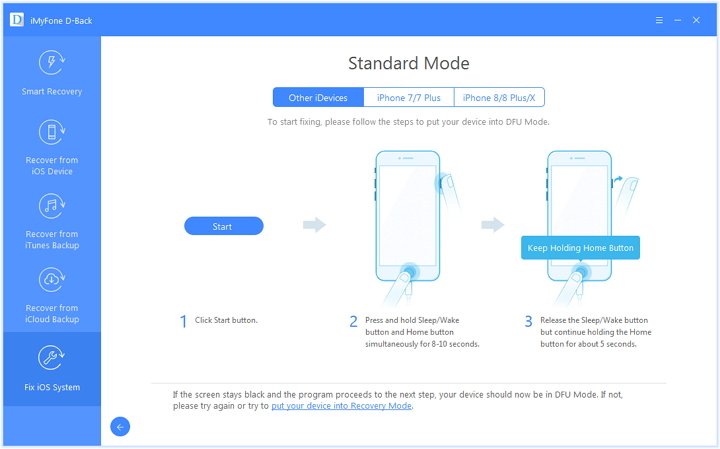
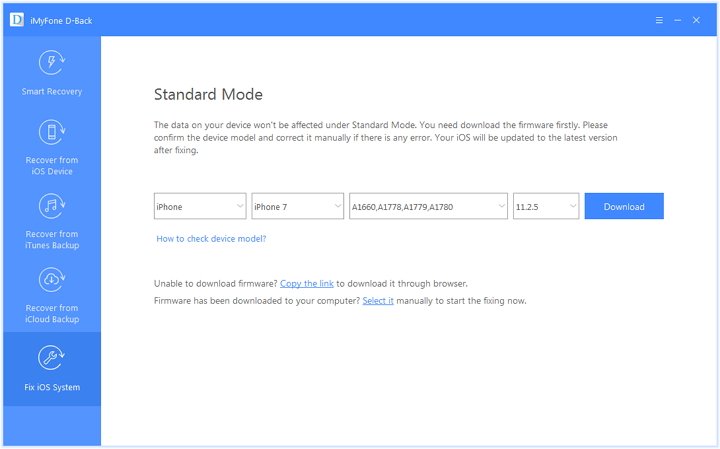
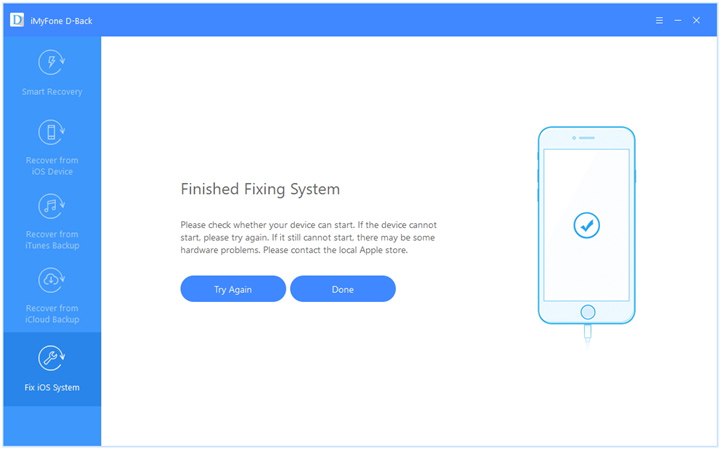
Note that if D-Back is unable to recognize the device and find the firmware, you can also manually enter your iPhone model.
2Update iPhone to Latest iOS Version
If you are using an outdated iOS version, update your system software as soon as possible. An outdated iOS version can freeze several iPhone apps - this iPhone Phone App freezes.
- Go to “Settings” and tap “General”.
- Make sure you have an internet connection to update the iOS.
- Select the “Software Update” and scan iPhone for the latest iOS upgrade.
- Download the latest iOS software, agree to the terms and condition, and install it.
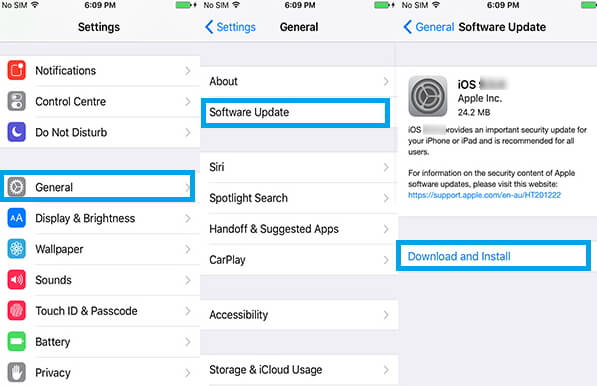
3Reset Network Settings
Another method to resolve the iPhone Phone App iOS not working problem is to reset network settings on your iPhone. Follow the below steps to reset network settings on iPhone:
- Open “Settings” and tap “General”.
- Now tap the “Reset” option and then select “Reset Network Settings”.
- Confirm by taping the “Reset Network Settings” on the dialogue box.
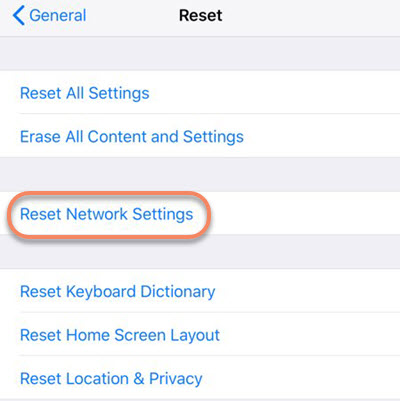
4Reset Your iPhone to Factory Settings
If you are still unable to make use of the iPhone Phone App, then the only option is to factory reset the iPhone. Make sure to make backups of your data using iTunes & iCloud backup to restore the iPhone afterward. After you have made backups of the iPhone, follow the below steps to factory reset your iPhone.
- Go to “Settings” and tap on “General”.
- Tap “Reset” and then tap “Reset all Content and Settings”.
- Type in the passcode of your iPhone and then press “Remove iPhone” from the dialogue box.
- The restoration will take a few moments and reboot the device.

5 Restore iPhone in iTunes Backup (with Data Loss)
After you have factory reset the iPhone and you had made iTunes backup, here is how you can restore iPhone using iTunes backup:
- Open iTunes on your PC or Mac.
- Connect the iPhone with the desktop and wait for a few moments until iTunes recognizes it.
- If you have said any kind of encryption on the iPhone, enter the passcode to proceed the backup process.
- Now click “Restore backup” in the iTunes and select the most relevant backup to restore.

6Restore iPhone with iCloud Backup (with Data Loss)
If you had made the iCloud backup before factoring resetting the iPhone, follow these steps to restore iPhone with iCloud backup:
- When rebooting the device after reset, you will see a hello screen.
- When you encounter the “App & Data” page, simply click the “Restore from iCloud Backup” and sign in to iCloud using Apple ID.
- Determine the most relevant backup from the backups list and complete the backup process. Note that this may take a few minutes depending upon internet connection and backup file size.

Part 3: Tips to Recover Data on iPhone after Fixing
When it comes to iPhone data recovery, look no further than using iMyFone D-Back. iPhone data recovery is the primary feature of iMyFone D-Back. The user-friendly interface and 4 data recovery modes make it an ideal choice for non-tech and newbies.
Steps to Recover Data from iPhone After Fixing
This method can also help if you forgot to make an iCloud or iTunes backup before factory resetting your iPhone. Following is the step-by-step guide to recovering data directly from iPhone:
- Launch iMyFone D-Back on your desktop PC or Mac.
- Click “Recover from iOS Device” tab and then click “Start”.
- Connect the iPhone to computer using a cable. Then wait for a few seconds until it recognizes the iPhone and click “Next”.
- Select the file types you want. If you want to recover all the data, tick “Select All” on the top right corner and click “Scan”.
- After scanning, iMyFone will show a preview of the recoverable files. You can select “Show Only Deleted Files” by going to each tab. Select the required files and click “Recover”.



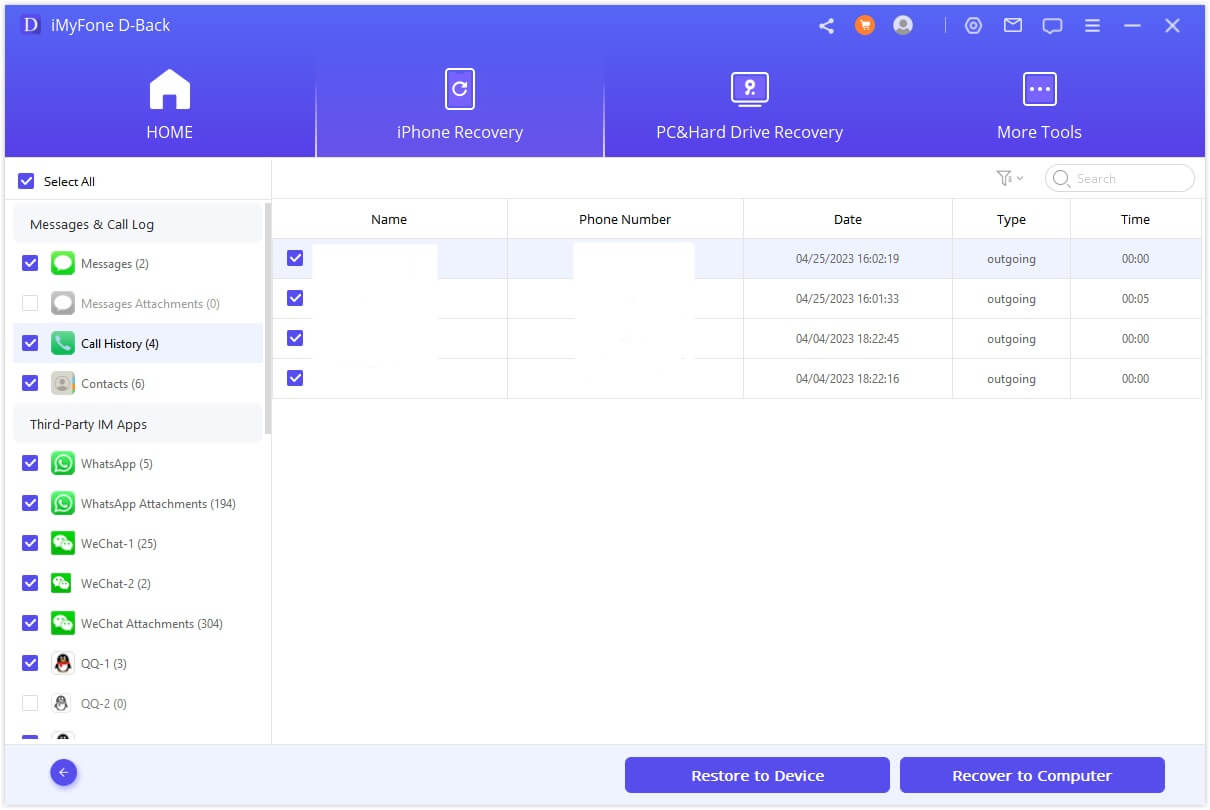
Conclusion
Phone App is a crucial feature of every mobile phone out there. A disabled phone app makes the whole purpose of the mobile phone void. Therefore, it is necessary to apply each possible solution to this problem.
We hope any of the above solutions could help you get the Phone app back to normal. In case your Phone App problem is resolved, we’d love to hear which solution works best for you. If you are facing other problems, feel free to leave a reply below and we’ll look into it as soon as possible.



















 January 12, 2023
January 12, 2023