We may have to perform a factory reset on our iPad at some time or other. By performing a factory reset, we expect better performance and to fix various iOS glitches that hinder smooth performances. One of the obvious consequences associated with factory reset is data loss. If you are a novice iPad user, here is a very useful guide on how to recover iPad data after factory reset.
Can I recover data from iPad after factory reset?
After performing a factory reset, the data stored in your iPad will be wiped out. However, you don’t need to be frustrated about it thanks to official features like iTunes and iCloud backups. If you have saved your files into iCloud backup or iTunes backup, you can easily restore the backup back into your iPad. That would be the easiest way to perform an iPad data recovery after factory reset. But this method also has its limitations and we will describe them within this article.
Although some users don’t methodically backup their data into iCloud or iTunes, they may still have a chance to recover data. But, in that case, they will have to seek the assistance of a third-party data recovery software. Even if the possibility of recovering data may vary, trying a third-party tool is better than having absolutely nothing.
When it comes to iPad data recovery software, there are plenty of options to consider. However, it is important that you end up with a reliable software like iMyFone D-Back which has already been trusted by many authoritative websites.
- It has been recommended by CNET, techradar, PCWorld and other professional websites.
- iMyFone D-Back is a professional software tool that is developed to recover lost data off iOS devices without backup.
- This tool has an excellent success rate when it comes to data recovery with 4 recovery options.
- In addition to that, it can view and recover data selectively from iCloud and iTunes backups.
If you are looking for a convenient, reliable and speedy way to make a check on iPad data recovery after factory reset, D-Back is a superb option. From this point onwards, let’s take a look at on how to recover iPad data after restore.
iPad Data Recovery after Factory Reset without Backup
First, let’s assume that you haven’t saved your backups to iTunes or iCloud and you have restored your iPad. Here’s how to recover your data through D-Back.
Step 1. Download and install iMyFone D-Back in your computer and launch it. Go to “Start” option located under the option “Recover from iOS Device”. You can connect the iPad to the computer and wait for the program to detect it. Click on “Next”.

Step 2.Select the type of the files you need to recover and hit “Scan”. You can wait for the scanning process to get completed.

Step 3.Then you will see a list of recoverable files now. You can either click on “Show only the deleted files” option or click on each tab. Select the exact files that need to be recovered and click on “Recover”. As the last step, decide a folder location to save your files.

iPad Data Recovery after Factory Reset from iTunes Backup
As we have mentioned that Apple offers iTunes to help you restore backup, but it only works when you have made an available iTunes backup before. That means if you never use iTunes to back up your device, you cannot restore via official iTunes. What's more, if the previous iTunes backup is corrupted, you cannot use it either.
1Via Official iTunes Backup Restore
If you have created a backup of all the files into iTunes and you need to have them back after restoring, you can do the following.
- Open iTunes and connect the device to the same computer.
- Select the option “Restore Backup”.
- Select the appropriate backup and wait for the process to get completed.
- Wait for the backup to be restored.
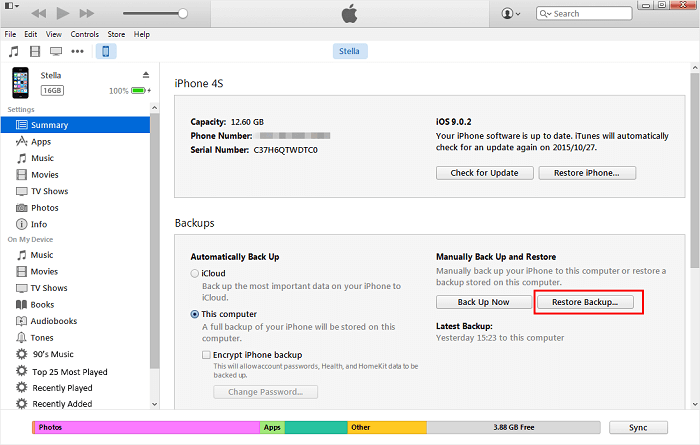
Official iTunes does not allow you to view its content, so you will not know whether it contains the notes you need until you perform the restore. This may lead you restore a wrong backup with no necessary data in.
However, iMyFone D-Back can prevent the disadvantages of iTunes. If you want to view and check whether an iTunes backup contains the the data want, you can simply use it to recover data from iTunes backup without restoring. Just go to the following section.
2Via iTunes Backup without Restoring
If you have an iTunes backup, here’s how to recover data from it without restoring.
Step 1. Select Start under Recover from iTunes Backup. Then choose the iTunes backup and click Next.
Step 2. Define the type of the file you need to retrieve and chose to “Scan”.
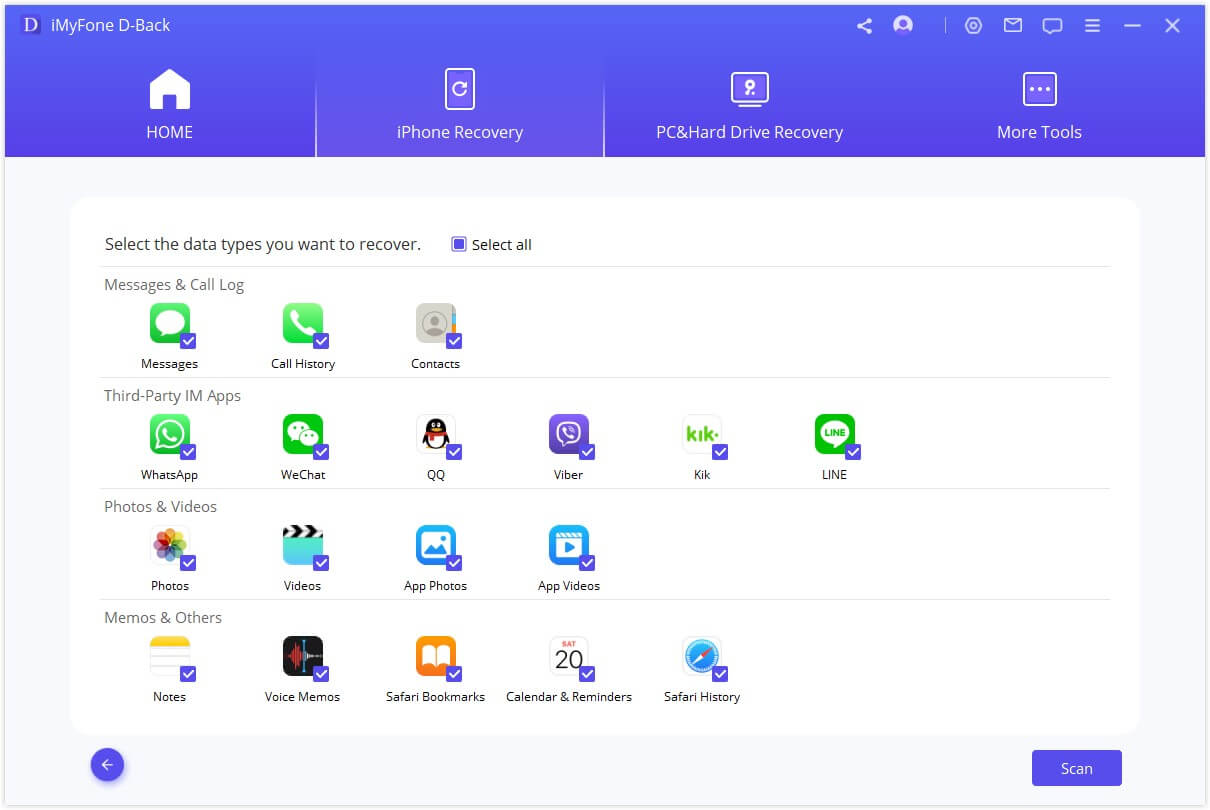
Step 3. Once the results are displayed, browse them and select the files. Go to Recover option and define a folder to save the files.

iPad Data Recovery after Factory Reset from iCloud Backup
iCloud is also a free service offered by Apple. Some users may choose this way to back up data. Before recovering or restoring, make sure that you have backed up your device successfully with iCloud before, because the internet stability often affects the success of making an iCloud backup.
1 iPad Data Recovery after Factory Reset from iCloud Backup Restore
If you usually backup device to iCloud and you need to the entire backup on your iPad after restore, follow the steps below.
Step 1. Right after restoring the device, go to Apps & Data screen.
Step 2. Tap on the option “Restore from iCloud Backup”.
Step 3. Use your credentials and log into iCloud.
Step 4. Choose the iCloud backup.
Step 5. Provide the Apple ID when prompted and wait for the process to be completed.

You must erase your device first before restoring which means you will lose all the data created between the moment your iPhone was last updated to iCloud and the moment you will restore your iDevice.
Fortunately D-Back will help you, because it allows you to view your iCloud contents first.
2 iPad Data Recovery after Factory Reset from iCloud Backup without Restoring
If you have saved your files into iCloud, you can recover your data without restoring easily as follows.
Step 1. Go to Recover from iCloud Backup and hit Start. Now provide the iCloud credentials.
Step 2. Select the most appropriate iCloud backup and press “Next”.
Step 3. you need choose the file types you want and then select “Scan”.
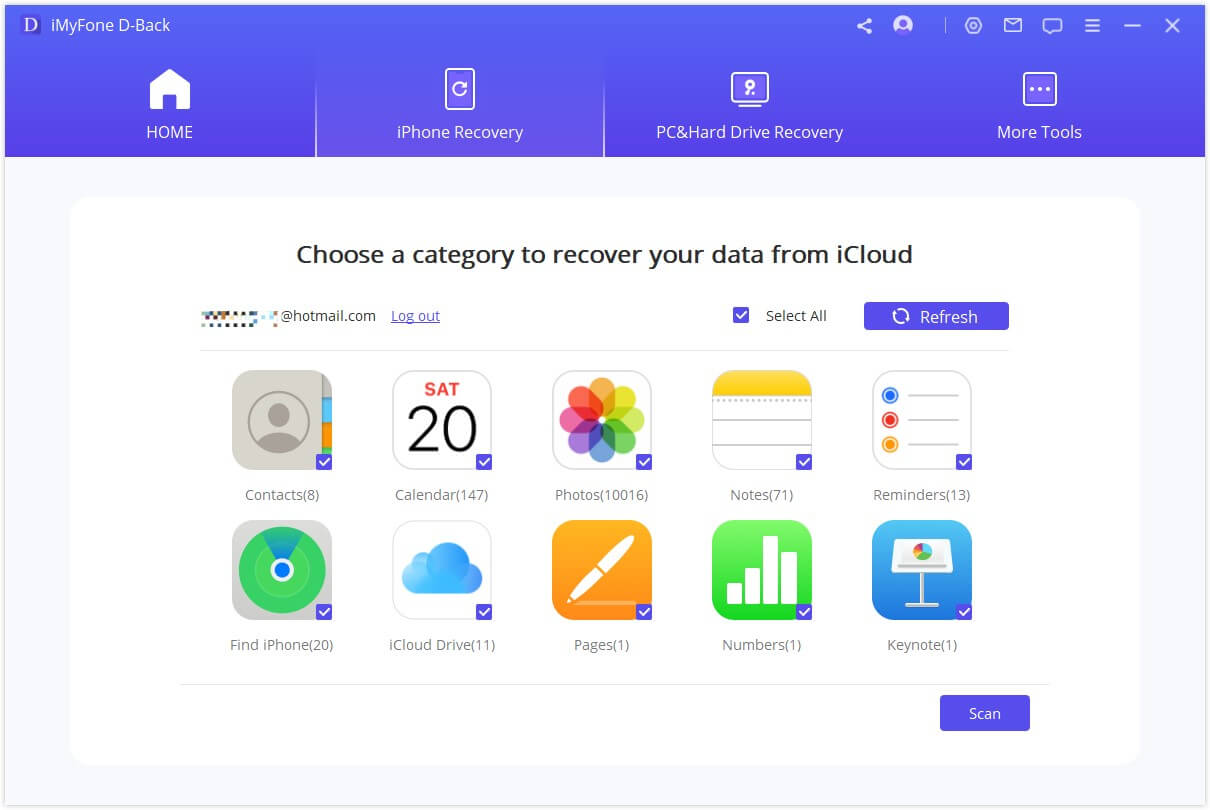
Step 4. Once the scan is completed, you can preview the files and click on “Recover”.

Reviews of the Above Methods
Let’s review the above methods and help you decide what’s best for you.
| D-Back | Restore iTunes Backup | Restore iCloud Backup | |
|---|---|---|---|
| Success rate | High | Medium | Medium |
| Time Needed | Short | A little bit long | A little bit long |
| When to choose |
No Backup; Unable to recover from iTunes or iCloud backup; Don’t want to restore iTunes/iCloud backup |
The data you need have backed up via iTunes and do not mind overwriting current data | The data you need have backed up via iCloud and do not mind erasing your device |
| Difficulty | Easy | Complex | Complex |
| View iTunes backup content |
Yes | No | No |
| View iCloud backup content |
Yes | No | No |
| Recovery Options | Selectively or fully | Only fully | Only fully |
| Computer Connection | Yes | Yes | No |
iMyFone D-Back is a reliable software that is trusted by many users across the globe as a data recovery software. It is safe, secured and convenient for any iOS device user.
Conclusion
We hope that you now have a substantial knowledge about how to recover iPad data after restore. You can select any of the methods above to perform iPad data recovery after factory reset after going through the information we provided. Please feel free to leave us your feedback in the form of a comment below.



















 January 12, 2023
January 12, 2023