To be frank, Apple provides excellent service for users to deal with the increasing data on your iOS devices. You can either back up the data to iCloud or iTunes. Since iCloud storage is limited (5GB), most users like to create backups on iTunes.
Here comes the problem. The iTunes backup is not readable. How can you view the iTunes backup? One way available is that you can restore the backup to your iOS device. However, it is truly a hard decision if you only want to view some of the data because you will lose all the current data by restoring. It is sure that you can make another backup of the existing data, and then restore the newly-made backup again. However, it is really inconvenient and time-consuming.
Don’t worry! Read this guide, you will know how to locate and easily view the iTunes backups without restoring.
1. General Location of iTunes Backup on Mac or Windows
It is convenient for us to use iTunes to creates backup for our devices. But do you know the location of backup file on your computer and how to access it?
On Mac, the iTunes backup can be located by entering ~/Library/Application Support/MobileSync/Backup/ on the spotlight.
To search for a specific backup on your Mac computer, you can follow the steps below:
Step 1. Launch iTunes.
Step 2. On the main menu click on “iTunes” and select “Preferences”.
Step 3. On the window that appears click on “Devices” and select a backup you want. Click on it and choose “Show in Finder”.
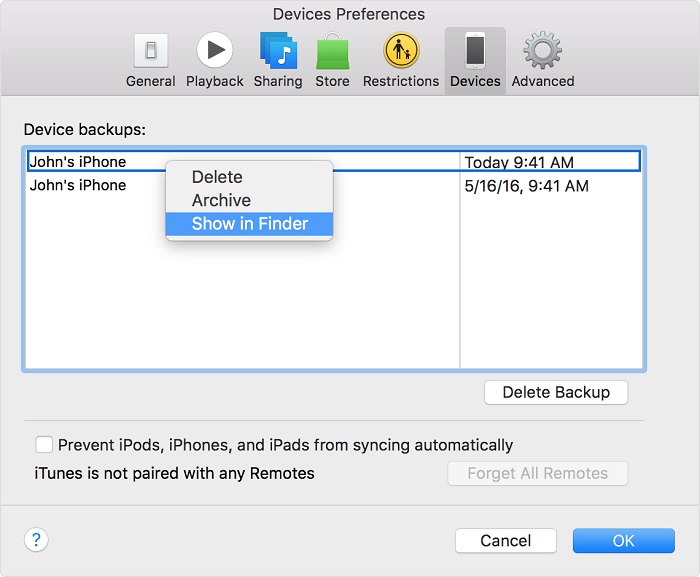
For Windows XP, you need go to Documents and Settings(username)Application DataApple ComputerMobileSyncBackup and you will find your Backup.
To search for a specific backup on your Windows computer, you can follow the steps below:
Step 1. Go to search button on each. For Windows 7 go to “Start”, On Windows 8 it is the “Magnifying glass” on the top right whereas Windows10 you will find it next to “Start” icon.
Step 2. Now key in these: %appdata%.
Step 3. Click on “Return”.
Step 4. Next double click on “Apple Computer > MobileSync > Backup” Folders and you will get your iTunes backup.
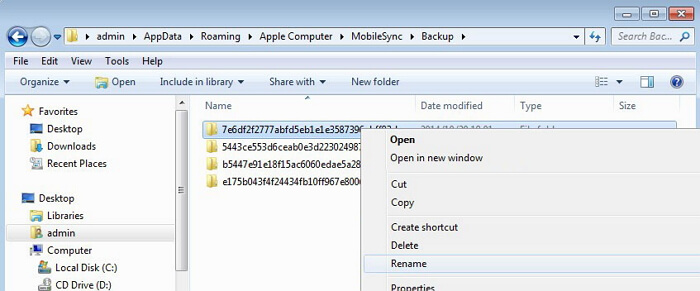
On Vista, 7, 8, and 10, go to Users(username) AppDataRoamingApple ComputerMobileSyncBackup. Please make sure you know the username of your computer, then edit the directory before copying.
2. How to View and Extract iTunes Backup on Computer
The above tips only allow you to locate the backup files. What if you want to access and see the details in these iTunes backup files? You will have to use a third-party tool that supports extraction of data from iTunes backup files. A powerful software that can extract and view files from iTunes backup is highly recommended, which is iMyFone iTransor Lite iTunes Backup viewer (which has been renamed from D-Port). This tool not only extracts files from iCloud backup file but also exports files on your iOS devices. Below are some of its main features.
iMyFone iTransor Lite iTunes Backup viewer (iOS 15/14 supported)
Key Features:
- Supports to export data from iOS Device, iTunes Backup, and iCloud Backup.
- It can extract different 18 types of data like Photos, Messages, Videos, Voice Memos, Contacts, Call Logs, WhatsApp Messages, KiK Messages, Safari bookmarks and others.
- It supports different iOS devices like iPod Touch 4, iPod Touch 5, iPad 4, iPad 3, iPad Mini, iPad Air, iPhone SE/6/7/8/XS/XR/11/12 and much more.
How to View iTunes Backup Using iMyFone iTransor Lite
Now, let us focus on how to view iTunes backup. First, download iMyFone iTransor Lite on your computer then install and launch it. After that, you can follow this guide.
Step 1. Choose “Extract Data from Backup”
On the left panel of the home window click on the “Extract Data from Backup” button. Choose an iTunes backup which you want to extract.
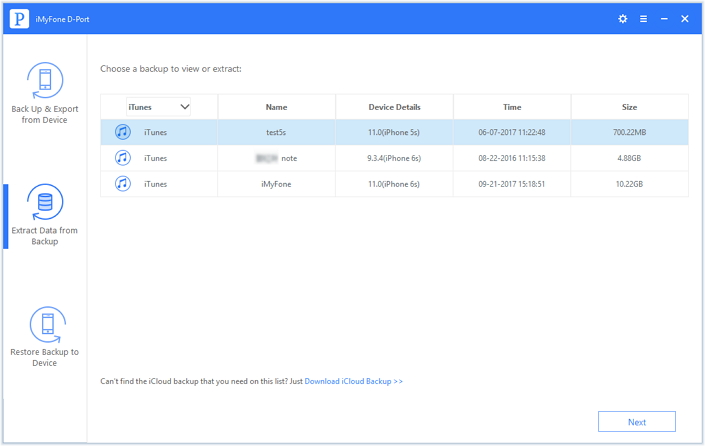
Step 2. Select Files and Scan
Select the file types that you want to extract from iTunes backup files to view. You can click “Select All” at the bottom to view all the data types. Click on “Next” to choose a backup file and then click “Scan” at the lower right.
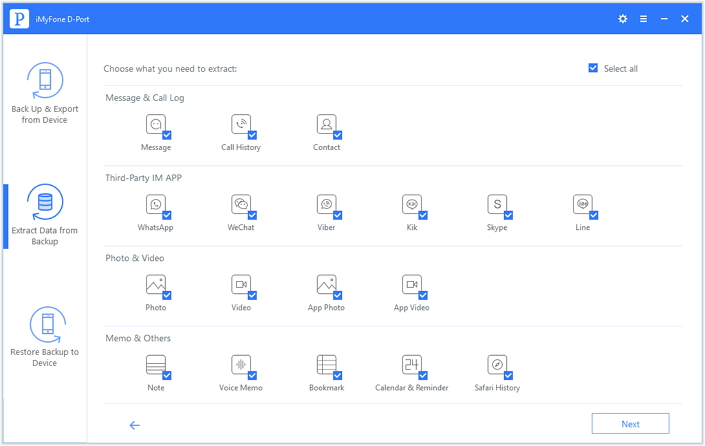
Step 3. Preview and Extract iTunes Backup Files
The files scanned are displayed on the program window. Now, you can see the files that are included in that backup. When you have chosen the files you want to view, you can click on “Extract” at the bottom right. After that, A pop-up window will appear. Choose the destination folder to save the data. Then you can view them at any time on your computer.
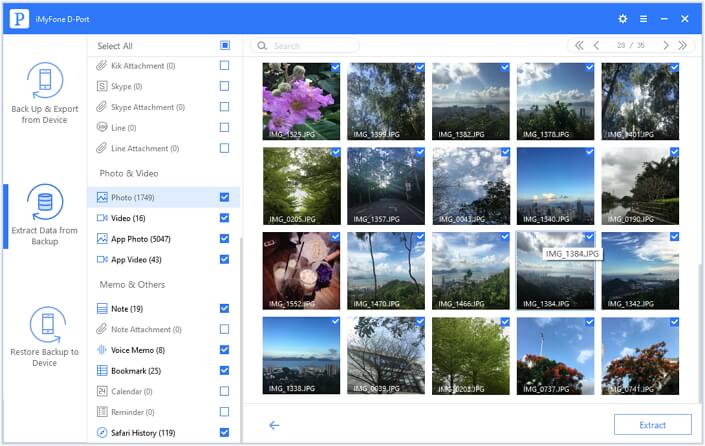
Isn't it easy and convenient using iMyFone iTransor Lite iTunes Backup viewer to view and extract data from your iTunes backup file? Just have a try now! Any feedback on this guide will be very appreciated.



















 September 14, 2021
September 14, 2021



