The "Fix iOS System" solution is tailor made for someone whose device is stuck on various iOS issues like iPad/iPhone stuck on apple logo/reboot loop/black screen etc. Free download D-Back for iOS to fix iOS system problems now.
This program offers three modes to fix various iOS issues.
1. You can choose the Standard Mode to fix common iOS issues like device being stuck on white screen/black screen/Apple logo/DFU mode, restarting loops, bricked iOS devices, freezing screen, not turning on and more (Standard Mode can fix iOS system problems without lose data).
2. And you can repair iOS devices stuck on Recovery Mode with only one click by choosing the second mode--Enter/Exit Recovery Mode.
3. Moreover, you can use Advanced Mode if the Standard Mode cannot fix the iOS issues or you forget your device passcode (Advanced Mode will lose data).
Just follow below simple steps and have a first-hand experience of what it is capable of.
Note:
- Your device will be updated to the latest iOS version after using this function;
- Any Jailbroken device will be restored to the default mode after using this function;
- If your device is locked, it will be unlocked after using this function;
Launch the iMyFone D-Back on your computer and click on "Fix iOS System" from the main window. Before you choose any mode, connect your device to the program using a USB cable. And then you will see the three modes iMyFone D-Back iPhone data recovery offers.
Choose any mode that suits your situation and when it prompts you to install/update the latest iTunes version, please follow suit.
1. Use Standard Mode to Fix iOS Issues without Data Loss
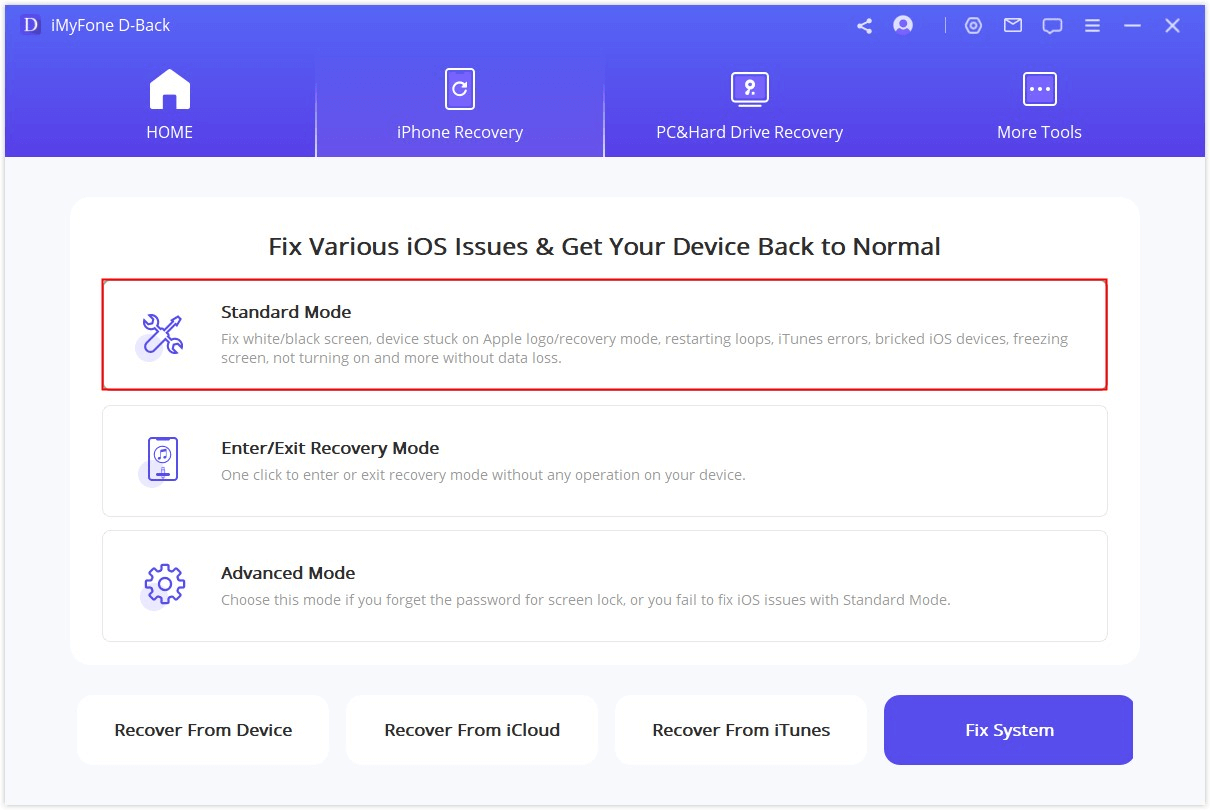
Step 1. Connect your device to a computer
Connect your device to the computer with a USB cable and then click Next.

After the Next button is clicked,
1. iMyFone D-Back will proceed to Step 2 if it detects your device.
2. Otherwise, you will be prompted to put your device in DFU or Recovery Mode first. Please follow the instructions.
1.1 Put your device into DFU mode
Please follow the instructions shown in the main window.
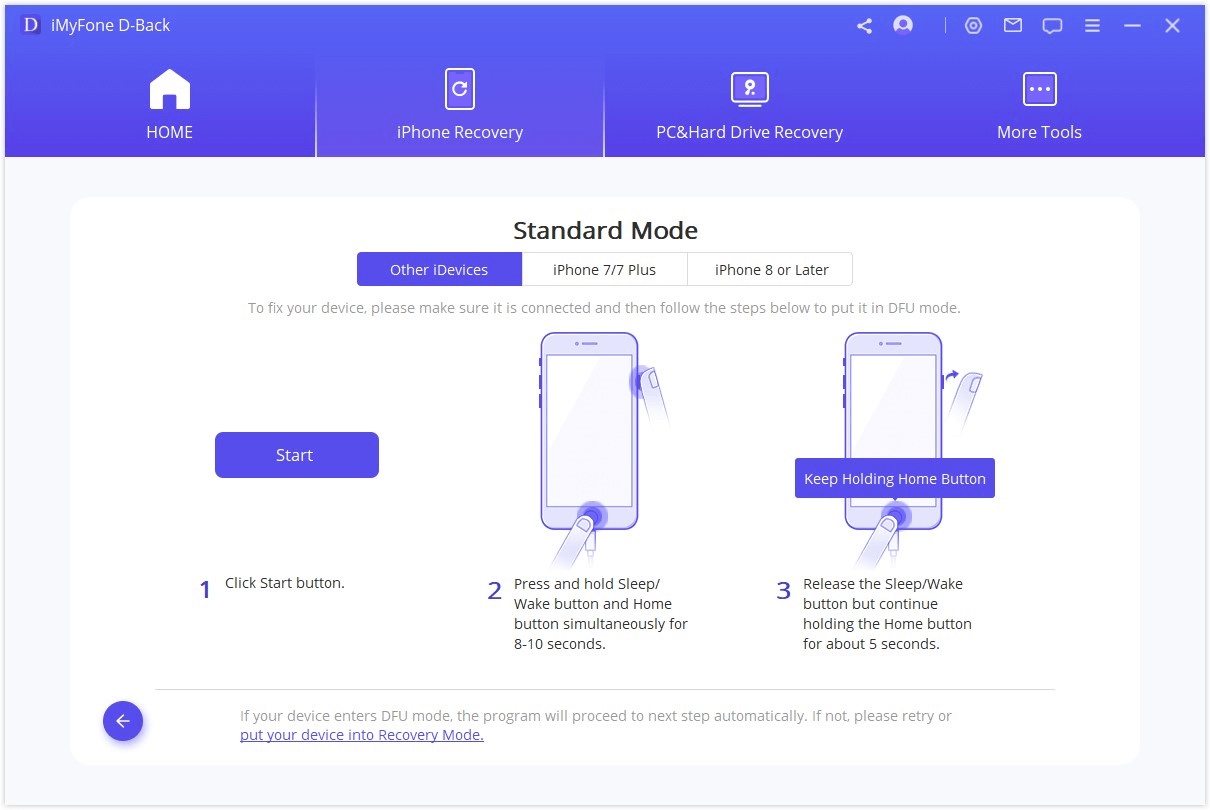
If your device can’t enter DFU Mode, you can put it into Recovery Mode instead.
1.2 Put your device into Recovery mode.
Please follow the instructions shown in the main window.
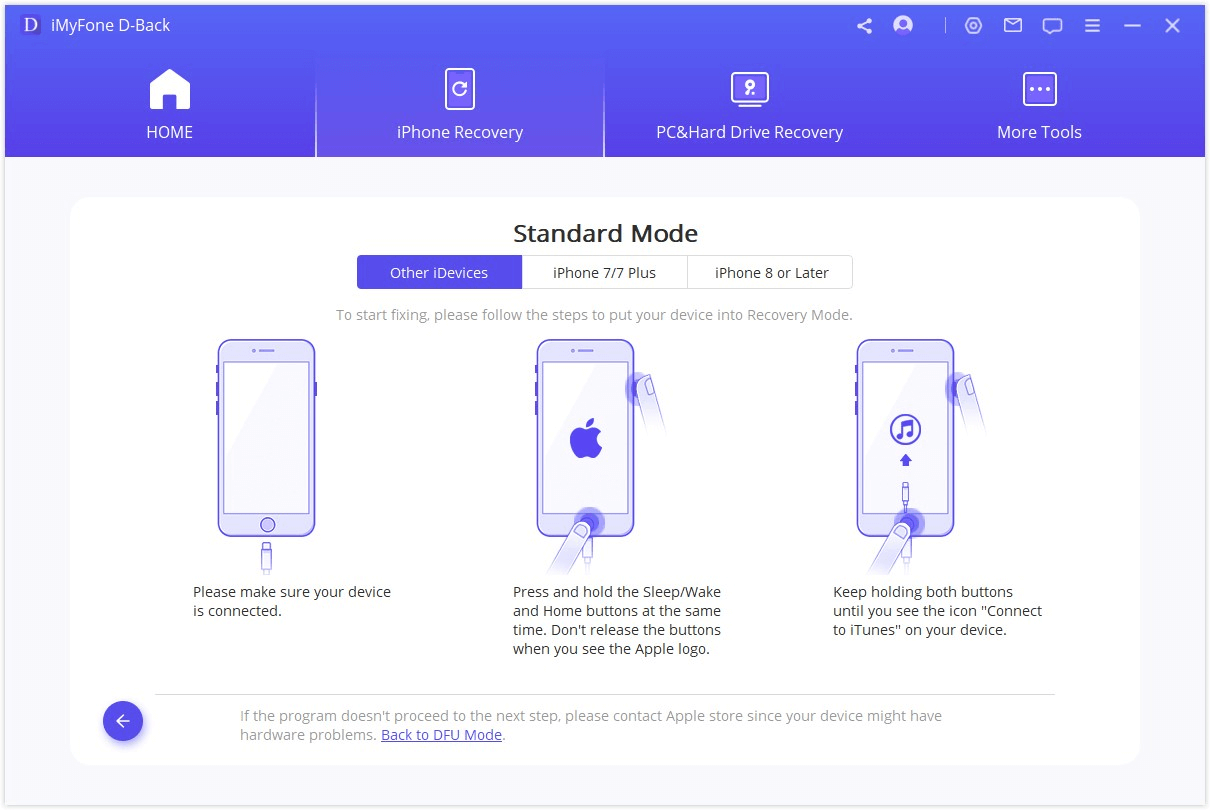
Step 2. Download the Corresponding Firmware
Once you have entered DFU Mode or Recovery Mode successfully, you will need to download the new firmware for your device. The cool thing with D-Back is that it will detect your device automatically and let you download the latest iOS version suited for it. You just need to click on "Download" and you are good to go!
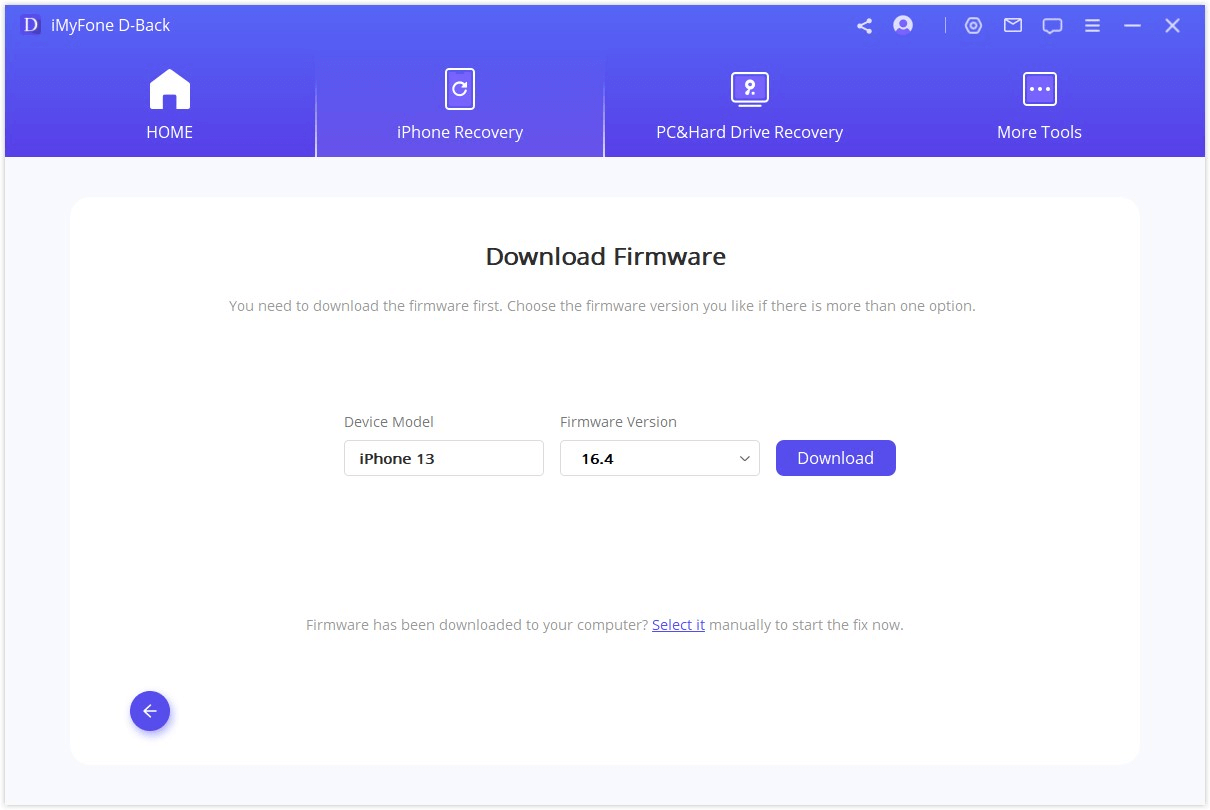
Step 3. Fix System with Downloaded and Verified Firmware
After downloading the firmware, just click "Start to Fix" to verify the firmware and the program will start to fix your iOS automatically after that.
If your device is out of DFU/recovery mode in this step, you have to repeat step 1 and put your device in DFU/recovery mode again.
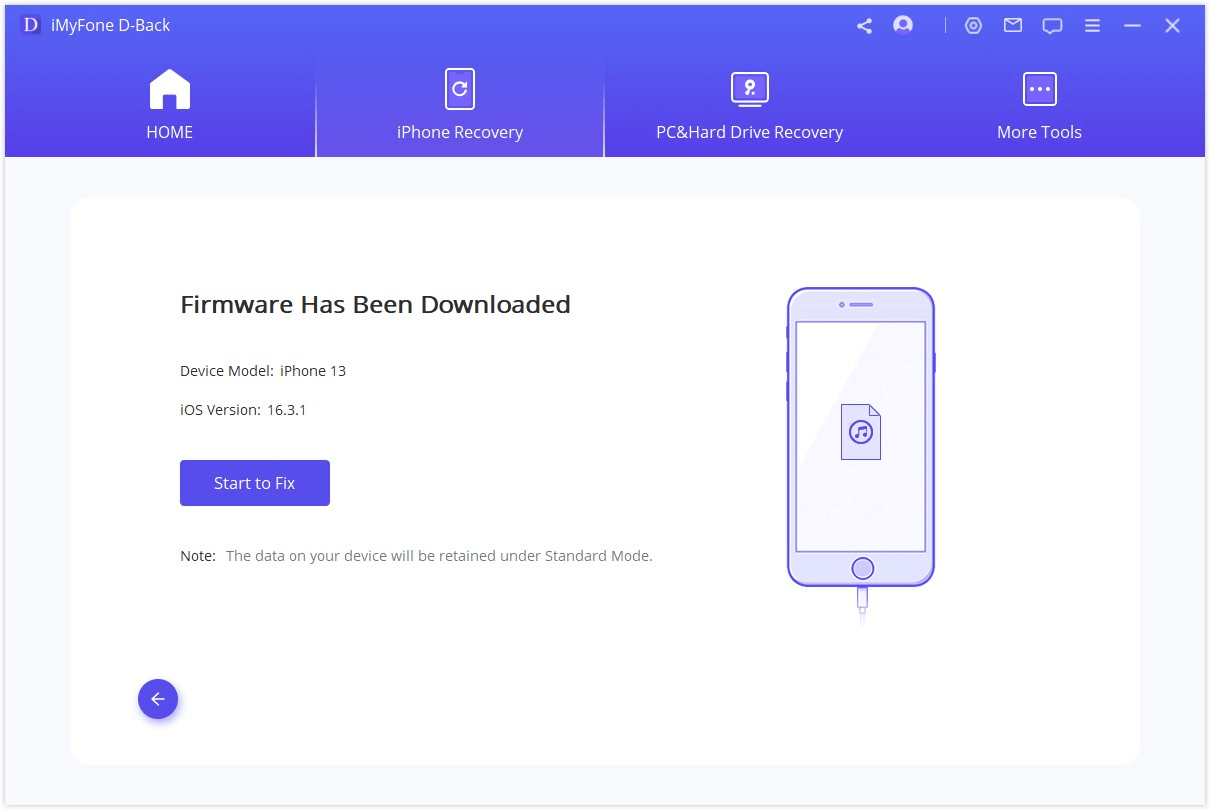
This process might take 10 minutes. Please kindly wait.
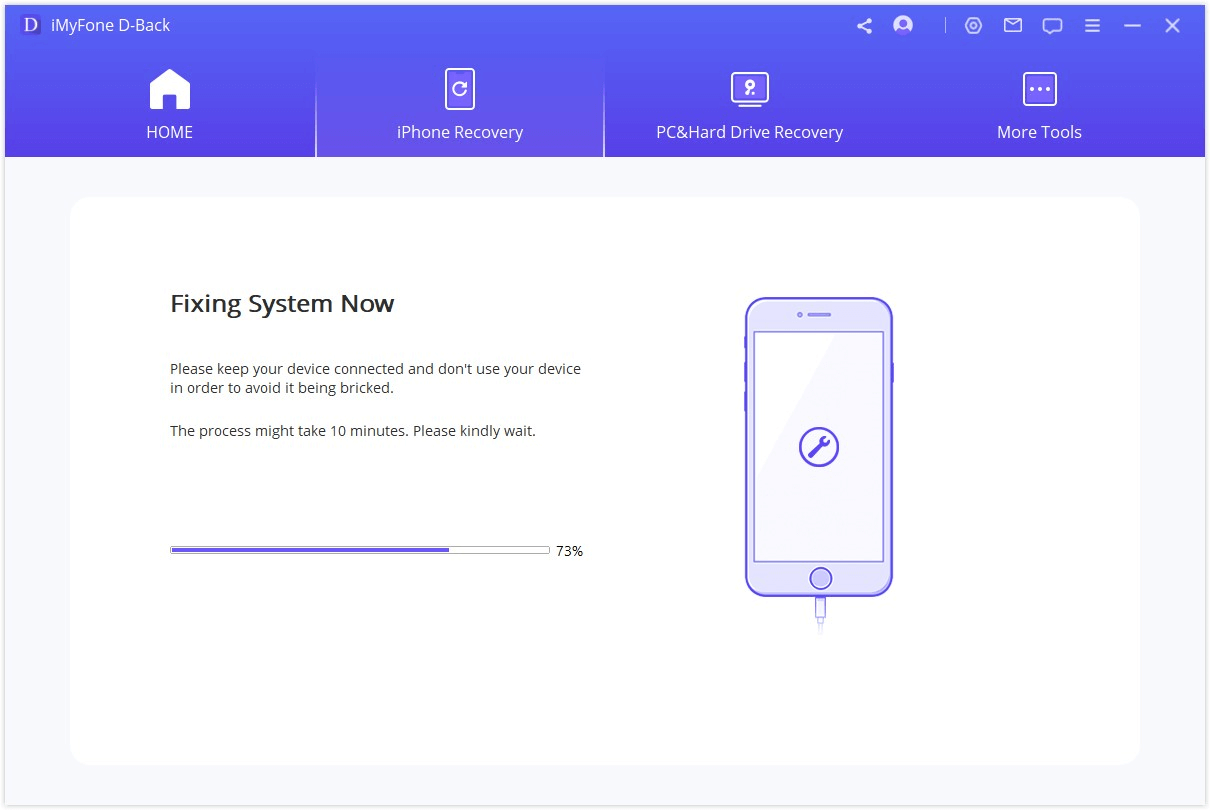
Once the fixing process is finished, please check whether your device can start. If the device cannot start, please try again.
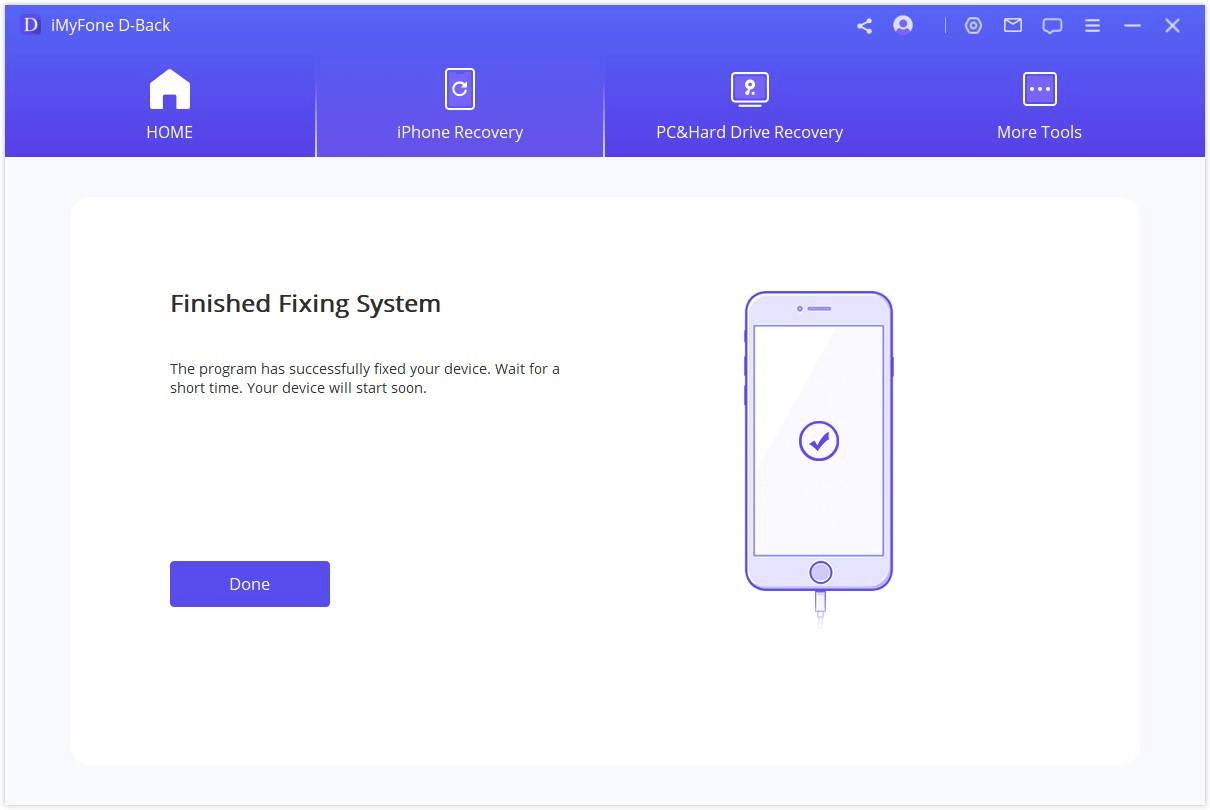
If the fixing failed, you can retry the Standard Mode or use Advanced Mode to fix the iOS issues.
2. One Click to Enter/Exit Recovery Mode
From the main window, connect your device first if you haven’t done this and then choose Enter/Exit Recovery Mode.
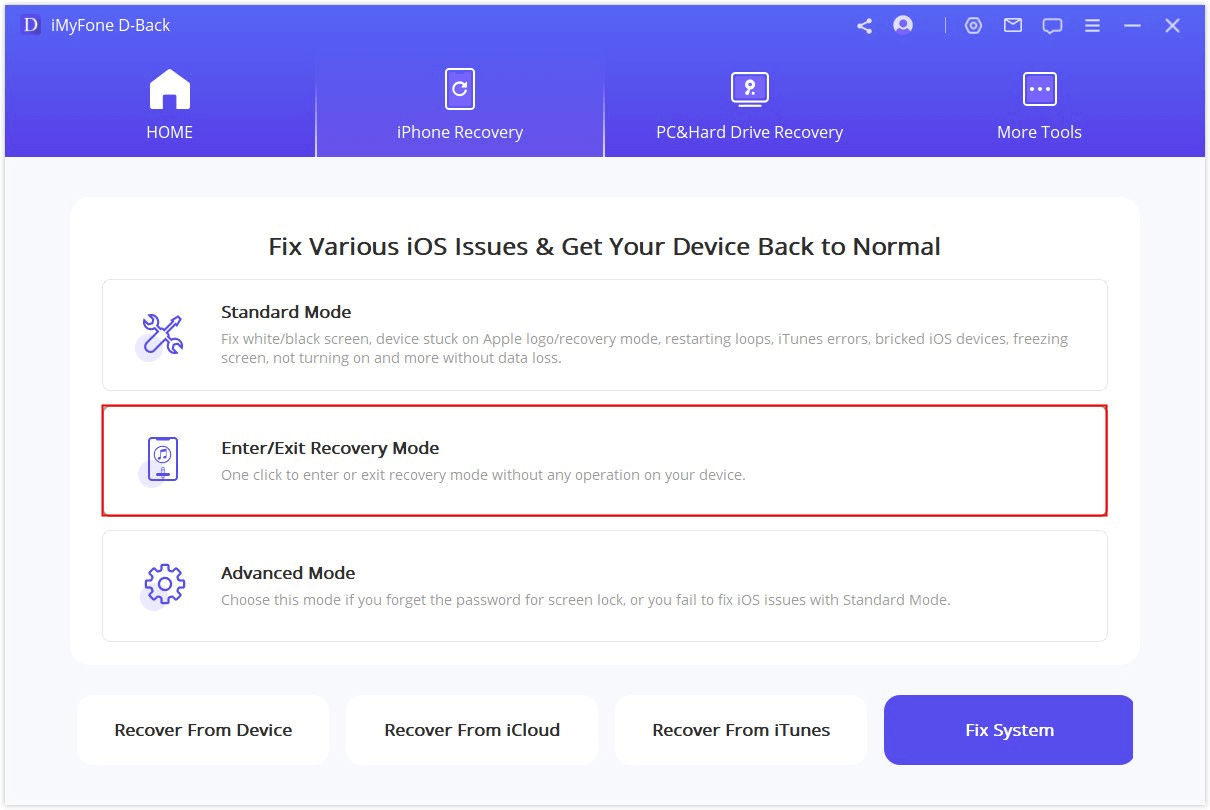
Enter Recovery Mode
Step 1. Connect your device and click Next.

Step 2. Click Enter Recovery Mode to put your device into recovery mode.
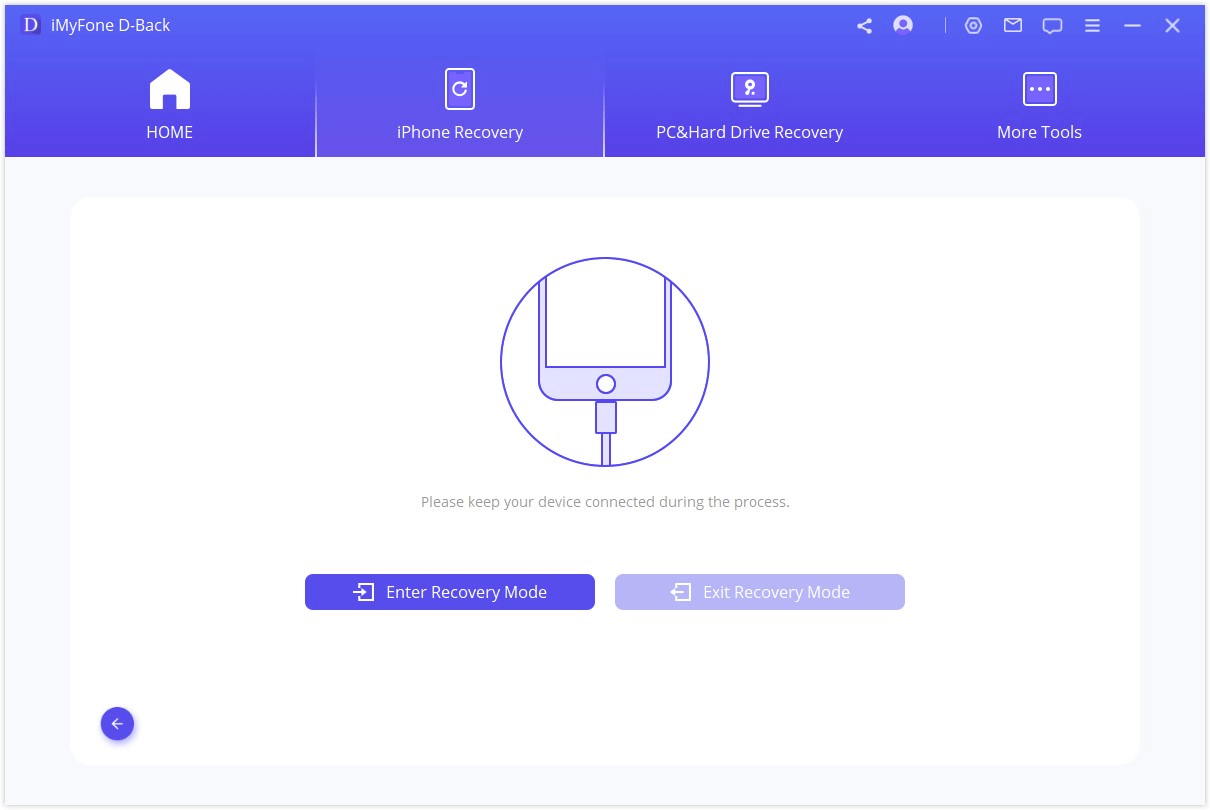
Exit Recovery Mode
Step 1. Plug in your device and click Next to continue.

Step 2. Click Exit Recovery Mode to get your device out of recovery mode.
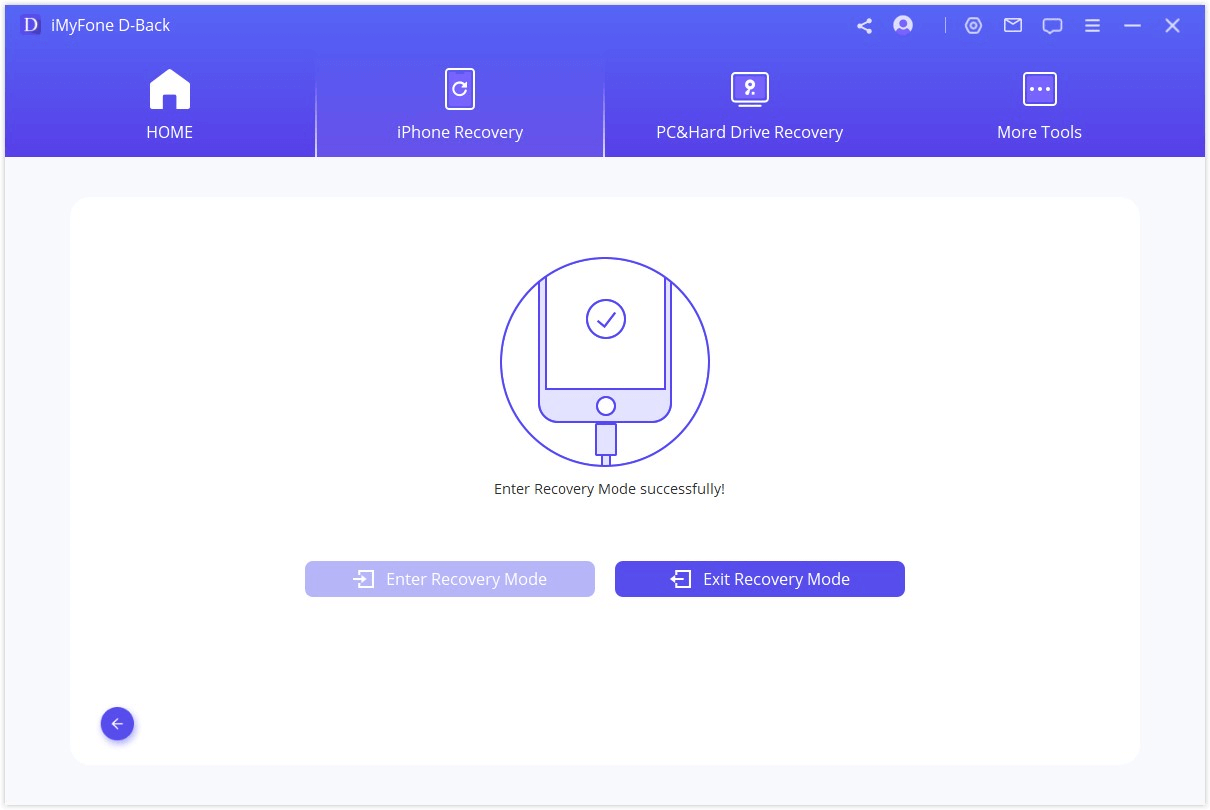
D-Back will take several seconds to exit Recovery Mode. After that, you device will start successfully.
Note: if the exiting process finishes but your device cannot start, please try again or use the Standard Mode to exit Recovery mode.
3. Use Advanced Mode to Reinstall Your iOS Completely (Will lose data)
If the Standard Mode cannot fix the iOS issues you encounter, you can also use Advanced Mode. Just click Advanced Mode from the main window and the process is same with Standard Mode. But please notice that the Advanced Mode will reinstall iOS completely and all the data on your device will be erased.
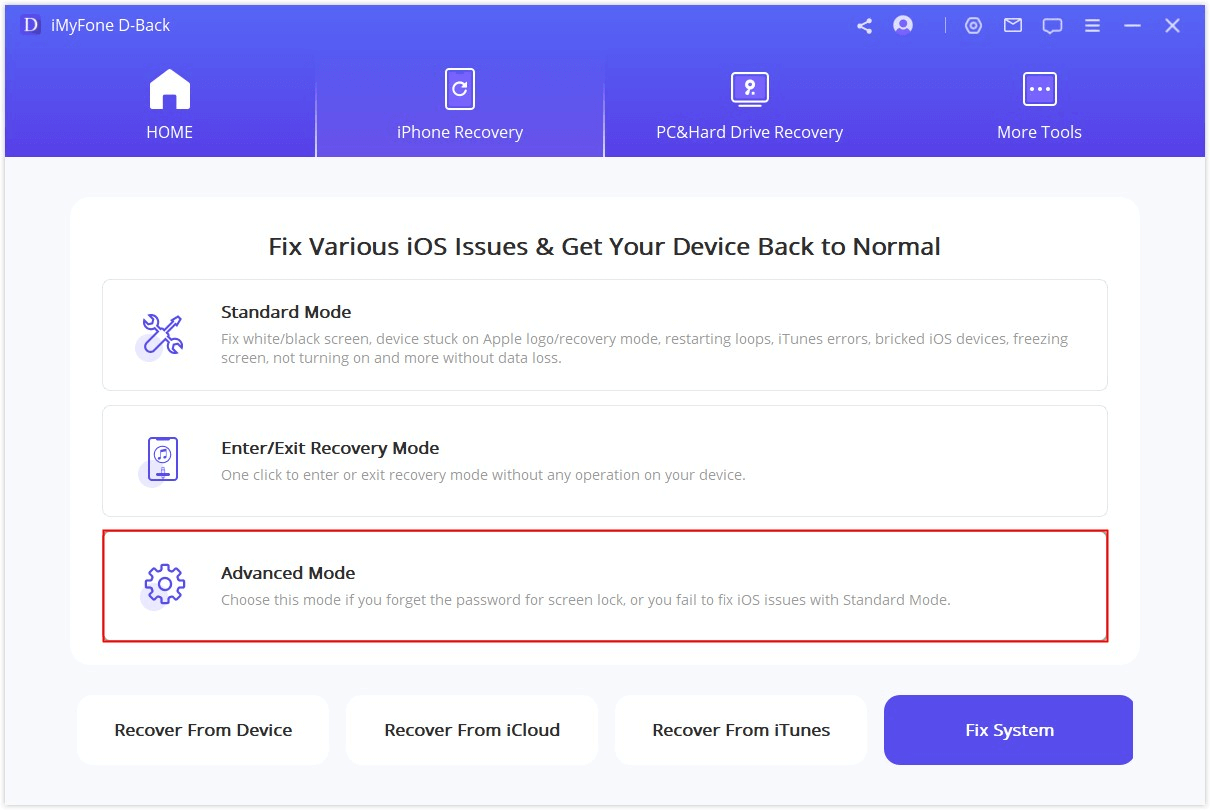
Step 1. Connect your device to a computer

Step 2. Download the Corresponding Firmware
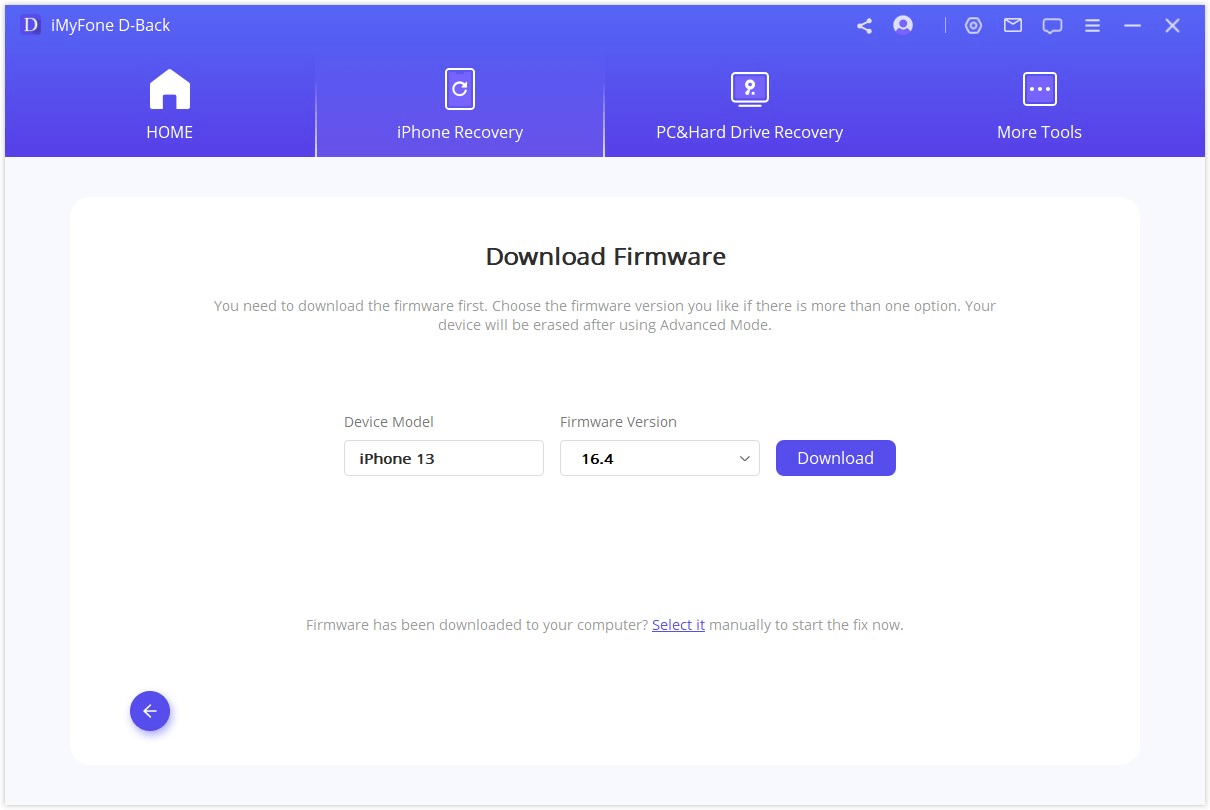
Step 3. Fix System with Downloaded and Verified Firmware
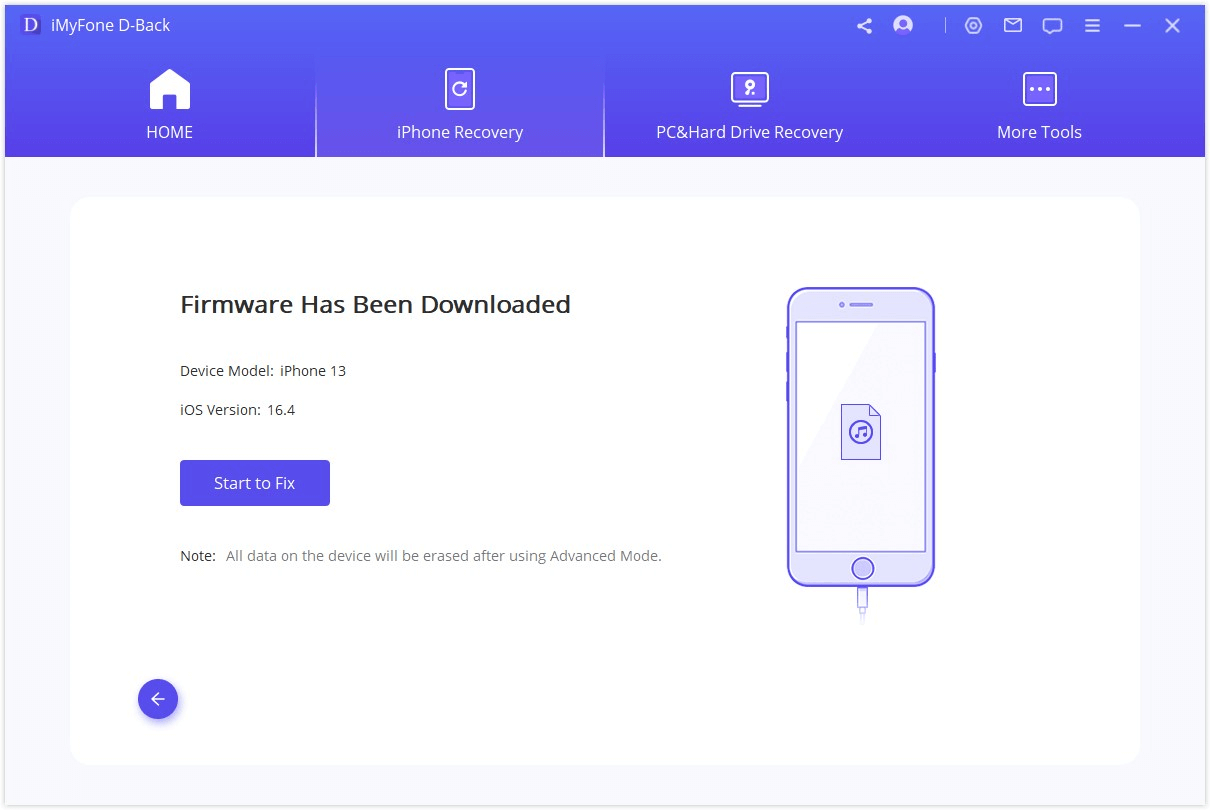
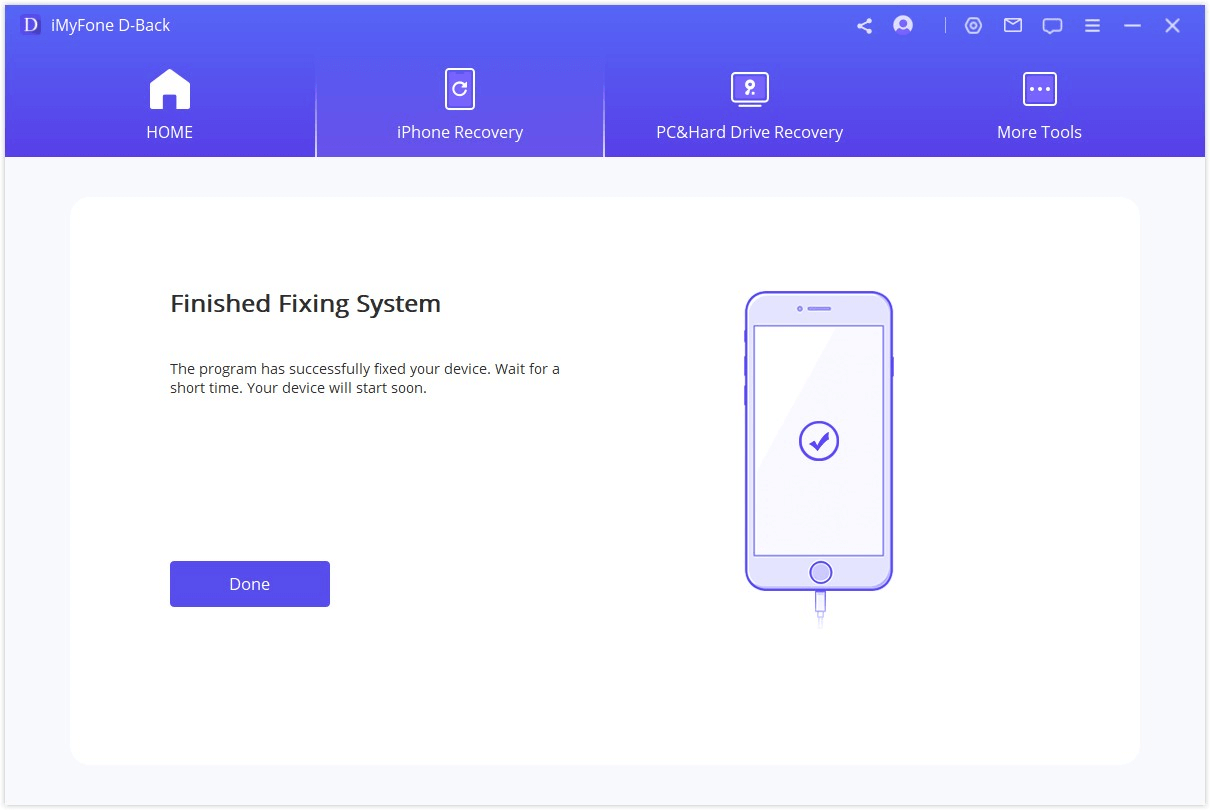
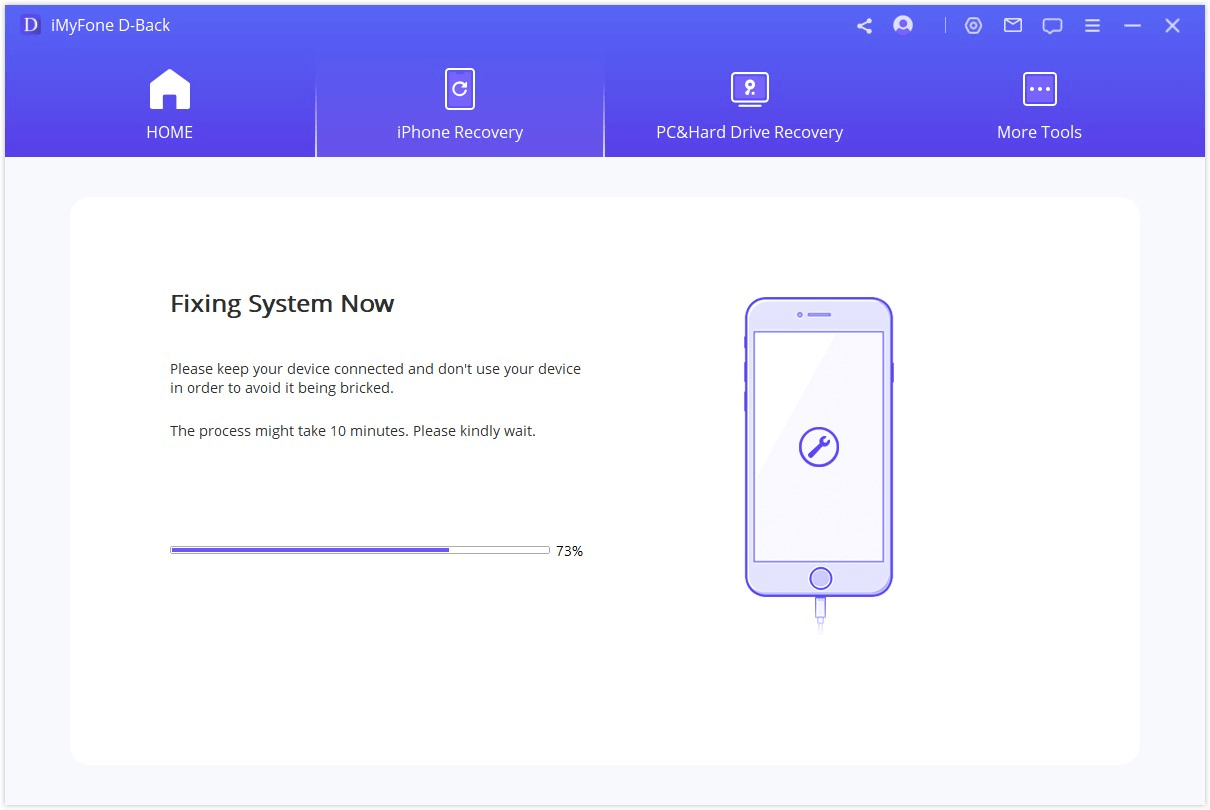
Tips:
- For Mac users, please duplicate and install iMyFone D-Back in your Applications folder instead of double clicking the software after saving it on your Mac.
- iMyFone D-Back will only scan the file types you've chosen instead of all the file types to save your valuable time.



















 January 12, 2023
January 12, 2023