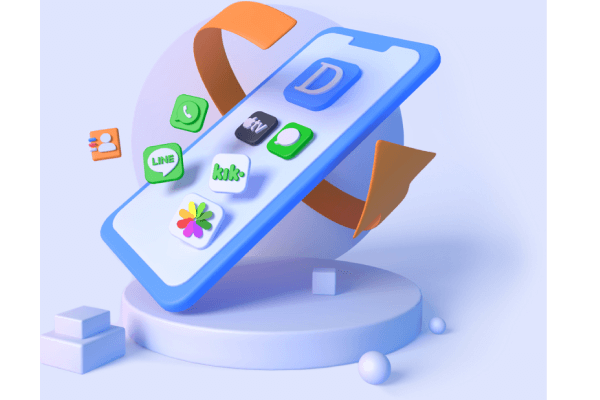How to Uninstall/Remove iOS 18 from iPhone without Computer
Category: iOS Data Recovery

5 mins read
iOS 18, with its exciting new features and enhancements, may tempt iPhone users to install it on their devices. However, it can sometimes be unstable and may cause issues or compatibility problems with certain apps. If you find yourself facing such challenges and wish to remove iOS 18 from your iPhone, this article is here to help.
In this guide, we will explore three different ways to safely remove iOS 18 from your iPhone or iPad. Whether you're experiencing performance issues, app crashes, or simply want to revert to a stable iOS version, we've got you covered.
Video Guide : How to Downgrade/Remove iOS 18 to 17 Without Data Loss
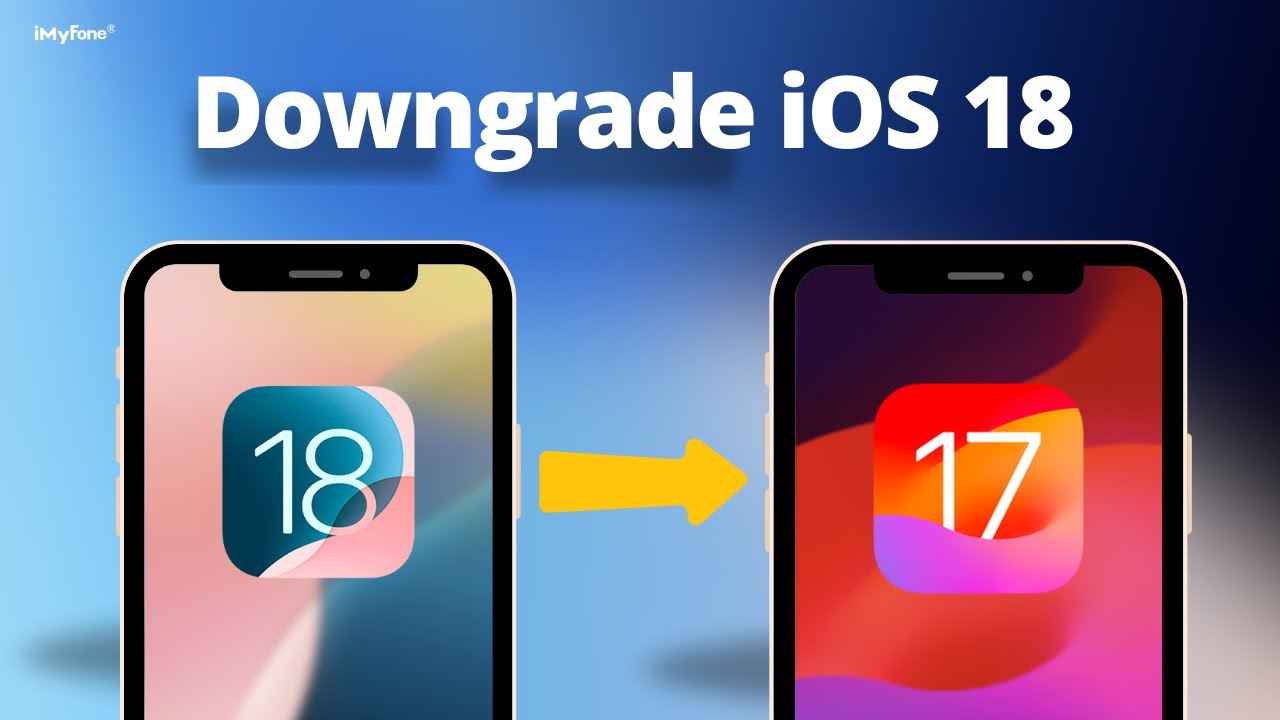
Let's dive into the various methods below:
In this article:
Part 1. Things to Do Before Uninstalling iOS 18
It is highly recommended to back up all your data before downgrading from iOS 18 to 17. This is important because there is a risk of data loss during the downgrade process. Creating a backup ensures that you can restore and transfer your data once the iPadOS downgrade is complete. There are two main methods for backing up your iPad.
1. Backup Your Data using iCloud:
To use this method, you don't need to connect your iPad to a computer. Simply ensure you have an internet connection and you can back up your device's data using iCloud.
2. Backup Your Data using iTunes:
This method enables you to automatically back up your device when you connect it to your computer using iTunes.
Part 2. How to Uninstall iOS 18 with 3 Easy Methods
1 Way 1: How to Downgrade iOS 18 without Data Loss
Looking for a quick and secure solution to uninstall the iOS 18 from your iPhone or iPad? Give iMyFone D-Back a try, and discover its two impressive features.
Firstly, regardless of the method you choose, removing the iOS 18 will erase all your data and settings on the device. But don't worry, iMyFone D-Back can assist you in recovering iPhone/iPad data even without a backup. Moreover, iMyFone D-Back acts as a reliable and straightforward iOS downgrade tool.
Using iMyFone D-Back, you can easily remove the iOS 18 version without the risk of losing any data and return to a stable iOS version.

Key Features:
- All-in-one data recovery software for iPhone, Windows, and Mac systems.
- Recover data in various scenarios: broken phone, system crash, water damage, forgotten password, black screen, etc.
- Retrieve photos, messages, contacts, and more directly from your phone without backup.
- You can preview and selectively extract data from your iTunes or iCloud backup files.
- Fix iOS problems, including downgrading iOS version.
Here is a video tutorial on how to downgrade iOS 18 to iOS 17:
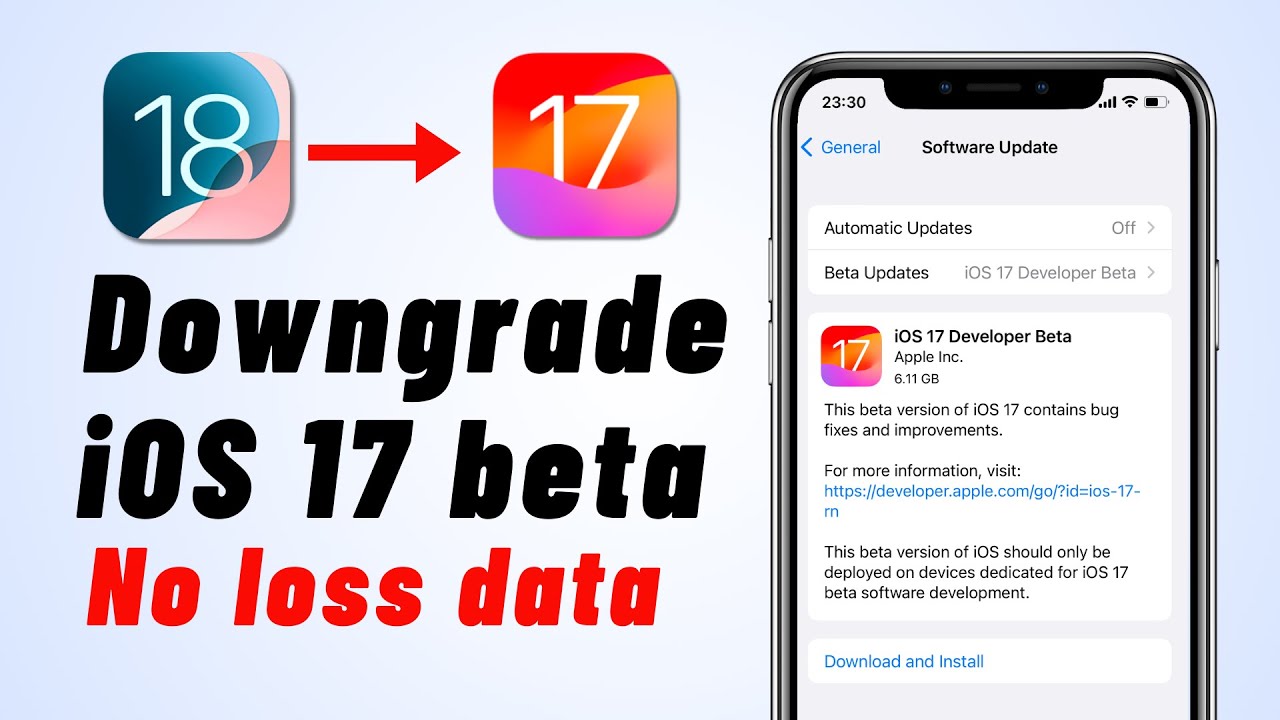
Specific steps to downgrade ios 18 to ios 17 via imyfone d-back
Step 1: Download iMyFone D-Back on your PC and choose "iOS Data Recovery".

Step 2: Connect your iPhone to the computer using a USB cable. Click on "Fix system" and select "Advanced Mode".
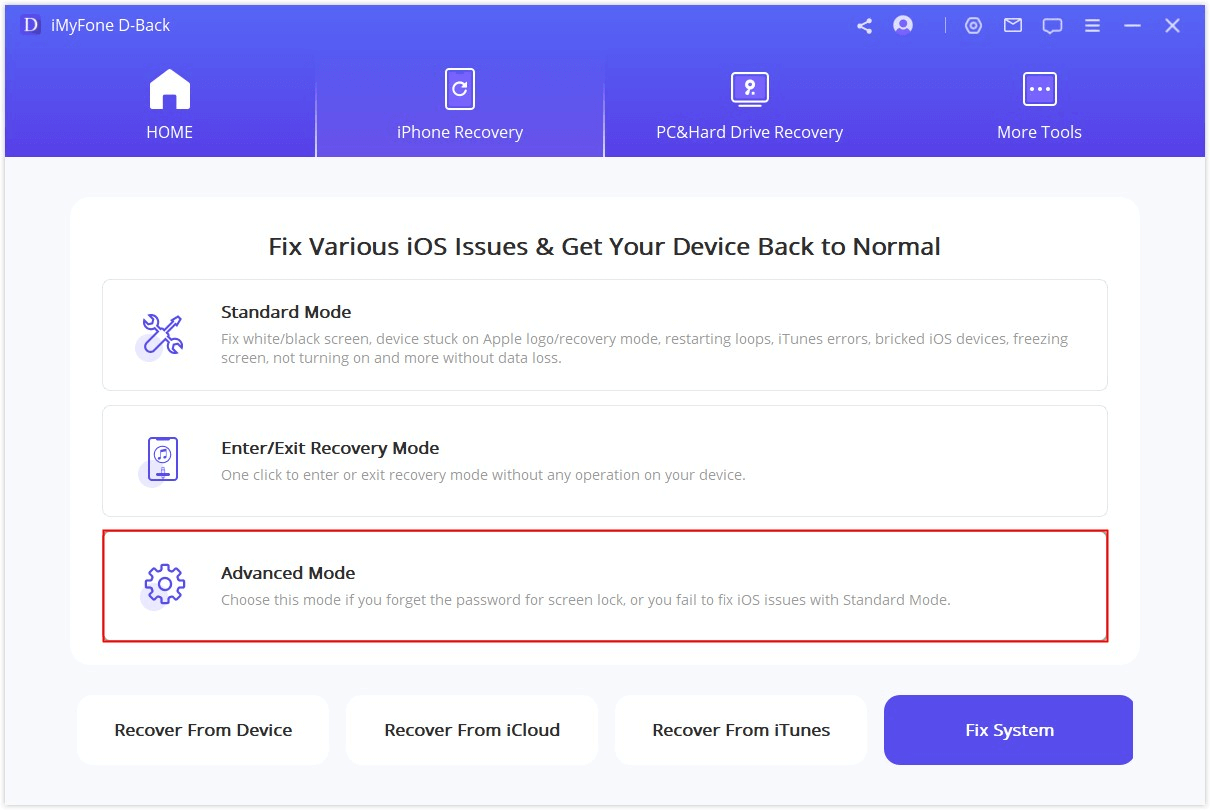
Step 3: Download the firmware by clicking the Download button. iMyFone D-Back will automatically detect your device and recommend the suitable version.
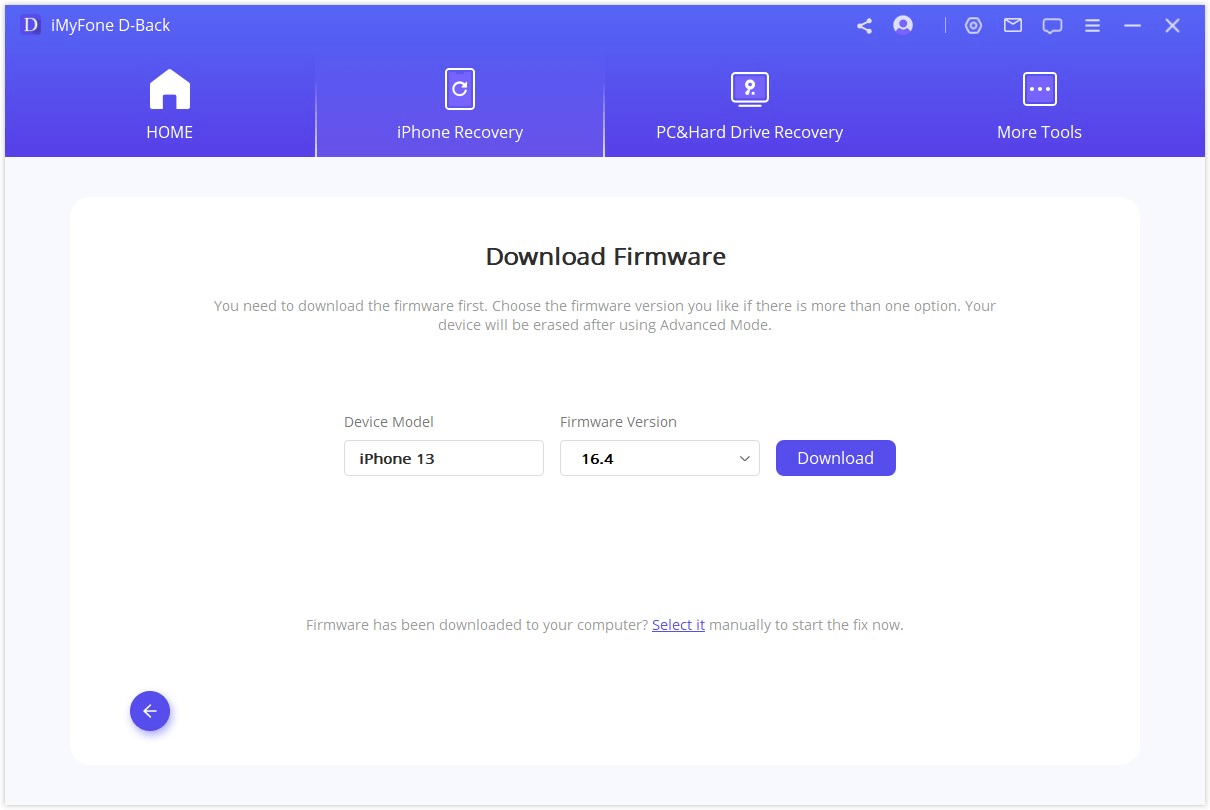
Step 4: Once the firmware is downloaded, click on "Start to Fix" to proceed. Wait for the fixing process to complete. Afterward, your iOS 18 will be uninstalled.
How to recover data from an iPhone/iPad after downgrading the system
Step 1: Open the data recovery software and select the "Recover from Device" option to initiate the process.
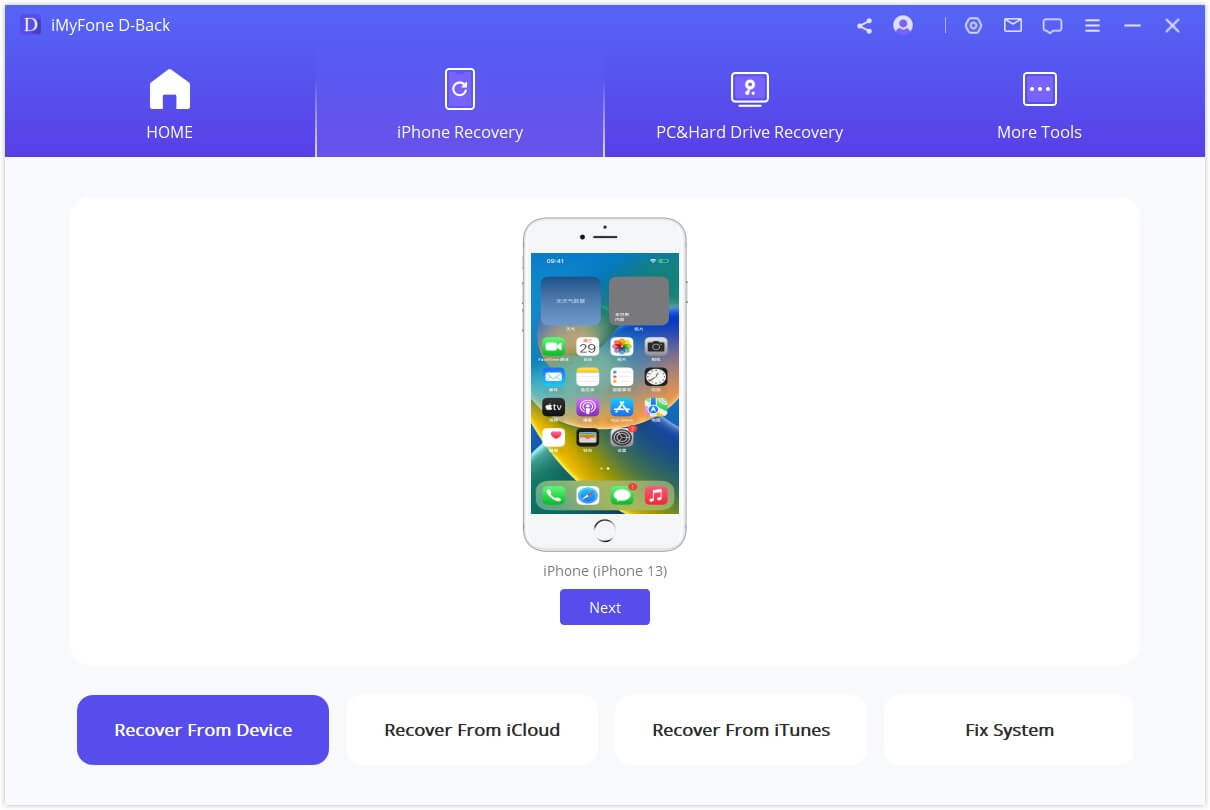
Step 2: Choose the specific types of lost data you want to recover, such as photos, documents, or contacts.

Step 3: Preview the recovered files to ensure they are the ones you need. Select the desired files and click on the "Recover" button to restore them to your device.

2 Way 2: How to Remove iOS 18 from iPhone without Computer
To transition from the beta version of iOS or iPadOS to a stable version without losing your data, follow these simple steps to remove the beta version from your iPhone without using a computer:
Step 1: To begin, access the Settings application on your iPhone or iPad.
Step 2: Scroll down and tap on "General".
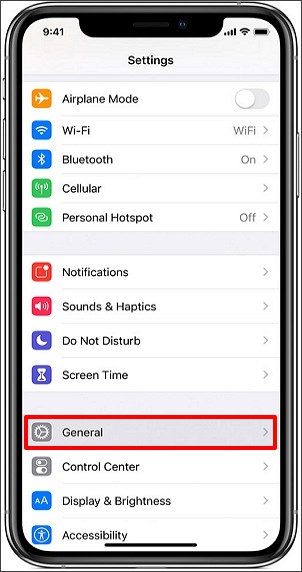
Step 3: Look for "VPN & Device Management" and tap on it.
Step 4: Locate and tap on the "iOS 18 Software Profile" option
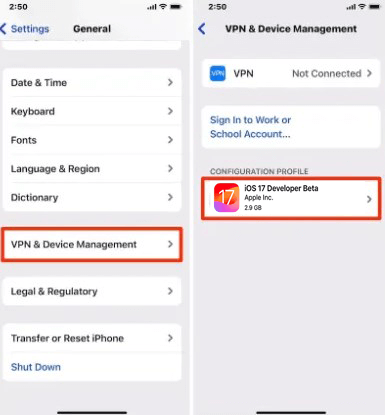
Step 5: Choose the option "Remove Profile" and then confirm your decision by selecting it.
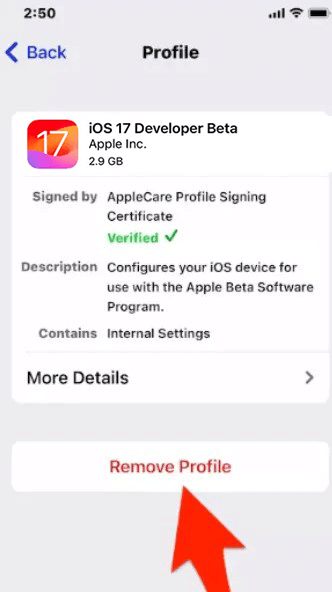
Step 6: Restart your device.
Once you have completed these steps, your iOS device will no longer be running the beta version. Instead, it will revert to the latest stable version of iOS or iPadOS, ensuring a smooth and bug-free experience.
3 Way 3: How to Uninstall iOS 18 via iTunes
If you have the developer beta version of iOS 18 on your iPhone, you will need to erase and restore your device to uninstall the update. Please keep in mind that backups made with the iOS beta version cannot be used with older iOS versions.
Note: If you don't have a backup created with the latest iOS version, this procedure will not work for you. Follow the methods mentioned above to back up your data.
Here are the steps to remove iOS 18 using iTunes:
Step 1: Connect your iOS device to your computer and ensure it is powered off.
Step 2: Enter recovery mode on your device by quickly pressing and releasing the volume up button, followed by doing the same with the volume down button. To initiate the process, press and hold the side button on your device until you see the Apple logo on the screen.
- For iPad with Face ID: Press the volume up button and release it, followed by doing the same with the volume down button. Next, press and hold the power button on your iPad until you see the device restarting. Continue holding the button during the restart, and you will see the computer icon on the device.
- For iPhone SE and later models (compatible with iOS 18): Quickly press and release the volume up button, then repeat the same with the volume down button. Press and continue holding the power button until the recovery-mode screen appears on your device.
Step 3: Launch iTunes on your computer. When the recovery mode message appears on your device, click "Agree" to the Terms and Conditions, and enter your Apple ID and password if prompted.
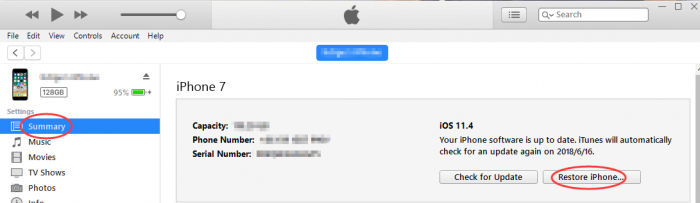
Please note that executing this action will initiate the erase and restore process. This process will uninstall the iOS 18 version and replace it with the official iOS 17 version.
FAQs About Removing iOS 18
Here are some frequently asked questions about removing iOS 18 from your iPhone:
1 Is it necessary to remove iOS 18 from my iPhone?
It's recommended to remove iOS 18 if you're experiencing issues or compatibility problems with apps, or if you prefer using a stable iOS version.
2 Will removing iOS 18 delete my data?
Yes, removing iOS 18 will result in data loss. It's important to back up your data before proceeding with any of the removal methods mentioned in the article.
3 Can I remove iOS 18 directly from my iPhone without a computer?
Yes, Method 1 in the article explains how to remove iOS 18 directly from your iPhone without the need for a computer.
3 How can I downgrade iOS 18 without losing any data?
Method 3 in the article provides an alternative way to downgrade iOS 18 without data loss by using a reliable third-party iOS downgrade tool.
3Will downgrading iOS affect my device's warranty?
Downgrading iOS using official methods provided by Apple, such as restoring via iTunes, should not void your device's warranty. However, it's always advisable to check with Apple or your device manufacturer for any specific warranty concerns.
Conclusion
iMyFone D-Backprovides a user-friendly solution that simplifies the process and guarantees a trouble-free experience. If you're looking to restore the stability of your device, just download D-Back.
Downgrade your iPhone/iPad/iPod without Data Lost.