Voice memos can be beneficial for a number of reasons. From recording notes in class to that short song you’re working on with your band. If you want to get them off the iPhone to a more secure storage solution, this article will show you four different ways you can do that.
Note
The ways work for latest iOS 11.
- Part 1. Transfer Voice Memos From iPhone to Computer using Dropbox
- Part 2. Transfer Voice Memos From iPhone to Computer using Email
- Part 3. Transfer Voice Memos From iPhone to Computer using iTunes
- Part 4. Transfer Voice Memos From iPhone to Computer Selectively using iMyFone D-Back (iOS 11 Supported)
1 Transfer iPhone Voice Memos to Computer using Dropbox
Step 1: Open Voice Memo application on your iPhone.
Step 2: Choose the Voice memo file you would like to save to the computer.
Step 3: Tapping the share button will open a menu where you can see several options. From these choices, select “save to Dropbox.”
Step 4: You can save directly in the folder that opens, or you can create a new folder by tapping “Choose a Different Folder” and select “Save.” You can then log in to Dropbox on your computer and download the Voice Memo.
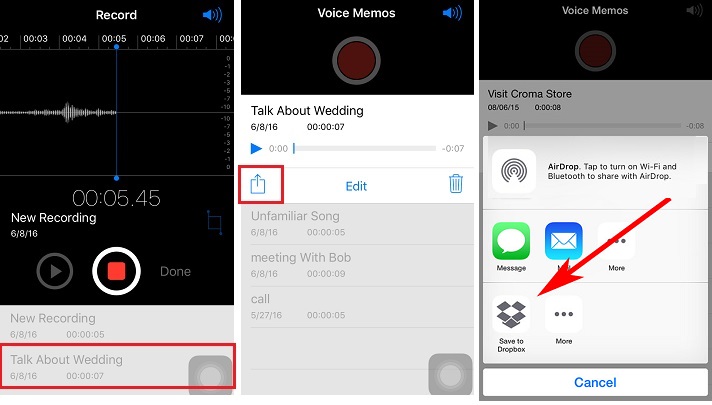
2 Transfer iPhone Voice Memos to Computer using Email
Step 1: Open the voice memo app on your phone.
Step 2: Select the file that you wish to transfer to your computer.
Step 3: Tap the share icon to open a small menu. In that window, select “Mail” to add the voice memo as an attachment.
Step 4: Type the email address in the send to tab and tap the send button.
Step 5: You can open the email on your computer and download the attachment.
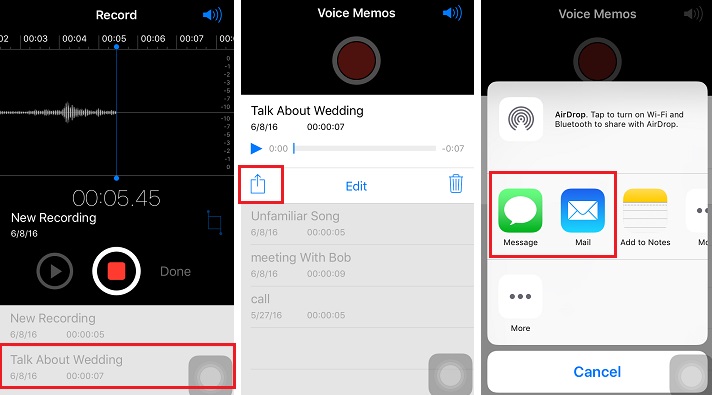
3 Transfer iPhone Voice Memos to Computer using iTunes
Step 1: Make sure that you are using the latest version of iTunes.
Step 2: Use the provided USB cable to establish a connection between your computer and iPhone.
Step 3: iTunes should open up automatically upon detecting the phone. If it does not open, then open iTunes manually.
Step 4: From the main interface, in the left pane, select your device.
Step 5: Under your device, several options appear. Pick “Music”, which opens additional choices on the right side of the window.
Step 6: In the right pane of the window, check mark “Sync Music” option. You will have to select the “Include voice memos” checkbox. Selecting this option will allow iTunes to synchronize all the voice memos present within your phone.
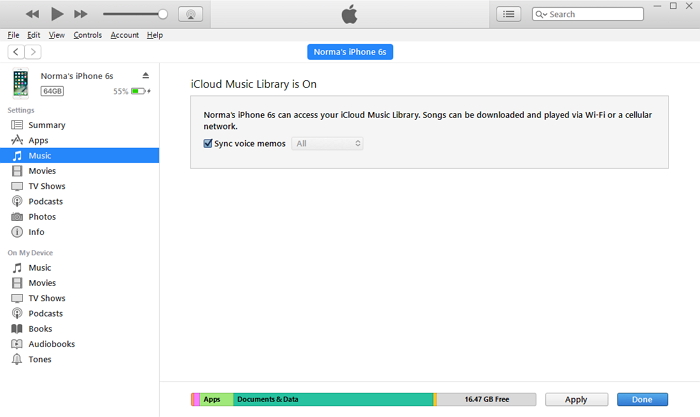
Step 7: Click “Apply” to begin synchronizing the voice memos.
4 Transfer iPhone Voice Memos to Computer using iMyFone D-Back
iMyFone D-Back iPhone Data Extractor Win or iMyFone D-Back iPhone Data Extractor Mac is a recovery utility program for iOS devices. With the help of the program, you can quickly extract data from your iPhone in a few simple steps. Additionally, the software package allows you to recover lost data from iPhone, iPod touch, and iPad. This program is the best in the market thanks to its amazing features that include the following.
Professional iPhone Data Extractor (Fully Compatible with iOS 11 )
Key Features:
- Supports in extracting over 22+ file extension formats such as messages, photos, videos, contacts, notes, WhatsApp messages and more.
- Allows you to preview the data before extraction.
- Provides 4 modes to choose: Recover from iOS Device, Recover from iTunes/iCloud Backup, Smart Recovery.
Must Read: How to Transfer Notes from iPhone to Computer >>
How to Transfer Contacts from iPhone to Computer >>
Steps to Transfer Voice Memos from iPhone to Computer using iMyFone D-Back
Step 1: You can install the trial version (free) after downloading it from the iMyFone official website. Launch the program, and from the main window, choose “Recover from iOS Device” option.

Step 2: By pressing the “Start” button, you will open another window, where you have to choose the file types that you wish to extract from your iPhone. In this case, select “Voice memo.”

Step 3: Pair your iPhone to the computer. iMyFone D-Back detects the phone and displays the information on the main screen. Press “Scan” to begin the scanning process.
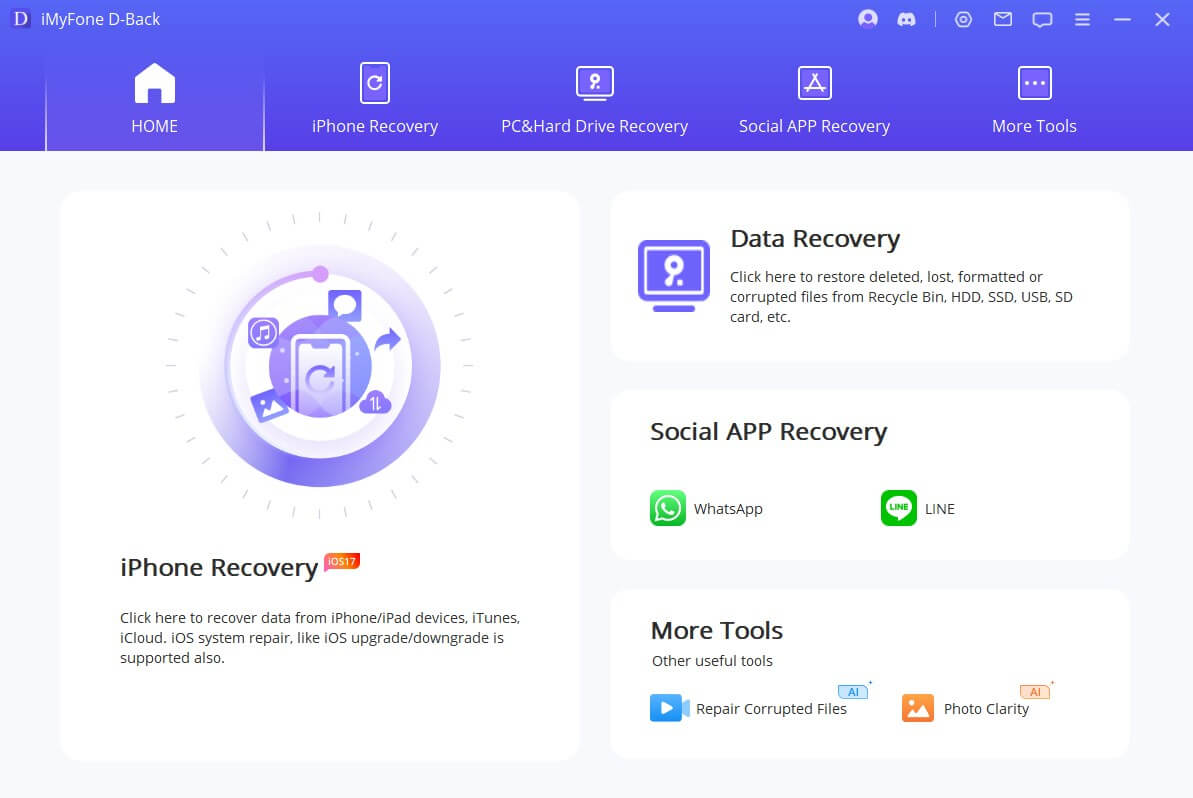
Step 4: When the scanning process is complete, the program will show all the recoverable voice memos. Select the ones you want to recover and then click “Recover”.
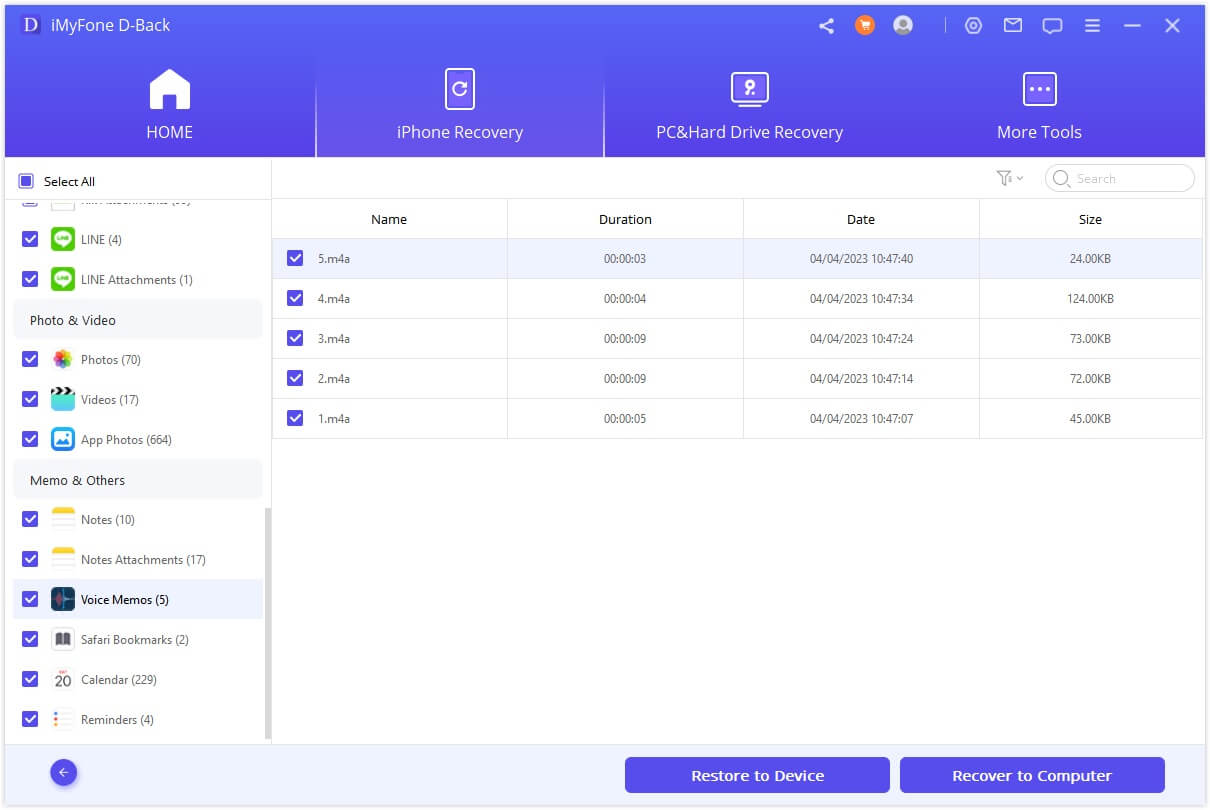
Step 5: A small window opens up asking you to choose a folder where you would like to save the recovered files. Wait until the program completes the action before you browse the folder.
Congratulations! You have successfully extracted voice memos to your computer using iMyFone D-Back iPhone Data Extractor Win or the iMyFone iPhone Data Extractor for Mac (compatible with iOS 11).



















 January 12, 2023
January 12, 2023
