Your iPhone contains a lot of valuable information that you don't want to lose. But at any time, due to no fault of your own, data loss can occur. You can lose the data on your iPhone through accidental deletion, virus attack, iOS upgrading to the newest iOS 16/15/14, software modifications that didn't quite go according to plan or device damage. If any of the above happens, you may want to get your data back. This article shows you three different ways to retrieve data from iCloud.
3 Methods to Recover Data from iCloud Backup
Option 1. Selectively Retrieve 18+ Files from iCloud using iCloud Data Recovery
iMyFone iCloud Data Recovery is a smart data recovery tool through which your lost data or existing data on your iOS device can be easily recovered or extracted. Check more features below:
Key Features:
- 4 data extraction modes are provided: smart recovery, recover data without backup, extract data from iCloud or iTunes backup.
- Supports more than 18 file types including messages, call logs, photos, videos, WhatsApp messages, WeChat history, voice memos, and others.
- Supports to view data before extracting from iTunes/iCloud backups and device to let you selectively extract the data you want.
- Almost all iOS devices are supported such as iPhone 14/13/12/11/XR/XS Max/XS/X/8/7/6s (Plus)/6 (Plus)/5s/5c/5/4s/4 running iOS 7/8/9/10/11/12/13/14/15/16.
Step 1. First of all, download and install iMyFone D-back on your system. Open the program, click the 'Recover from iCloud Backup' tab, click 'Start' and Choose the iCloud backup file from which data is to be retrieved.
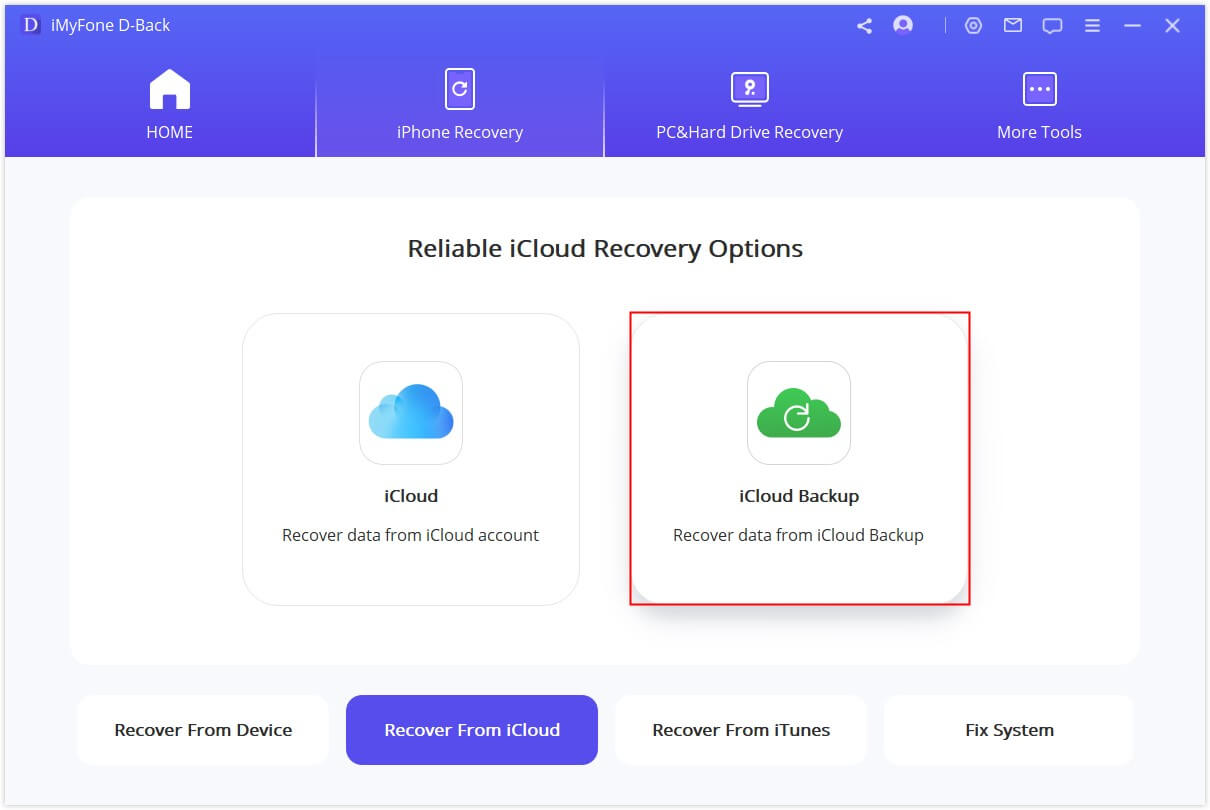
Step 2. Now log in to your iCloud account and choose iCloud backup to download. The program will start the scanning process.
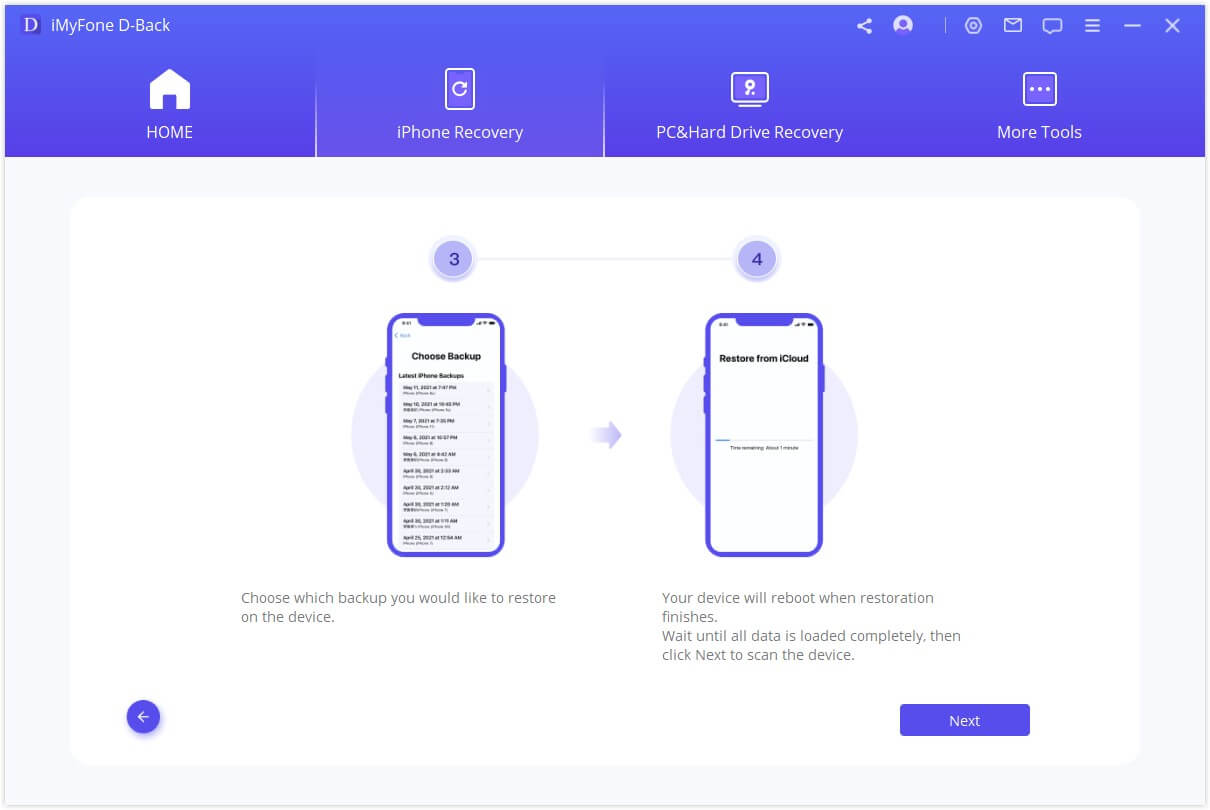
Step 3. You can preview all the files or just the deleted ones by enabling 'Show only deleted files'. Now select the restore location to get back all your lost data.
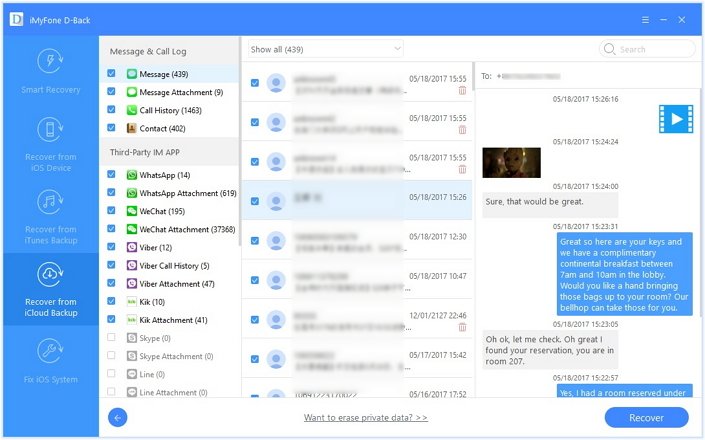
You could also try to retrieve data directly from the device by choosing "Recover from iOS device" mode and iTunes Backup by choosing "Recover from iTunes Backup". Just download the iCloud data recovery onto your computer to have a try!
Option 2. Retrieve iCloud Data Using iCloud.com or iCloud Drive
It is very easy to retrieve iCloud data by using iCloud.com or iCloud drive. But keep in mind that the data stored in iCloud drive remains only for 30 days so if you want to use iCloud.com to get back your data, keep this period in your mind.
- Just go to iCloud.com on any browser and sign in with your Apple ID and password. Select the type of data you want to retrieve and you're good to go.
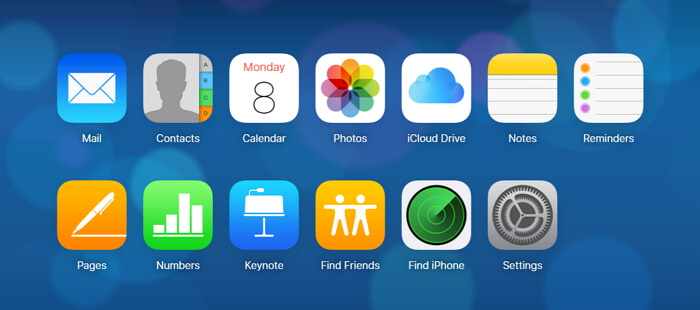
- You can also retrieve your valuable data including photos, videos, contacts, and calendar through iCloud drive. Just click the link and get your job done.
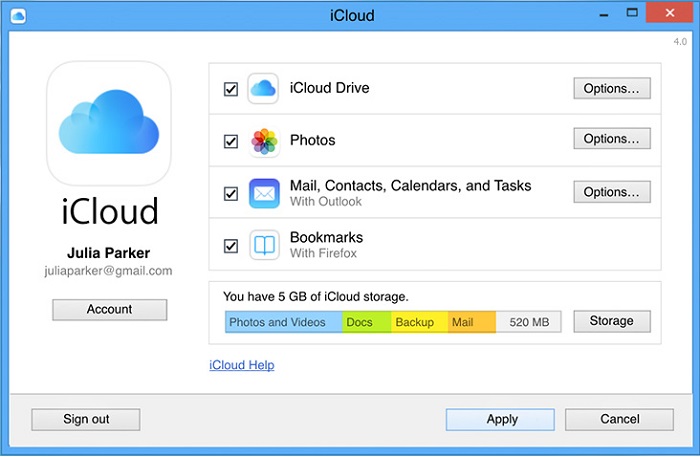
Option 3. Retrieve iCloud Data by Restoring Your iPhone
Below is the step by step guide to help you in retrieving iCloud data by using restore and reset "Erase all content and settings".
Step 1: Open the "Settings" app on your iPhone.
Step 2: Click on "General" and then "Reset" and choose "Erase all Contents and Settings".
Step 3: Flow the instructions on the Setup screen and then choose "Restore from iCloud Backup".
Step 4: Sign in with your Apple ID and then select the backup file to restore the data.

Reviews of the 3 Options to Retrieve Data from iCloud
Pros | Cons | |
|---|---|---|
Option 1 with D-Back |
|
|
Option 2 with iCloud.com or iCloud Drive |
|
|
Option 3 with iCloud Restore |
|
|
If you have accidentally deleted your precious data or have lost it due to any reason, just consider all of the above 3 ways to retrieve your data from iCloud. From the comparison table, you can see that option 1 is better than the other two, so we suggest you try the most helpful one to save your data, as well as your time.



















 February 3, 2023
February 3, 2023
