[2024 Updated] How to Recover or Reset iCloud Password?
Category: iOS Data Recovery

5 mins read
Losing your iCloud password can be a frustrating experience, especially if you rely on it for syncing data across your Apple devices. But don't worry, there are ways to recover or reset your password and regain access to your iCloud account.
In this article:
- Part 1. Before You Start: Checklist for Recovering Your Forgotten iCloud Password
- Part 2. How to Recover and Back up Data without iCloud Account?
- Part 3. How to Recover the iCloud Password with "My Apple ID"?
- Part 4. Recover Your iCloud Password with Two-Factor Authentication (2FA)
- Part 5. How to Recover iCloud Password on a Trusted Device?
- FAQs about iCloud Passwords Recovery
Part 1. Before You Start: Checklist for Recovering Your Forgotten iCloud Password
Before diving into the password recovery process, let's go through a quick checklist to ensure a smooth and efficient experience:
- Verify Your iCloud Account: Make sure you're attempting to log in to the correct iCloud account.
- Case Sensitivity: iCloud passwords are case-sensitive. Ensure you're entering the password exactly as you set it, including capitalization.
- Apple ID Integration: iCloud and Apple ID passwords are the same. Try using your Apple ID password to log in to your iCloud account.
- Check Your Email: Apple may send emails notifying you of iCloud account disablement attempts. See if there are any emails from Apple in your inbox.
By following these simple steps, you can eliminate potential errors and streamline the password recovery process.
Part 2. How to Recover and Back up Data without iCloud Account?
Unfortunately, recovering data from your iPhone or iPad becomes significantly more challenging if you haven't been using iCloud backups. However, there's still hope! Introducing iMyFone D-Back, a powerful data recovery software that can help you retrieve lost files from your device, even without an iCloud account.
iMyFone D-Back is a user-friendly data recovery program designed specifically for iOS devices. It allows you to scan your iPhone or iPad's internal storage and recover various data types, including:
- Photos and Videos
- Contacts
- Text Messages
- Call History
- Notes
- App Data
- and more!

Benefits of Using iMyFone D-Back:
- Effective Recovery: Scans deeply to recover data lost due to deletion, formatting, system crashes, or even water damage.
- Multiple Recovery Modes: Offers different recovery modes to cater to various data loss scenarios.
- Supports Various Data Types: Recovers a wide range of file formats, maximizing the chances of getting back your valuable data.
- Easy-to-Use Interface: Designed with a clear and straightforward interface, making it accessible to users of all technical backgrounds.
- Create Local Backups: Even if you don't use iCloud, iMyFone D-Back allows you to create local backups of your data on your computer, ensuring a safety net in case of future data loss.
How to recover lost data from iPhone without iCloud backup?
Step 1: Open iMyFone D-Back on your computer and choose "iOS Data Recovery" mode.

Step 2: Connect your iPhone/iPad, select the type of data you want to recover (photos, messages, etc.) , and click "Scan". iMyFone D-Back will search for your lost data. Be patient, this might take a while.

Step 3: Once the scan finishes, you'll see all the recovered data listed. Click on each item to preview it and make sure it's what you need.
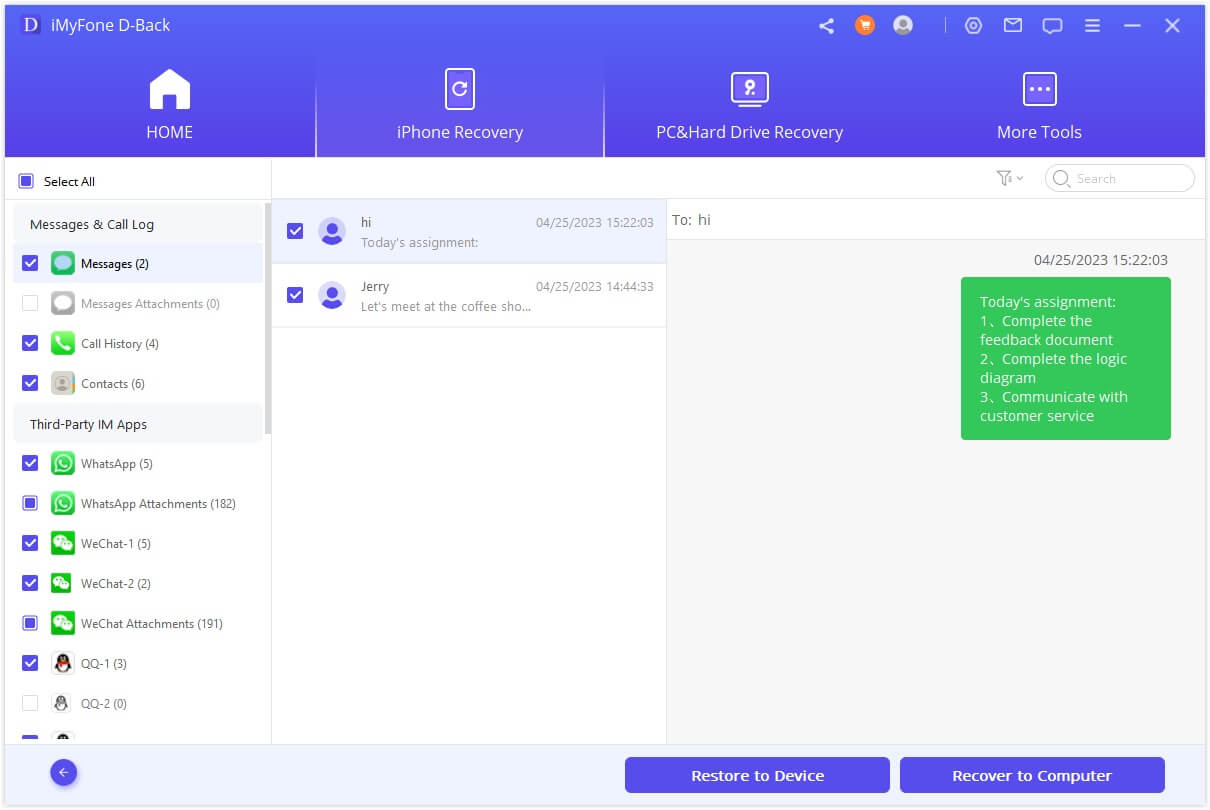
Part 3. How to Recover the iCloud Password with "My Apple ID"?
Recover Your iCloud Password Through My Apple ID
Step 1: Open the "Settings" app on your device.
Step 2: Tap on your name at the top of the Settings menu.
Step 3: Select "Sign-In & Security" from the list of options.
Step 4: Tap on "Change Password."
Step 5: Follow the on-screen instructions to complete the password reset process.
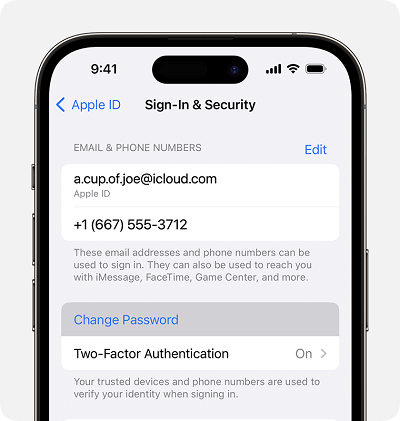
Part 4. Recover Your iCloud Password with Two-Factor Authentication (2FA)
If you have two-factor authentication (2FA) enabled for your iCloud account, you're in luck! Even if you forget your password, you can easily recover it using a trusted device. Here's how:
If you haven't tried Apple's official method yet, you can recover your iCloud password directly on their website:
Step 1: Head over to the Apple webiste.
Step 2: Click on "Forgot Apple ID or password?"
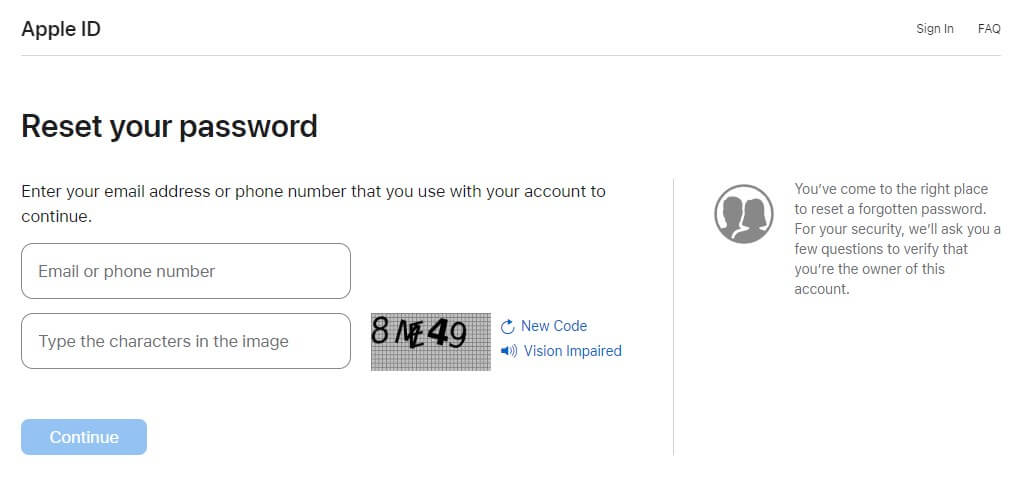
Here, you'll have two options to verify your identity and reset your password:
- Answer Security Questions: If you remember setting up security questions, enter your birthday and answer the questions correctly. Click "Next" to proceed.
- Email Authentication: If you have a backup email address associated with your Apple ID, select this option. Apple will send a password reset email to that address. Check your inbox for a message titled "How To Reset Your Apple ID Password." Click the link in the email and follow the instructions to create a new password.
Step 3: Once you've successfully verified your identity using one of the methods above, you'll be able to create a new password. Type your new password twice and click "Reset Password" to finish.
Using a Trusted Device:
Step 1: On your trusted device, go to Settings > iCloud.
Step 2: Tap on "Password & Security" > "Change Password."
Step 3: You'll be prompted to enter the verification code displayed on your other device. Enter the code you received and follow the on-screen instructions to create your new password.
Part 5. How to Recover iCloud Password on a Trusted Device?
Don't worry if you forget your iCloud password! You can easily reset it directly on your iPhone or iPad.
How to Reset iCloud Password on iPhone/iPad?
Here's how to recover iCloud password on iPhone/iPad:
Step 1: Open the Settings app.
Step 2: Tap on iCloud.
Step 3: Enter your email address (the one associated with your Apple ID) in the login field.
Step 4: Below the login field, tap on "Forgot Apple ID or Password?"
How to Reset iCloud Password on Mac?
Reset Your iCloud Password on a Trusted Mac
Step 1: Click the Apple icon in the top left corner.
Step 2: Select System Settings (or System Preferences).
Step 3: Click Sign in with your Apple ID (or Apple ID).
Step 4: Choose Password & Security > Change Password.
Step 5: Follow the on-screen instructions to create a new password.
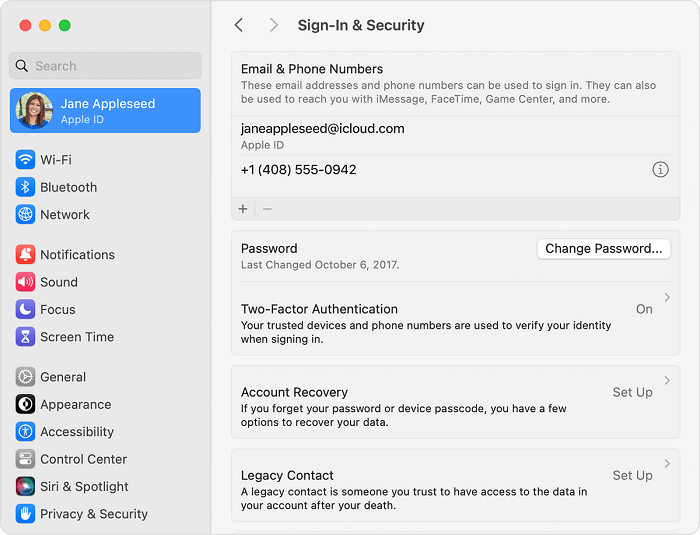
Now, depending on what you forgot:
- If you only forgot the password: Enter your Apple ID and tap "Next." You'll be asked to answer your security questions to verify your identity.
- If you forgot both the Apple ID and password: Tap on "Forgot Apple ID" instead. You'll need to enter your recovery email address or answer security questions to retrieve your Apple ID. (Note: If you don't have access to your recovery email or don't remember the security questions, you'll need to contact Apple Support for further assistance.)
Once you've verified your identity, you'll be able to reset your password and regain access to your iCloud account.
FAQs about iCloud Password Recovery
1 What is my iCloud password?
Your iCloud password is the unique combination of characters you set up when creating your iCloud account. If you've forgotten it, you'll need to reset it through Apple's official channels.
2 How to change iCloud password?
To change your iCloud password, go to Settings on your Apple device, tap on your name at the top, then select "Password & Security" and choose "Change Password." Follow the prompts to create a new password.
3 How can I find my Apple iCloud password?
If you've forgotten your Apple iCloud password, you can retrieve it by visiting the Apple ID account page and selecting the option to reset your password. You may need to answer security questions or use two-factor authentication to verify your identity.
4 How to sign out of iCloud without password?
If you want to sign out of iCloud on an iPhone or iPad without the password, you'll need to erase the device and set it up again as new. This will remove the iCloud account along with all data on the device.
5 How to remove iCloud from iPhone without password?
Removing iCloud from an iPhone without the password is only possible by erasing the device and setting it up again as new. This action will unlink the device from the iCloud account, but it will also delete all data on the iPhone.
6 How to reset Apple iCloud password on a new iPhone?
To reset your Apple ID password on your iPhone, simply open the "Settings" app and navigate to the "Sign in to your iPhone" section (the wording might differ slightly depending on your iOS version). Once there, select "Forgot password or don't have an Apple ID?" and follow the on-screen instructions that will guide you through the password reset process.
Conclusion:
Losing data from your iPhone or iPad can be stressful, especially without an iCloud backup. However, with iMyFone D-Back, you have a powerful tool at your disposal to potentially recover your lost files. While it's always recommended to maintain regular backups (iCloud or local), iMyFone D-Back offers a valuable solution for situations where backups aren't available.
Click to download D-Back and discover the convenience of it!
- Selectively restore data from iCloud/iTunes/iPhone directly with One Click.
- Support to recover lost/deleted data directly from iOS device quickly.



















