Usually, we tend to bookmark many websites for later access. Once deleted, your bookmarks disappear completely. Unfortunately, iPhone updates can also cause bookmarks to vanish. Yet, there's still hope! You can actually recover deleted bookmarks, even if you didn't back them up. This article provides comprehensive details on everything you need to know about Safari bookmarks, including their disappearance causes.
Part 1. How to Find Deleted Safari Bookmarks on Your iPhone
Safari bookmarks on an iPhone don't have a convenient 'recently deleted' folder like photos and videos. That means if you've deleted a bookmark, you won't find it in such a folder (unless iCloud for Safari is enabled—more on this later). However, the data of your deleted bookmarks is actually still stored in your iPhone's file system, but accessing them the usual way isn't possible.
To recover these deleted bookmarks, you'd typically need to restore them from a backup or utilize specialized tools created to extract and reconstruct data from a device's file system, especially if it's fragmented. One thing to keep in mind is that the more new data you save on your iPhone, the higher the chance of overwriting your deleted bookmarks. So, hold off on adding more data until you finish reading through this article for potential solutions.
Part 2. How to Recover Deleted Bookmarks on iPhone without Backup
The most viable and practical solution to fix disappeared Safari bookmarks on an iPhone is to use professional data recovery software, iMyFone D-Back, a professional and user-friendly iPhone recovery software.
iMyFone D-Back iPhone Data Recovery (compatible with iOS 17)
Key Features:
- It has the capability to recover 22 different file types effortlessly, covering call logs, bookmarks, contacts, photos, text messages, WhatsApp messages, and more.
- This software enables you to preview the files before initiating the recovery process.
- It's compatible with various iOS devices like iPhone, iPad, and Mac computers.
- Beyond data recovery, it can assist in resolving various iOS system issues such as black/white screen, being stuck on the Apple logo, and more.
Step 1. Download and install iMyFone D-Back on your computer. Once launched, select the recovery mode: 'iPhone Recovery'.

Step 2. Connect your iPhone and wait for the device to be detected. Click 'Next' to start the scanning process. Then, click 'Scan' and select the files you wish to recover on your iPhone.

Step 3. Under the option 'Memos and Others', you'll find the bookmarks. Preview the bookmarks and select the ones you wish to restore. Click on 'Recover'.
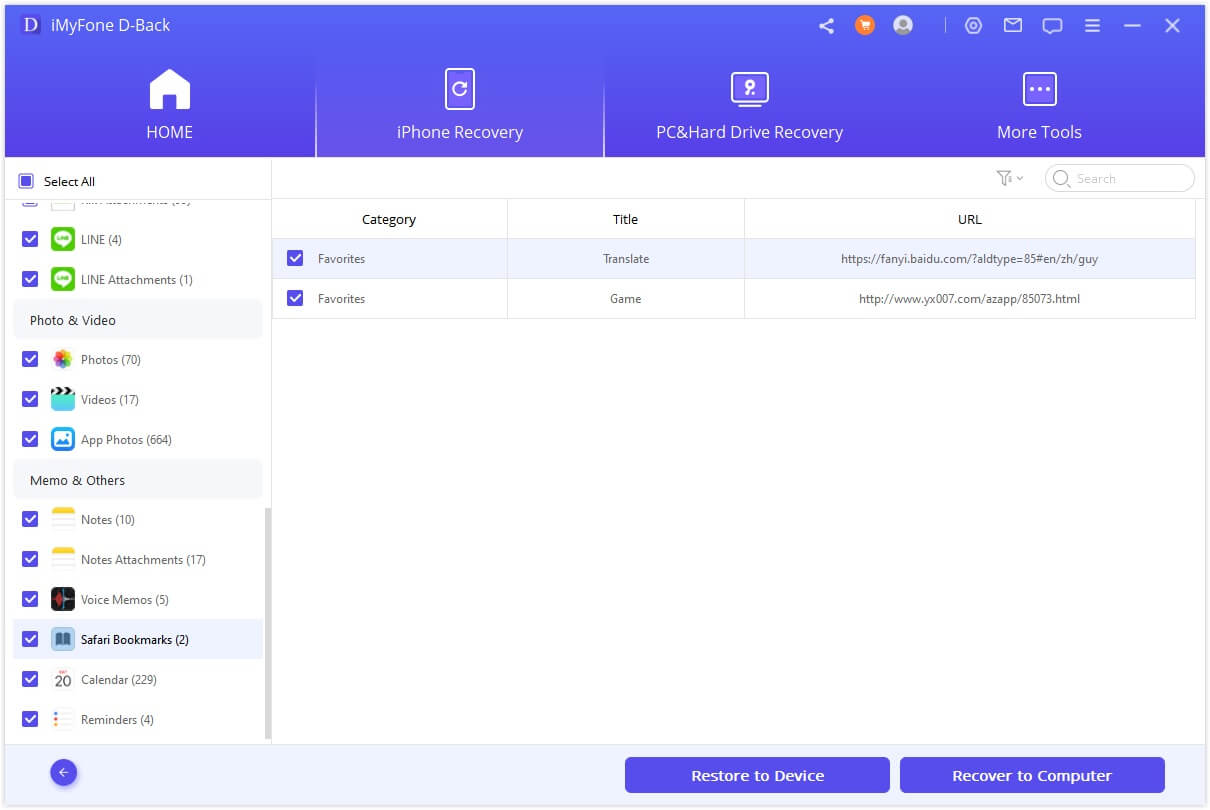
Part 3. Recover iPhone Bookmarks from iCloud Backup
If you have iCloud enabled for Safari, you can recover your deleted bookmarks from the Recently Deleted folder.
Deleted bookmarks stay in the Recently Deleted folder for 30 days by default. To recover a deleted bookmark, simply open the Recently Deleted folder and tap the bookmark to restore it.
You can also restore Safari bookmarks from iCloud without connecting your iPhone to your Mac. To do this, follow these steps:
- Go to Settings > [Your Name] > iCloud.
- Toggle on Safari.
- Scroll down and tap Restore Bookmarks.
- Select the backup you want to restore from and tap Restore.
- Your Safari bookmarks will be restored to your iPhone.
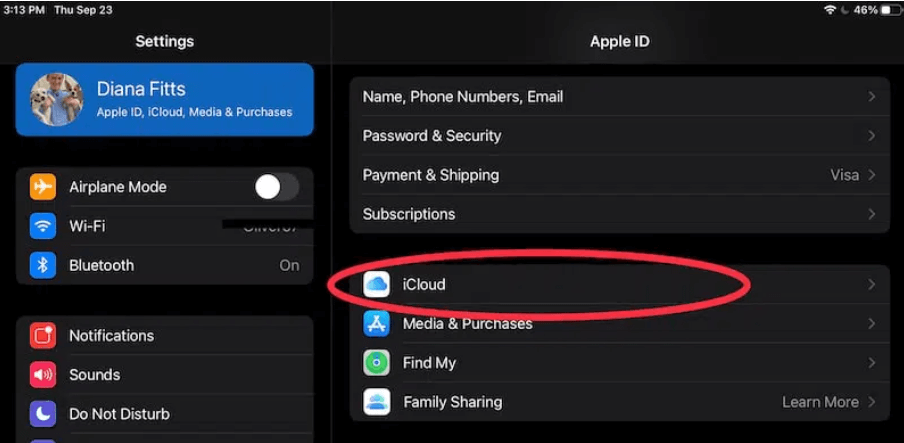
Part 4. Recover iPhone Bookmarks from Finder/iTunes Backup
If you have previously backed up your iPhone, you can restore Safari favorites using iTunes or Finder (macOS Catalina and later). Restoring an iTunes backup replaces the current data on your iPhone with the backup data. Before starting, it's wise to back up your important files.
Step 1: Ensure your iPhone is securely connected to your Mac.
Step 2: Open Finder > Applications and double-click on the iTunes icon.
Step 3: In the "Backups" section, select "Restore Backup."
Step 4: Choose a backup file from the dropdown menu, then click "Restore."
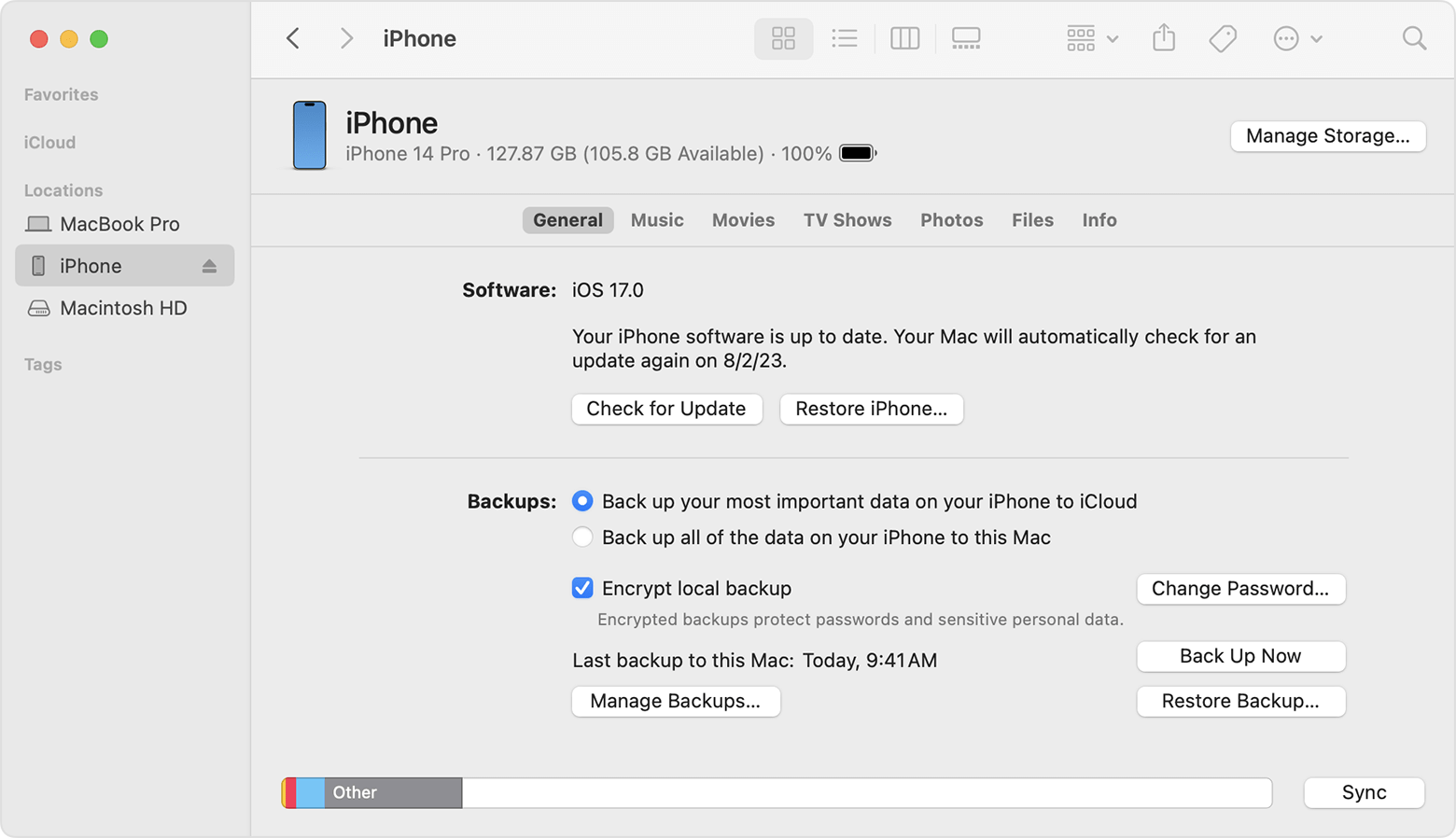
For users without iTunes: iTunes is no longer available on macOS Catalina and later. Instead, connect your iPhone to your Mac and open Finder. In the "Backups" section, select "Restore Backup" and choose the backup files containing your Safari bookmarks. This process will also erase your existing data.
Conclusion
Experiencing a loss of Safari bookmarks can be disheartening, but don't lose hope as the situation might not be as dire as it appears. If you are not sure which method to choose, we recommend using iMyFone D-Back. It is a user-friendly and reliable software that can recover a wide range of file types from iPhone, including Safari bookmarks. Additionally, you can protect your Safari bookmarks by enabling iCloud for Safari and regularly backing up your iPhone.



















 October 31, 2023
October 31, 2023

