[iOS 18] How to Get More Storage on iPhone After iOS 18 Upgrade
Category: iOS Data Recovery

7 mins read
Whether you're excited about the cool new iOS 18 update or you're simply downloading new apps, running out of storage can be a bit of a buzzkill. You might have seen those annoying alerts like 'iOS 18 needs more space' or 'Not Enough Storage' on your iPhone.
In this article, we'll show four super effective ways to fix how to get more storage on an iPhone. This will not only make way for the iOS 18 update but also help your device run smoother overall.
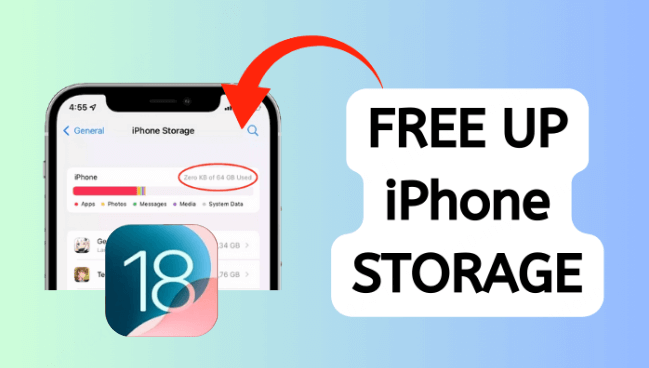
In this article:
- Part 1. The Best Way to Backup and Recover Data for More iPhone Storage Space
- Part 2. How to Free Up iPhone Storage Space for Free
- Download a Large-Sized App
- Offload Unused Apps
- Clear Out Photos, Videos, and App Data
- Enable Photo Storage Optimization
- Automate SMS Message Deletion
- Clear Your Web Browser Cache
- Part 3. FAQs about Storage Space
Part 1. The Best Way to Backup and Recover Data for More iPhone Storage Space
Large movies, music, music videos, photos, and more can quickly consume your iPhone's storage space. The fastest solution to address "iPhone not enough storage" problems is to export your media files to your PC. iMyFone D-Back can assist you in identifying all the videos, music, and photos on your iPhone. With this tool, you can preview and selectively delete these files from your iPhone, as well as create backups on your computer.
Certainly, here are one-sentence descriptions for each of the five features of D-Back related to backing up data:
It provides a FREE trial for you to explore its capabilities. You can give it a try with these four simple steps:
Step 1: Begin by installing D-Back on your PC. Then, select "iOS Data Recovery" on the screen.

Step 2: Connect your iPhone to the computer and click "Next" as soon as the program detects the device.
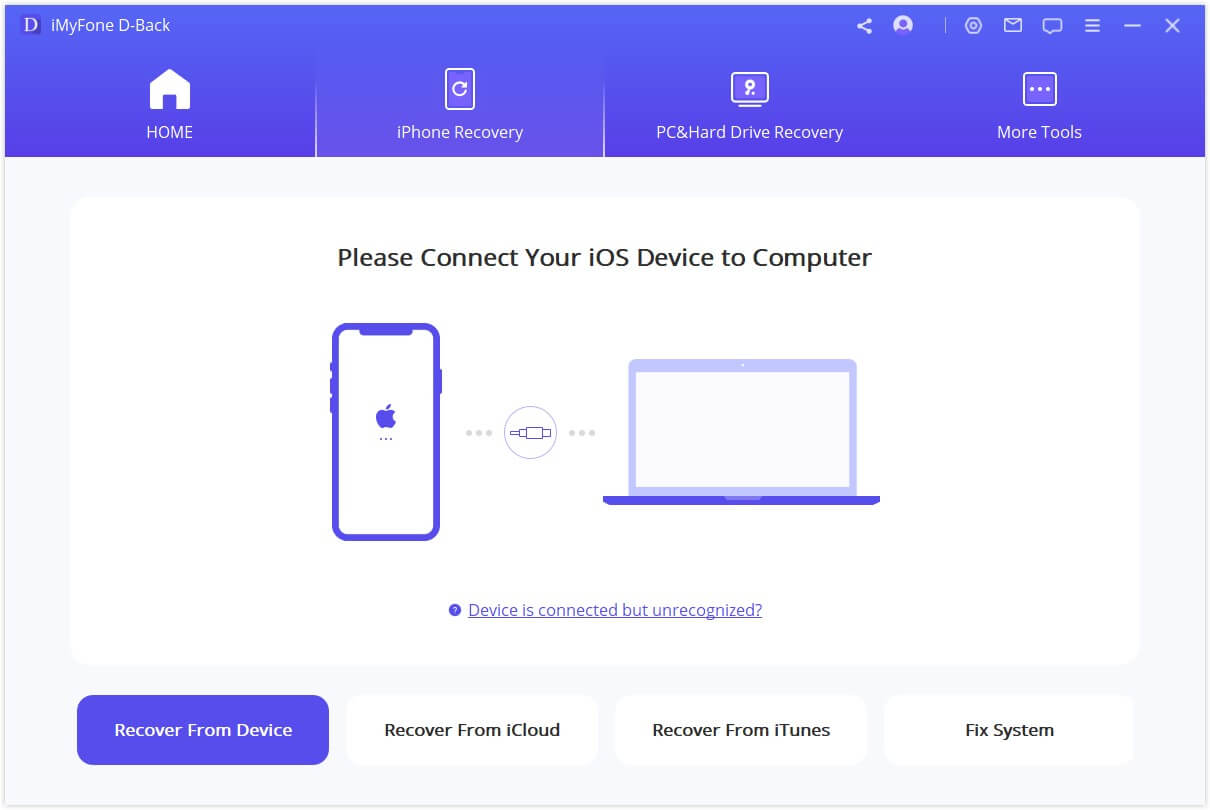
Step 3: You'll be directed to a page displaying your data files. Simply select the ones you want to back up by checking the boxes, and then click 'Scan'.

Step 4: Review your selections and then choose 'Recover' at the bottom of the screen. If you want to backup the files to your computer, select the ones you want to recover and click "Recover to Computer" in the bottom right corner. Your data will be backed up shortly.
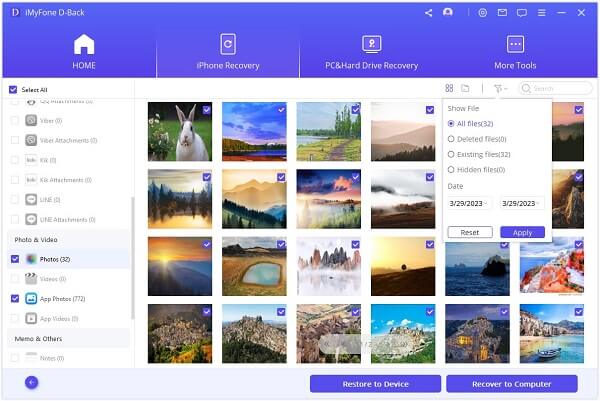
Part 2. How to Free Up iPhone Storage Space for Free
While iPhones provide the option to upgrade storage as you accumulate photos, videos, music, and documents, there are methods to free up iPhone space without spending extra money. If you'd rather not purchase additional storage, keep reading.
Download a Large-Sized App
One way to clear more cache on your Apple phone and free up more memory is to download a large app from the App Store, which is suitable for iPhones with only 64GB of memory or phones with limited remaining space. Here are the specific steps:
1. Open your iPhone and click App Store App.
2. Search for and select a large-sized app that is larger than the available free space on your phone. For example, you can choose to download Monster Hunter Stories+ app, which was 3G size.
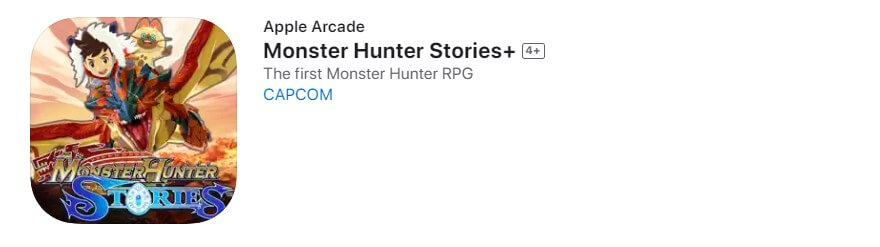
3. Initiate the download of the selected app.
4. When attempting to install Monster Hunter Stories+, your phone may display a Unable To Install' message. Then, you click "OK" and your iphone will automatically clear cache to make space for the app download. If the cache clearance isn't sufficient, the download may fail.
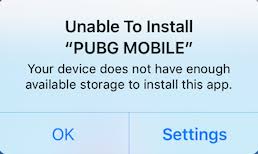
5. Check the available storage space on your phone, and you will notice an increase in available memory.
6. Repeat these steps several times to free up a significant amount of space.
Be cautious when attempting this method, as it involves intentionally filling up your device's storage and may lead to performance issues or data loss if not managed properly.
Offload Unused Apps
Many of us have apps on our phones that we hardly use, or maybe we've only used them once. These apps can occupy valuable space and hinder your phone's performance. It's a good idea to periodically review your app collection and clean up your iPhone's storage. Here's how to do it:
1. Open your iPhone main screen.
2. Press and hold the app you want to delete.
3. Tap on Remove app to delete.
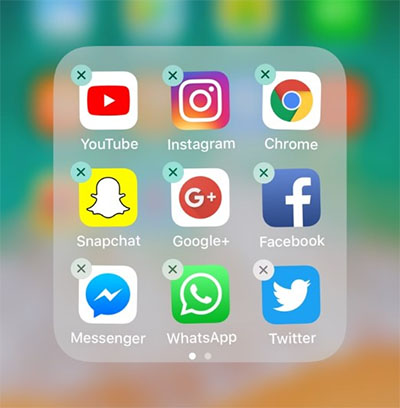
5. Tap "Delete App."
By following these steps, you can efficiently clear out unused apps and free up space on your iPhone.
Clear Out Photos, Videos, and App Data
The photos, videos, and other media files you accumulate through your apps can quickly eat up your storage. Many folks who use messaging apps like iMessage may not realize that these apps download photos and videos automatically. Deleting this content can make a significant difference in your available space. Here's how:
1. Open Settings on your iPhone.
2. Tap on "General."
3. Select "iPhone Storage."
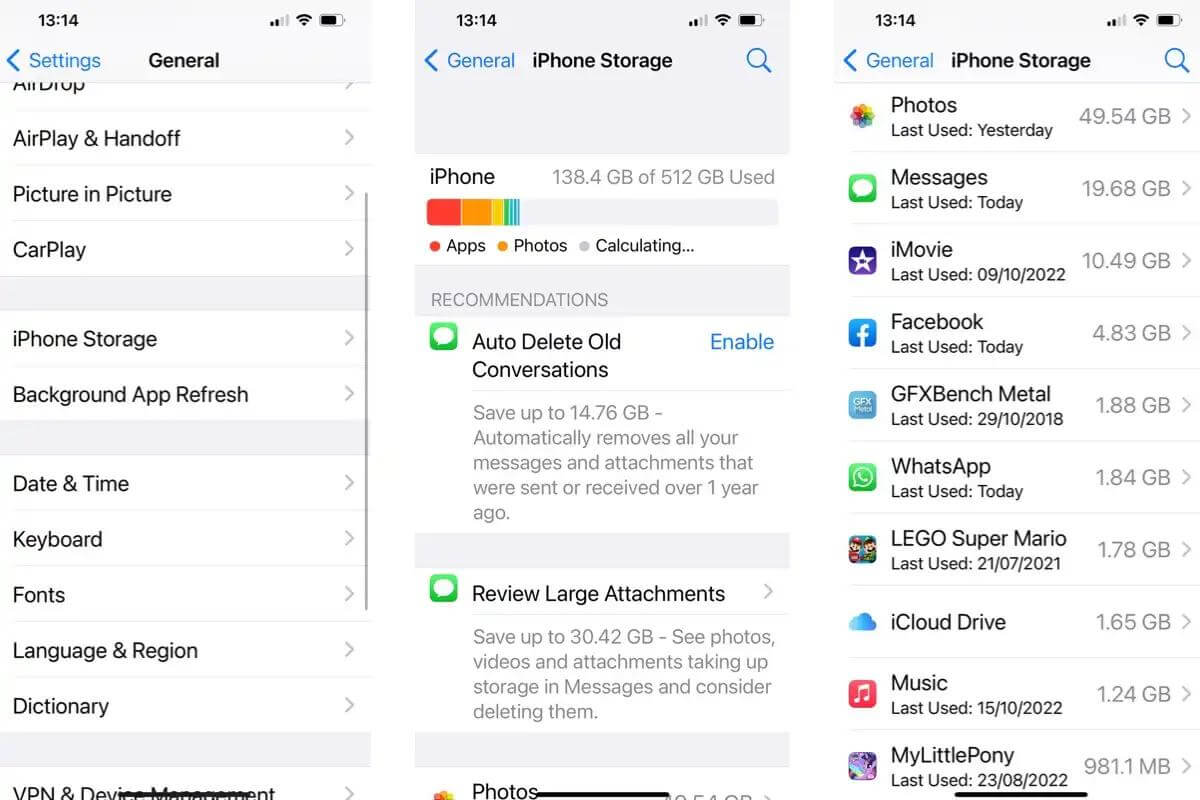
4. Locate the app with downloaded content.
5. You'll see options to "Offload App" or "Delete App."
6. Tap on "Delete App."
By doing this, you'll remove the downloaded content from the app, freeing up valuable space on your iPhone.
Enable Photo Storage Optimization
Apple offers a nifty solution to maximize your iPhone's storage space: Photo Storage Optimization. This feature stores smaller photo files on your device instead of the original, high-resolution versions. It's especially useful when your phone is running low on storage, allowing you to free up space while still retaining access to your photos in their original quality through iCloud.
Here's how to activate it:
1. Open your iPhone's Settings.
2. Scroll down and tap on "Photos."
3. Ensure that the toggle switch next to "Optimize iPhone Storage" is turned on (displaying a blue checkmark).
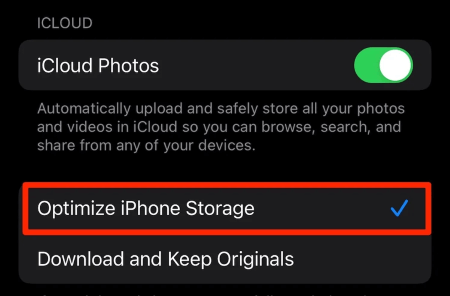
Automate SMS Message Deletion
Texting has become a ubiquitous form of communication with smartphones. Beyond photos and videos, your message history can also consume significant iPhone storage. To automatically configure your device to delete message history, follow these simple steps:
1. Open your iPhone's Settings.
2. Scroll and select "Messages."
3. Under "Message History," tap on "Keep Messages."
4. Choose whether to retain messages for 30 days, one year, or indefinitely (forever).
Clear Your Web Browser Cache
Cleaning out your browser's cache can free up some storage space and speed up your web browsing experience. While this method may not be as effective as others on this list, it can still make a difference. To clear your cache, follow these steps:
1. Open your iPhone's Settings.
2. Scroll down and select "Safari."
3. Tap "Clear History and Website Data."
While these steps can help you reclaim some storage space on your iPhone, you can also consider the simplest option: upgrading your iCloud storage. Depending on your needs, you can choose from 50GB, 200GB, or 2TB plans. Most users find 50GB sufficient.
In addition to these tips, you can also free up iPhone storage by deleting old emails from your iCloud or removing files from the iCloud Drive. If you still need more space, review your iCloud settings to explore additional options for expanding your storage.
Part 3. FAQs about Storage Space
1 How Can I Create More Storage Space Without Removing Anything?
If you want to increase your iPhone's storage capacity without deleting anything, clearing the cache can be a useful option. Caches are temporary files stored on your device to enhance specific functions. Deleting them can free up some storage space. You can try to use the Method 1 to download a big size app to clear the cache.
2 How do I stop iOS 18 update from taking up storage?
If your iPhone storage is almost full after the iOS 18 update, you can attempt to clear caches, delete files, and offload apps. However, the most efficient approach is to employ a professional data management application like iMyFone D-Back. This app allows you to back up and restore your iPhone data after updating to iOS 18, offering a comprehensive solution without data loss.
3 Why does ios system take so much storage?
iOS uses storage for various reasons, including system files, app data, cached content, logs, and user-generated files. Over time, these can accumulate and eat up your device's storage. To free up space, consider deleting unnecessary apps, clearing cache data, and offloading content to iCloud or similar services. Additionally, keeping your iOS updated can help optimize storage management.
Final Thought
In conclusion, if your iPhone has been plagued by the "Storage Almost Full" message due to iOS 18's storage demands or you simply desire more space for your iPhone, this guide should provide valuable insights. By following our simple steps, you can efficiently reclaim storage on your iPhone without incurring additional costs. This way, you'll be well-prepared to fully enjoy the exciting features of iOS 18!
Best iOS Data Management Solution
168,282 people have downloaded it.
- Backup and recover a wide range of data types such as messages, photos, videos.
- 100% Work with a variety of data loss scenarios.
- Fix and repair iOS system issues.
- AI repair corrupted photos, videos, files.
- Compatible with All range of iOS devices and versions.



















