[Fixed] iOS 17 Download Failure? Quick Update To iOS 17
Category: iOS Data Recovery

7 mins read
Apple officially released iOS 17 on September 12, 2023. However, some users have reported that iOS 17 is not appearing in their software updates. When upgrading your iPhone or iPad from iOS 16 to iOS 17, you might encounter a few challenges. In this article, we'll explore common issues you might face during the iOS 17 update and provide straightforward solutions. We'll also share some valuable tips to ensure a seamless and hassle-free update experience. Let's dive into the exciting new features of iOS 17!
In this article:
- Part 1: Why iOS 17 Update Failed and Why You Can't download iOS 17?
- Part 2: How to Fix iPhone Update to iOS 17 Failure? 5 Methods to Update to iOS 17
- Fix 1: 3 Easy Steps to Update Your iPhone to iOS 17
- Fix 2: Check if Your iPhone Is Compatible with iOS 17
- Fix 3: Restart Your iPhone and Retry the Update
- Fix 4: Reset Network Settings
- Fix 5: Use iTunes/Finder on a Laptop to Resolve iOS 17 Download Issues
- Part 3. FAQs about upgrading iPhone to iOS 17
Click this link to watch the Apple Event 2023 (iPhone 15, iOS 17 release) in real-time.
Part 1: Why iOS 17 Update Failed and Why You Can't download iOS 17?
There are several reasons why your iPhone might have trouble updating to iOS 17:
- Unsupported Device: Apple has a list of supported devices for iOS 17. If your iPhone isn't on that list or is an older model, you won't be able to upgrade to iOS 17.
- Not Enough Storage: If your device is compatible with iOS 17 but lacks sufficient storage space, you'll need to free up some space. Delete unnecessary files and unused apps, and consider turning off Photo Stream if it's active.
- Unstable Network Connection: A strong and stable internet connection is crucial for a successful update. Insufficient network quality, with high latency or packet loss, can prevent the update from going through.
- Apple Server Issues/iOS Update Bugs: Occasionally, iOS update issues can be due to problems with Apple's servers or unresolved bugs in the iOS update. This is especially common when iOS 17 is freshly released.
If you're facing any of these problems, it's important to address them before attempting another update.
Part 2: How to Fix iPhone Update to iOS 17 Failure? 5 Methods to Update to iOS 17
1 Fix 1: 3 Easy Steps to Update Your iPhone to iOS 17
A professional tool can be the perfect solution if you're having trouble updating to iOS 17. iMyFone D-Back iOS Upgrade Tool is a reliable option. It not only facilitates a direct upgrade to iOS 17 but also allows you to repair your iPhone's system before the update. This tool offers a straightforward way to resolve issues when your iPhone or iPad cannot update to iOS.
Beyond iOS system repair, you can discover even more powerful features in D-Back:
Watch a brief video tutorial on how to quickly address iPhone update problems [3 minutes].
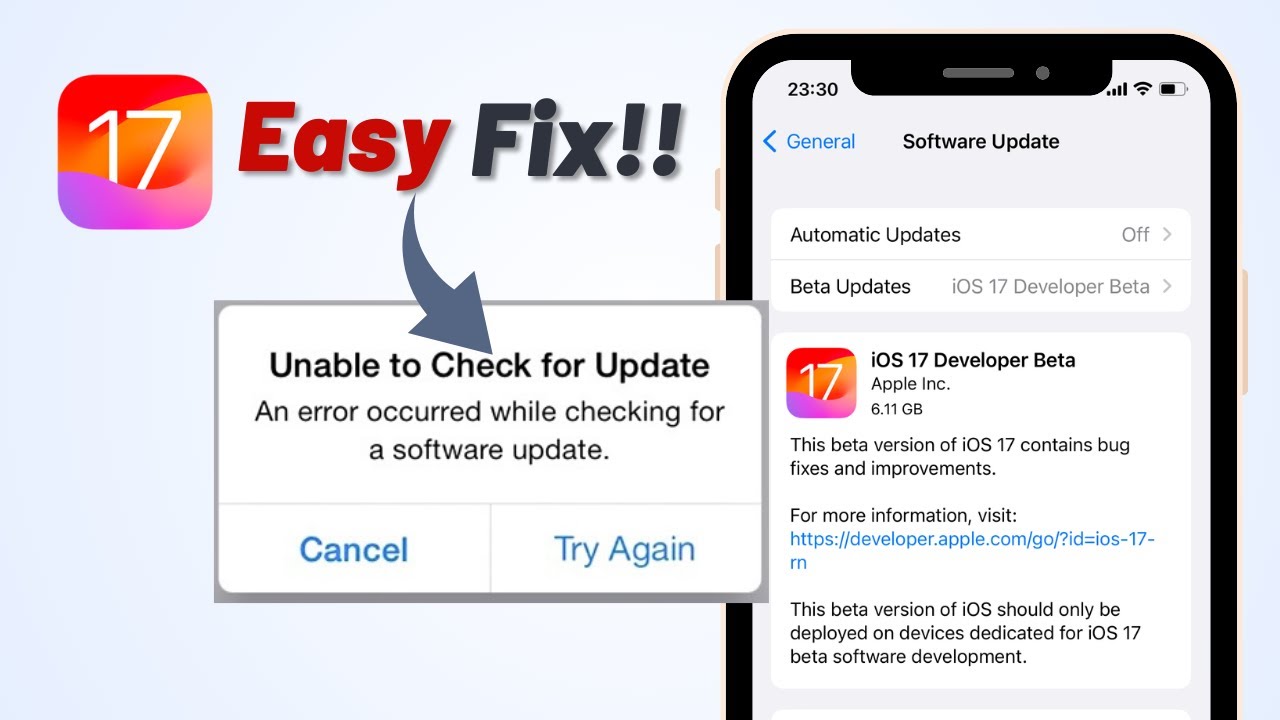
Step 1: Download and open D-Back. Click "iPhone Recovery" on the panel. Connect your iPhone, iPad, or iPod touch to the computer and select the "Fix System" option.

Step 2: The program will show you the available firmware packages for your specific iPhone model. Click the 'Download' button to get the latest iOS firmware package, which is currently iOS 16.4.
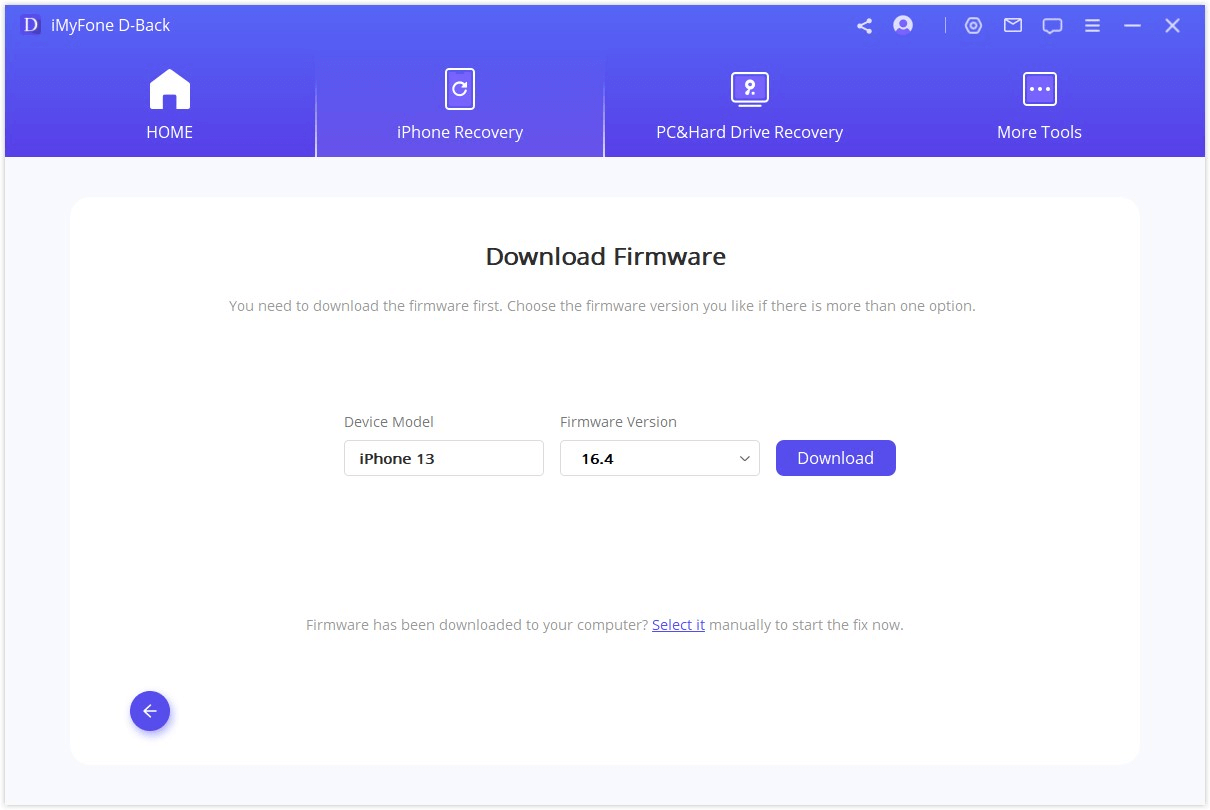
Step 3: After downloading the firmware, click 'Start Downgrade' to begin the process. Confirm by clicking "Start to Fix," and it will initiate the upgrade on your iPhone.
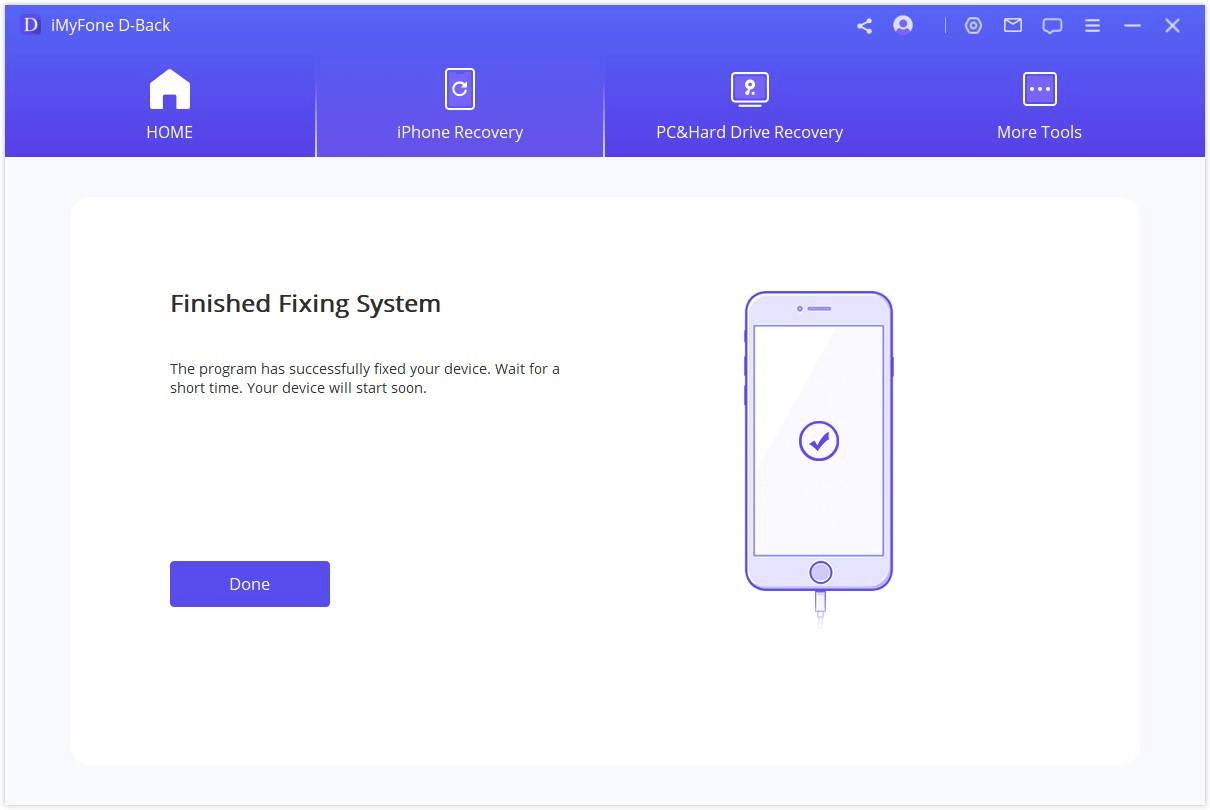
2 Fix 2: Check if Your iPhone Is Compatible with iOS 17
Before attempting an iOS 17 update, it's crucial to confirm if your iPhone model is compatible. Not all iPhones support iOS 17.
- iPhone 15 series (Not Released Yet)
- iPhone 14 series
- iPhone 13 series
- iPhone 12 series
- iPhone Xs/iPhone Xs Max
- iPhone XR
- iPhone SE (2nd Generation or later)
Updating your device's operating system can be exciting, but it carries potential risks such as system bugs or compatibility issues. Consider these factors carefully as they may lead to unexpected problems down the line.
3 Fix 3: Restart Your iPhone and Retry the Update
If you encounter errors while updating to iOS 17, restarting your device may resolve the issue. Here's how to do it:
Step 1: Press and briefly hold the Volume Up button.
Step 2: Do the same with the Volume Down button.
Step 3: Now, press and hold the side button.
Step 4: Release the side button when you see the Apple logo.
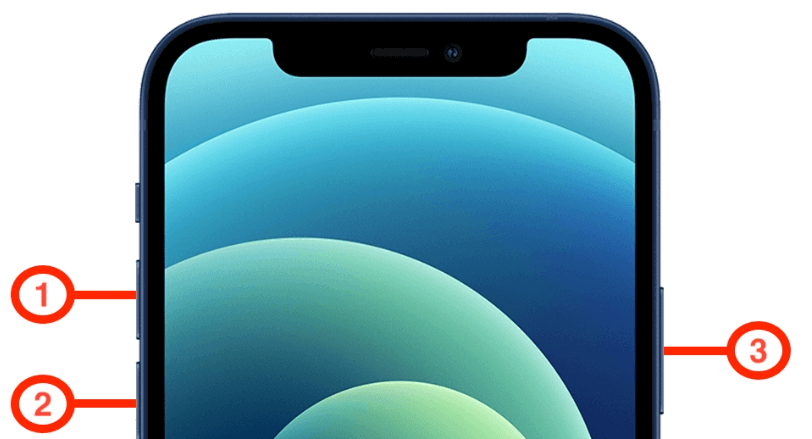
After this, attempt the iOS 17 update again to see if the problem is resolved.
4 Fix 4: Reset Network Settings
If your iPhone isn't updating to iOS 17 due to network issues, resetting network settings can help you successfully install the update. This process resolves any network connection problems that might be hindering the update process.
To do this:
Step 1: Go to Settings.
Step 2: Tap on General.
Step 3: Scroll down and select Reset.
Step 4: Choose Reset Network Settings.
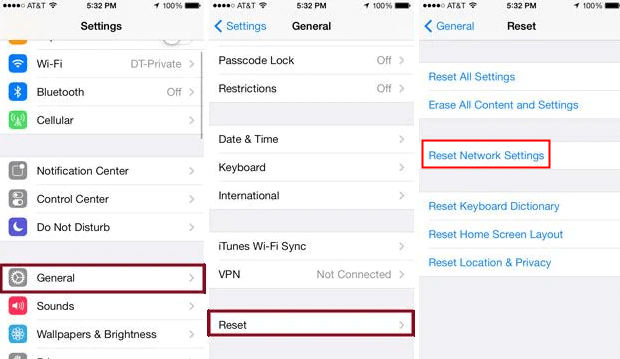
Be aware that this action will erase all your saved Wi-Fi networks and passwords stored in Keychain. After the reset, reconnect to your Wi-Fi network, and then attempt to install the iOS 17 update again. If you're concerned about losing your data, it's better to use D-Back to help you upgrade to iOS 17 without any data loss.
5 Fix 5: Use iTunes/Finder on a Laptop to Resolve iOS 17 Download Issues
If you're facing difficulties checking for iOS updates due to limited storage on your iPhone, using iTunes or Finder can be a suitable solution. This method involves connecting your iPhone to a computer running either the latest version of iTunes or macOS Catalina using a Lightning cable.
Follow these steps to fix issues where iOS 16 fails to update to iOS 17:
Step 1: Connect your device to your computer and open iTunes or Finder. Locate your device in the sidebar.
Step 2: While holding down Option (Mac) or Shift (Windows), click "Check for Update." You'll see available versions of iOS 17. Select the one you want to install to resolve the "iPhone unable to check for iOS update" error.
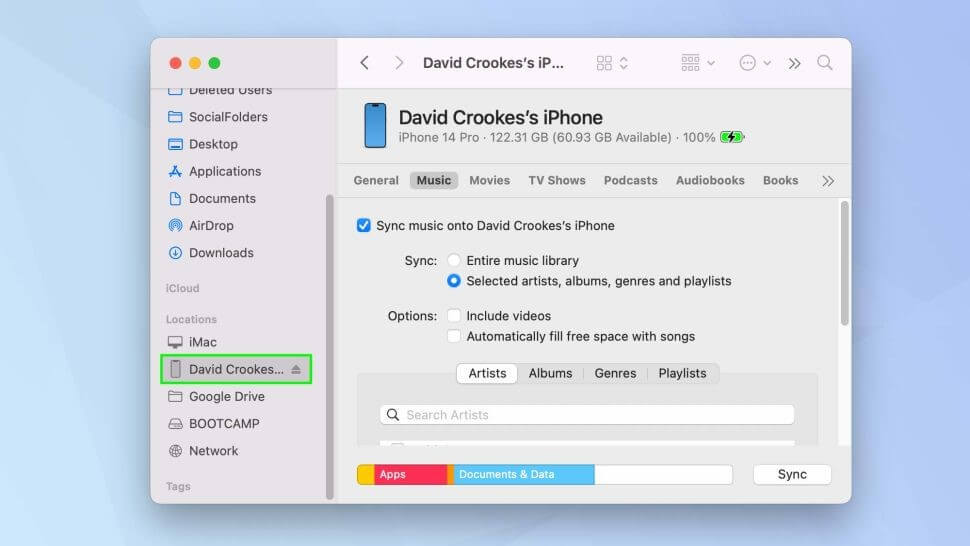
Ensure your device has sufficient free space before attempting this update. After downloading and installing, you may need to enter your Apple ID credentials to complete the process.
Part 3. FAQs about upgrading iPhone to iOS 17
Here are some frequently asked questions (FAQs) about upgrading to iOS 17:
1 What should I do before updating to iOS 17?
Before upgrading, it's a good idea to back up your device using iCloud or iTunes. Ensure your device has sufficient storage space and is connected to a Wi-Fi network. Also, make sure your apps are up to date.
2 Can I upgrade to iOS 17 without Wi-Fi?
It's recommended to use Wi-Fi for downloading and installing iOS updates as they can be large. However, in some cases, you may be able to use mobile data if you have a strong and unlimited data connection.
3 What if my device doesn't have enough storage for iOS 17?
If you're low on storage, you can free up space by deleting unused apps, media files, or clearing the cache. Alternatively, you can use a computer with iTunes to update your device, which may require less free space.
4 How long does the iOS 17 update take?
The duration of the upgrade varies depending on your device's performance and internet speed. It can take anywhere from 15 minutes to an hour or more.
5 Is iOS 17 worth the update?
Whether iOS 17 is worth the upgrade depends on your device and your preferences. iOS updates typically bring new features, security enhancements, and bug fixes. However, there are still some concerns that you might need to consider. You can check out our post titled 'Should I Update to iOS 17? 3 Suggestions for iOS 17 New Features' for more information.
Final Thought
If you're facing problems updating to iOS 17 or encountering issues with downloading iOS 17, we strongly recommend using professional tools like iMyfone D-Back. These tools offer dependable solutions for resolving problems related to upgrading your iPhone's operating system, ensuring you can access new features and enjoy improved performance.
Best iOS issues Solution
168,282 people have downloaded it.
- Fix iOS system issues without any data loss.
- 100% Work with a variety of data loss scenarios.
- Retrieve lost data from different types of iOS devices
- AI repair corrupted photos, videos, files.
- Compatible with All iOS versions, including iOS 17.



















