[7 Methods] Fix the iPhone Error "Cannot Download Photo from iCloud"
Category: iOS Data Recovery

5 mins read
For Apple users, it's convenient to have their photos and other data synced across their iOS devices using iCloud Backup. However, sometimes you might encounter an error message stating "Cannot download photo from iCloud" on your iPhone. This can be frustrating, especially if you rely on iCloud for backing up your precious memories. But fret not! In this guide, we'll explore various troubleshooting methods to help you resolve this issue and get your iCloud photos back safely.
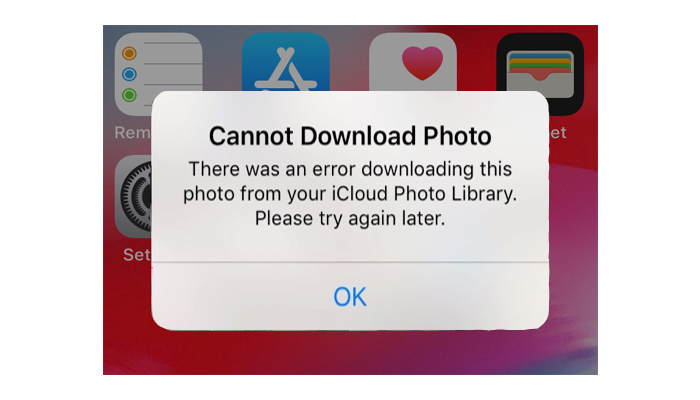
In this article:
Part 1. Why Won't My Photos Download from iCloud?
At times, photos may fail to download from iCloud for unknown reasons. Many users have encountered the same issue, asking, "Why won't my photos download from iCloud?" Below are some common reasons that can cause your photos to fail to download from iCloud.
- Limited Storage Space: If your device is brimming with data, there simply might not be enough room for downloaded photos.
- Internet Connectivity Woes: A weak or unstable internet connection (Wi-Fi or cellular) can stall downloads.
- iCloud Photos Settings: The "Optimize Storage" setting in iCloud Photos prioritizes space-saving over immediate access. Downloaded photos might require manual selection.
- Temporary Glitches: Sometimes, a simple software hiccup can disrupt the download process.
- Incorrect Apple ID: Ensure you're signed into the correct iCloud account associated with your photos.
With the potential culprits identified, it's time to take action! Here are the troubleshooting steps to fix the "cannot download photos from iCloud" issue.
Part 2. How to Fix the "Cannot Download Photos from iCloud" Problem
If you're facing the problem of iCloud photos not downloading and need assistance, continue reading. We'll provide you with several simple solutions to resolve the issue quickly and help you download photos from iCloud effortlessly.
7 Methods to Fix the iPhone Error "Cannot Download Photo from iCloud":
1 Method 1: Free Up Storage Space
Step 1: Go to Settings > General > iPhone Storage.
Step 2: Identify and remove unused apps, games, or large media files.
Step 3: Consider "Offloading Apps" to maintain app data while freeing up space (Settings > General > iPhone Storage > Tap an app > Offload App).
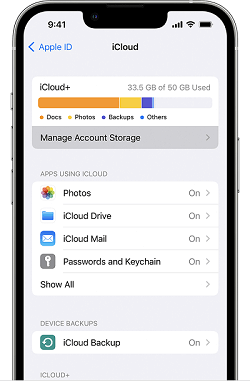
2 Method 2: Enable iCloud Photos
To ensure your photos download smoothly, make sure iCloud Photos is enabled on your iPhone. Here's how:
Step 1: Open Settings and tap on Photos.
Step 2: Look for the "iCloud Photos" toggle.
Step 3: If it's off, tap it to turn it on. Your photos will then begin syncing to iCloud.
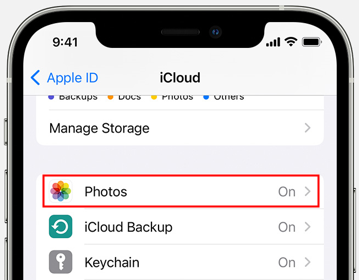
3 Method 3: Adjust iCloud Photos Settings
Step 1: Open Settings > Photos.
Step 2: Toggle on "iCloud Photos" if it's disabled.
Step 3: Choose "Download and Keep Originals" for immediate access to full-resolution photos (be mindful of storage space).
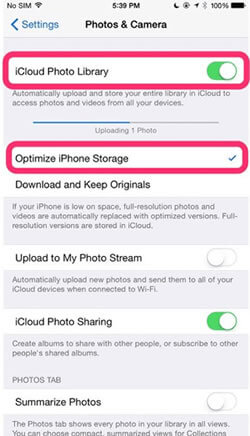
4 Method 4: Restart Your iPhone
A simple restart can often resolve temporary software issues.
Step 1: Hold the side button (or volume down button on older models) and either volume button until the power off slider appears.
Step 2: Swipe right on the power off slider that appears when you hold the side button.
Step 3: After a few seconds, press and hold the side button again to power it back on.
5 Method 5: Refresh Your iCloud Connection
Step 1: Go to Settings > Apple ID.
Step 2: Scroll down and tap "Sign Out."
Step 3: Enter your Apple ID and password to sign back in.
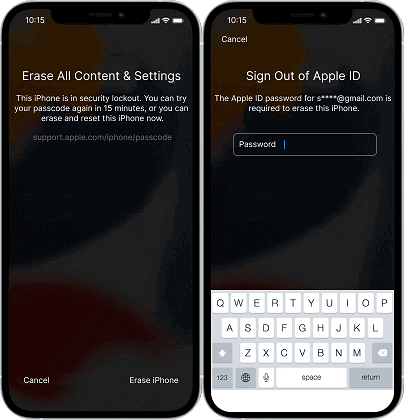
6 Method 6: Download Photos from iCloud.com
If storage space is limited on your iPhone, you can download photos directly from a computer:
Step 1: Visit iCloud website and sign in with your Apple ID.
Step 2: Click on "Photos."
Step 3: Select the photos you want to download and choose "Download."
7 Method 7: Verify a Strong Internet Connection
Connect to a reliable Wi-Fi network. Consider restarting your router if necessary.
If using cellular data:
Step 1: Ensure you have a cellular data plan with enough allowance.
Step 2: Check if "Cellular Data" is enabled for Photos (Settings > Cellular > Photos).
If downloading a large number of photos, be patient. The process can take time, especially on a slow internet connection. Leave your iPhone plugged in and connected to Wi-Fi for uninterrupted downloading.
Part 3. Find Back Your iCloud Photos: Only 3 Steps!
If you haven't found the photos you want in iCloud, it's possible they might be permanently deleted or weren't backed up. So, is there no way to retrieve lost iCloud photos or iPhone photos? There are still ways to recover them.
Here's what you can try:
Check the Recently Deleted album: Photos deleted within the last 30 days are stored here. You can recover them from iCloud.com or your iPhone/iPad.
Watch the video below to know how to find back iCloud photos from iCloud
If those options don't work, consider using data recovery services. iMyFone D-Back is the most powerful data recovery expert on the market, capable of recovering data lost due to accidental deletion, backup failure, system updates, and more. Whether you have a backup or not, D-Back can recover permanently deleted photos from your device. Additionally, it can:

Key Features:
- D-back can get back your lost photos from many places like iPhone, iPad, computer, USB drive, and more.
- It can also bring back photos from apps like WhatsApp, Snapchat, Instagram, and Facebook.
- It can fix blurry and broken photos and videos.
- And it's easy to use to get your data back from iCloud or iTunes backups.
Here's how to recover lost iCloud photos using iMyFone D-Back:
Step 1: Launch the D-Back and select "iPhone Recovery" from the main menu.

Step 2: Once logged in, select "Photos" from the data types you want to recover. Then, click "Scan" to begin the search for your lost photos.
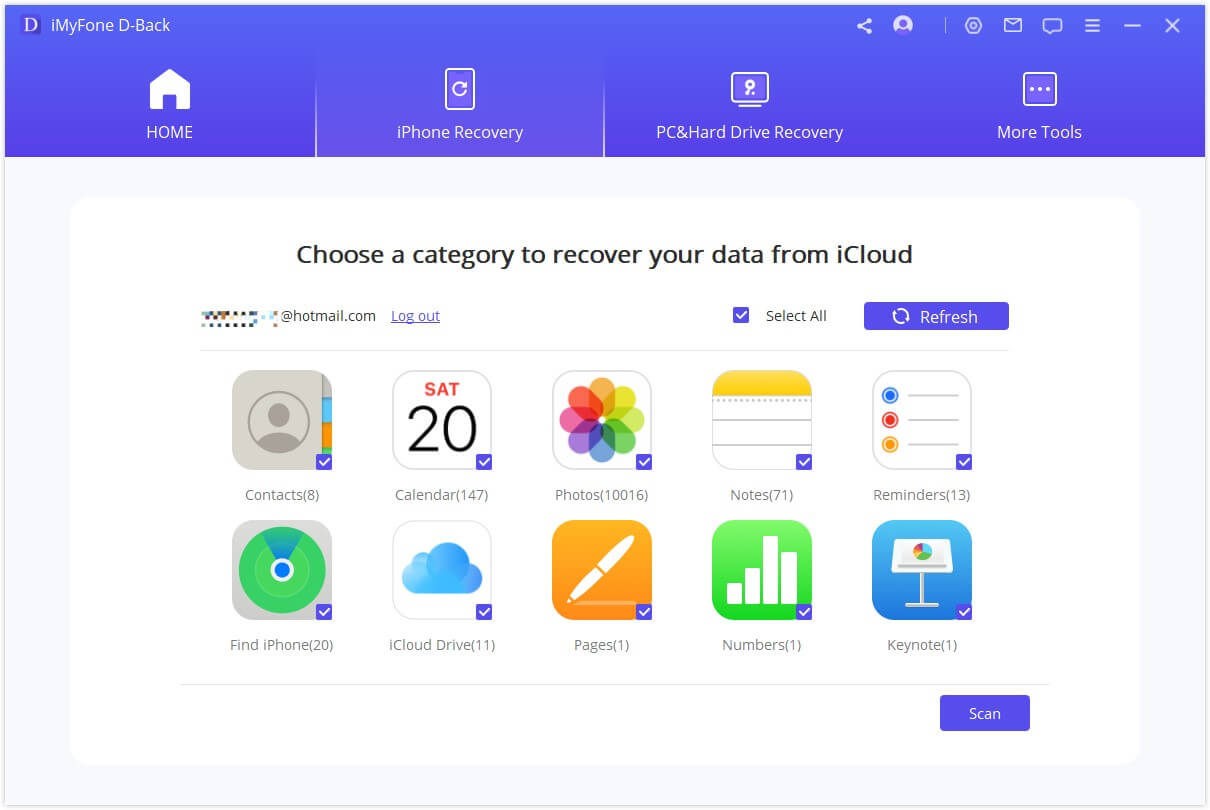
Step 3: After the scan is complete, all the photos will be displayed. Preview them first, then choose the ones you want to recover. Finally, click 'Recover'.
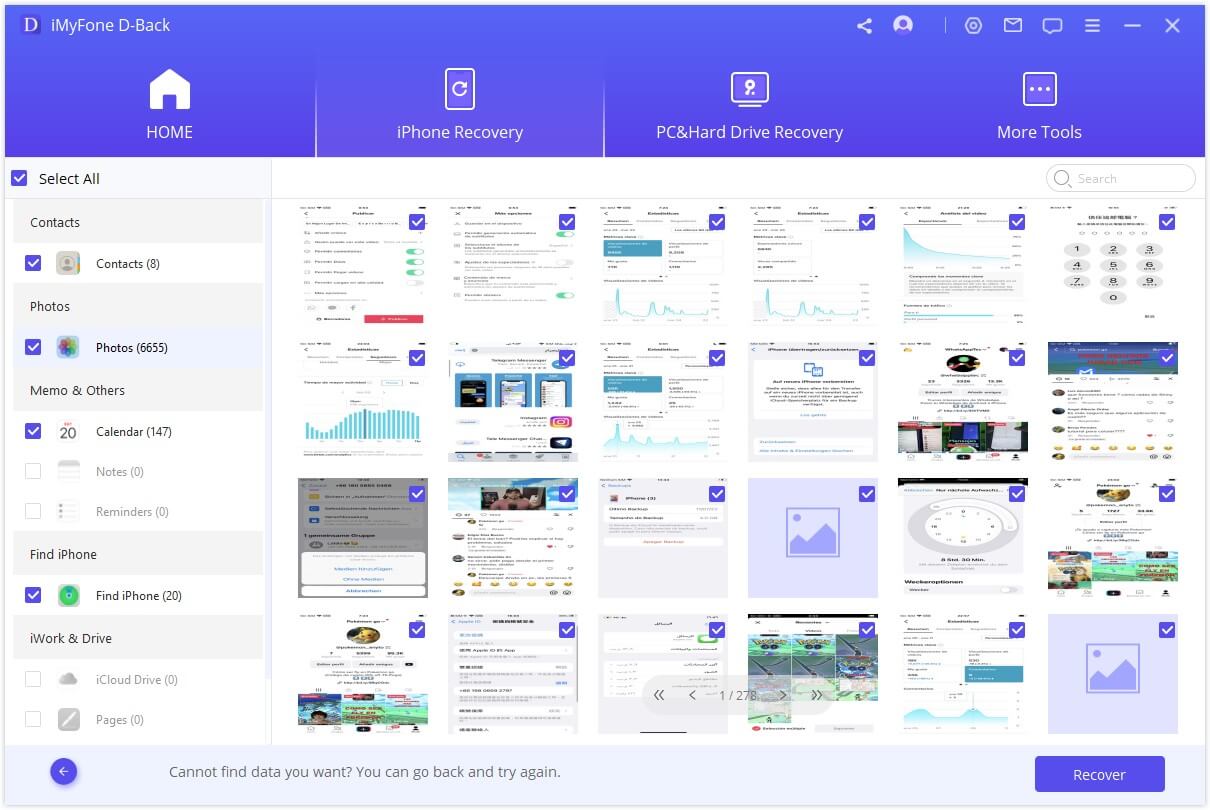
Part 4. FAQs: Photos Not Downloading from iCloud
Here are some frequently asked questions regarding photos not downloading from iCloud, along with answers to help you navigate the issue effectively:
1 Can I download photos from iCloud without Wi-Fi?
Technically, yes, you can download photos using cellular data. However, it's not recommended due to several factors:
- Cellular Data Usage: Downloading large photos can quickly consume your cellular data allowance, resulting in additional charges.
- Slower Speeds: Cellular data speeds are often slower than Wi-Fi, leading to a longer download time.
- Automatic Downloads on Cellular: Be cautious if "Cellular Data" is enabled for Photos in Settings. This can lead to unexpected data charges if you're not careful.
It's best practice to connect to a reliable Wi-Fi network for efficient and cost-effective photo downloads from iCloud.
1 How long does it take for photos to download from iCloud?
The download time depends on several factors:
- Number of Photos: Downloading a large number of photos will take longer than downloading a few.
- Photo Size: High-resolution photos take longer to download than smaller ones.
- Internet Speed: A faster internet connection (Wi-Fi is preferred) translates to quicker downloads.
It's difficult to provide an exact timeframe, but be patient, especially when dealing with a large collection of photos. Leaving your iPhone plugged in and connected to Wi-Fi will ensure uninterrupted downloads.
2 What happens to my photos if I disable iCloud Photos?
Disabling iCloud Photos removes photos stored in iCloud from your device. However, the original photos remain safe in iCloud storage. You can still access them on other devices where iCloud Photos is enabled or by downloading them from iCloud.com.
3 Can I choose which photos to download from iCloud?
With the "Optimize Storage" setting enabled, your device won't automatically download full-resolution versions of all photos. You'll see lower-resolution versions as placeholders. To access the full-resolution version:
Open the Photos app.
Tap on the photo you want to download in full resolution.
The photo will download automatically if not already available.
4 What if none of the troubleshooting steps work?
If the above solutions fail to resolve the issue, consider contacting Apple Support for further assistance. They can diagnose the problem and provide more tailored solutions. Additionally, consider using iMyFone D-Back as a last resort to attempt data recovery if you suspect photos might be genuinely lost from iCloud.
By understanding the reasons behind download issues and following these troubleshooting steps, you'll be well-equipped to get your photos back from iCloud and ensure they're safe and accessible in the future. Remember, iMyFone D-Back offers a reliable backup should the need for data recovery arise.
Best iCloud Data Recovery Tool
168,282 people have downloaded it.
- Supports a wide range of data types such as messages, photos, videos
- Compatible with almost all iOS devices
- Recover photos from iCloud/iTunes Backup or directly from iPhone device.
- 100% Work with a variety of data loss scenarios.




















