Download Text Messages from iPhone in 3 Steps
Category: iOS Data Recovery

5 mins read
Ever longed to archive important iPhone conversations or simply print treasured text messages into a tangible keepsake? While backup solutions like iCloud and iTunes are readily available, they leave one crucial feature missing: direct access to your text message history. Fear not, for downloading iPhone text messages in a readable format is entirely possible.
In this article, we'll provide various methods to download text messages from iPhone, including those permanently deleted messages.
In this article:
Part 1. Best Way to Download Text Messages from iPhone
Downloading iPhone text messages doesn't have to be a frustrating adventure. With the right approach and innovative tools like iMyFone D-Back, you can easily download any text messages you like, including text messages, photos, and videos. You can view the entire conversation history from your iPhone. With D-Back, you're no longer limited to iCloud or iTunes; you can recover deleted text messages on iPhone even without a backup.

1,000,000+ Downloads
Key Features:
- Recover deleted or lost text messages, photos, videos, contacts and more from iPhone.
- Download and print out text messages from your iPhone
- Preview your files before choosing which ones to bring back.
- You can recover messages from a broken iPhone, a factory reset iPhone, or a dead iPhone.
- Support for various iPhone models and iOS versions, including the latest iPhone 15/14/13/12/11 and iOS 17.
- The New AI Files Repairer tackles corrupted videos, photos, and files, even the old ones.
How to recover and download text messages from iPhone with D-Back:
Step 1:: Open the main window and choose "iPhone Recovery." Click "Start" to initiate the process. In the next window, select "Messages" as the desired data type for recovery and click "Next." Alternatively, you can opt to recover all data.

Step 2: Connect your iPhone to the computer using a USB cable and wait for the program to recognize the device. Once detected, click "Scan" to commence the scanning process.

Step 3: After the scan is complete, a list of the identified data on the device will be displayed. Choose the data you wish to recover and click "Recover" to save them to your computer.
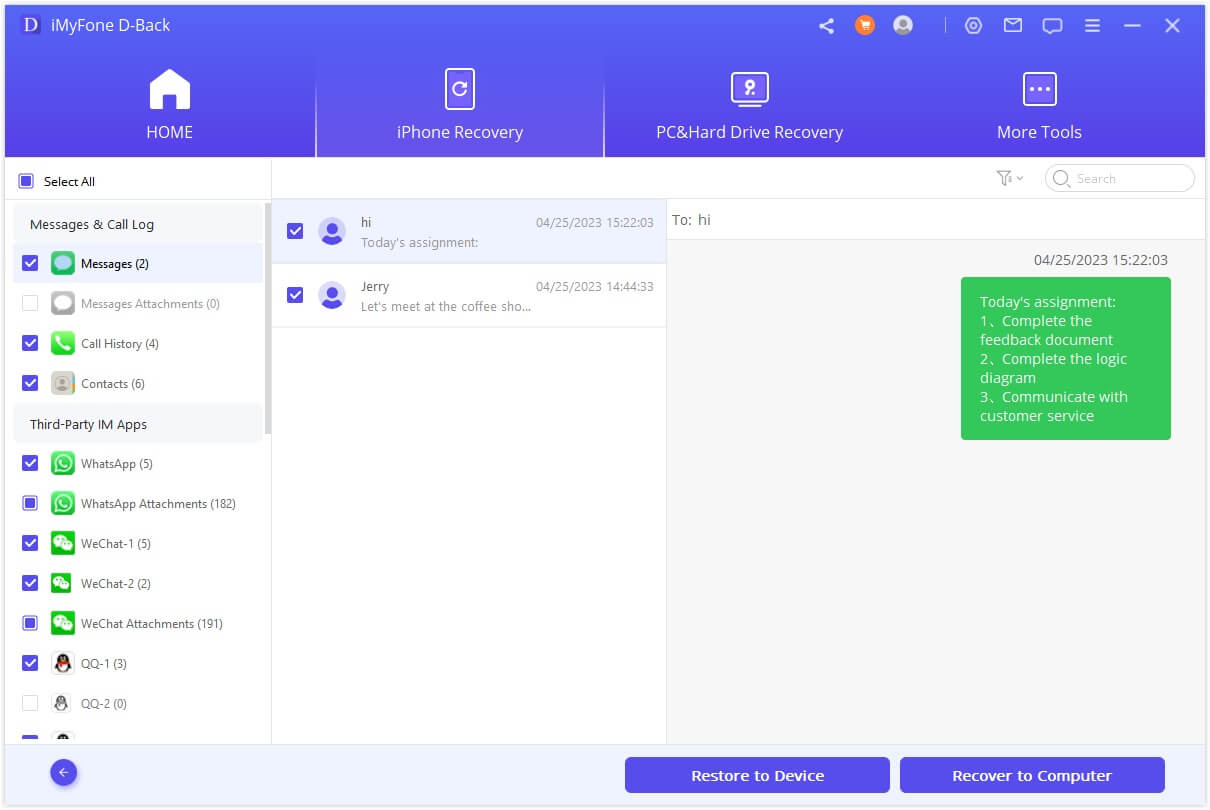
That’s it! You just only 3 easy steps can download text messages from iPhone. Once you've employed one of the methods mentioned earlier to save your iPhone text messages.
Part 2. Download Text Messages from iPhone using Screenshots
Taking screenshots remains an option for saving iPhone text messages. However, this is only used for some short messages. I'm afraid no one wants to take hundreds of screenshots, right? Here are the steps on how to download text messages using screenshots:
Step 1: Open the Messages app.
Step 2: Locate the desired message or conversation.
Step 3: Take a screenshot based on your iPhone model:
- Face ID: Press and release the Side and Volume Up buttons simultaneously.
- Touch ID (with Side button): Press and hold the Side and Home buttons together, then release quickly.
This method captures the entire screen, including other app notifications or information, requiring further cropping for clarity.
Consider alternative methods like data transfer software for bulk messages or exporting a PDF for a more polished format.
Part 3. How to Save Text Messages from iPhone
While there is no built-in "Export" feature to download iPhone text messages, you can use a workaround to save text messages on your iPhone via the Messages app.
To copy and save a text messages on an iPhone:
- Open the desired conversation in the Messages app.
- Copy the Content.
- Long-press the message you want to save, tap "Copy" in the pop-up menu.
- Long-press one message, tap "More," then select each additional message by tapping the circle next to it. Finally, tap the "Share" icon.
- Open Pages and tap/hold anywhere to bring up the menu. Choose "Paste" to create a new document containing the copied messages.
Tap the three-dot menu in the top right corner.
Select "Export" and then "PDF."
Save the file to your device.
Part 4. FAQs about Downloading text messages from iPhone
1 Does Apple provide a native feature for downloading text messages?
Apple doesn't offer a direct native feature for downloading text messages as files. However, you can back up your iPhone using iCloud or iTunes.
2 Can I download text messages selectively, or is it an all-or-nothing process?
Yes, you can utilize D-Back to selectively download specific text messages or conversations. D-Back is iPhone data recovery software that allows you to preview complete text messages (including deleted ones), and you can choose specific conversations to download.
3 How do I get text messages from my phone to my computer?
Transferring iPhone text messages to your computer isn't rocket science! iMyFone D-Back, a powerful iPhone data recovery tool, makes it a breeze. Simply connect your iPhone, launch D-Back, and choose "iPhone Recovery". After a quick scan, you'll see all your messages, including deleted ones! Select the desired texts, choose a file format (HTML, CSV, etc.), and hit "Recover." Within minutes, all your precious conversations will be safely stored on your computer.
Conclusion
No matter your approach, the end goal is clear: regaining control of your iPhone messages and experiencing them freely on your computer. Whether you choose iMyFone D-Back or another method, the power to view, print, and archive your precious conversations is now within your grasp.
Feel free to personalize it further by adding specific features of iMyFone D-Back or tailoring the alternative methods to your audience's preferences.
Recover Data from Windows/Mac/iOS
168,282 people have downloaded it.
- Supports a wide range of data types such as messages, photos, videos
- Fix a variety of iOS issues, including being stuck on the Apple logo, screen not turning on, recovery mode loop and black screen, ect.
- AI repair broken/corrupted files, photos and videos.
- 100% Work with a variety of data loss scenarios.
- Retrieve lost data from different types of devices


















