Do you have some photos in your iCloud account that are not on your iPhone and you’d like to get them on the device? There could be that special photo that you either want to send to someone or you want to edit before sending to someone. Whatever the reason, being able to get your photos out of iCloud should be easier than it is and although there are several ways you can do that, it is worth noting that most of us are not familiar with these methods or which one is easiest and more suited to our needs.
In this article we take a look at some of the ways you can get photos off iCloud. And, we will also introduce you to one of the easiest and most effective way to get your photos off iCloud and on to your computer or device.
Make Copies of Your iCloud Photos
If you have enabled iCloud Photos, all the photos and videos on your device will be uploaded to iCloud automatically at full resolution. It is possible to make copies of these photos and videos if you follow these simple steps:
On Your iPhone/iPad
Step 1: Tap on Settings > {Your Name} > iCloud > Photo.
Step 2: Turn on “iCloud Photo Library” and then select “Download and Keep Originals”.
You can then import the downloaded photos to your computer.
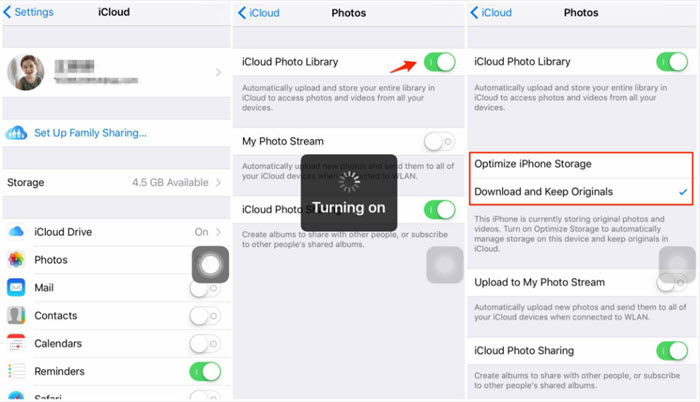
On Your Mac
Step 1: On your Mac, open the Photos app.
Step 2: Choose Photos > File > Export.
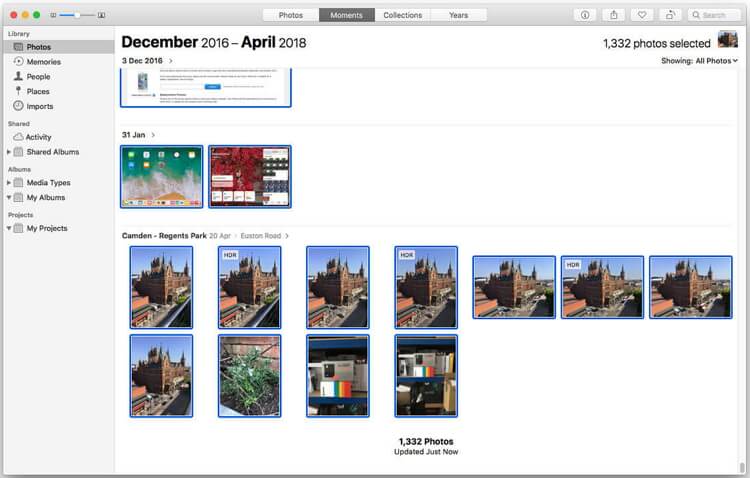
On Your PC
On your PC, simply set up iCloud for Windows and then turn on iCloud Photos.
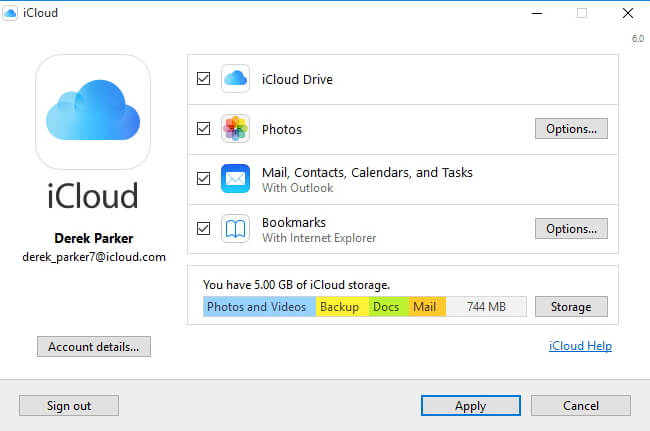
Copy Photos from Shared Albums
You can also copy photos from your shared albums across all devices. To do that, follow these simple steps:
On Your iPhone/iPad
Step 1: Open Photos and then tap on Albums.
Step 2: Find the “Shared Albums” and then tap on the name of the shared album you want to copy photos from. You may need to swipe left to locate the shared album.
Step 3: You can then tap an image to open it and then tap the download icon to make a copy of it. Or, you can tap “Select” and tap on the images you want to save before tapping on the download icon to save them.
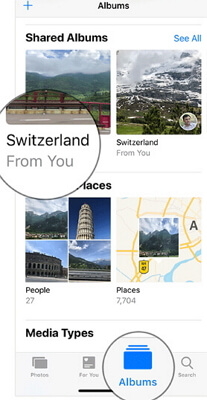
On Your Mac
These simple steps will help you manually import photos and videos in shared albums to your Photos library:
Step 1: Open Photos and then select “Shared Albums”.
Step 2: Double-click on one of the shared albums you want to copy images from.
Step 3: Right-click on a photo and choose to import.
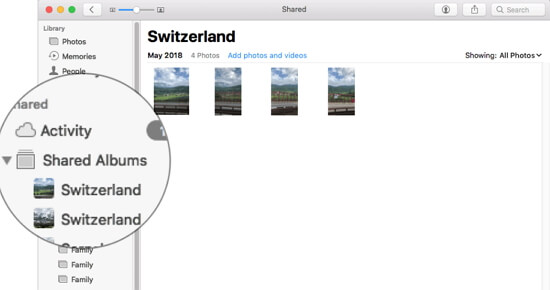
You may want to back up your library once the photos have all been imported. You can store the imported photos in a separate library on your computer or even on a different drive.
On Your PC
Saved photos on your PC are available even if you have turned off Photos in iCloud for Windows. But to save photos and videos from a shared folder, you must save them to another folder on your hard drive. To do that, follow these simple steps:
Step 1: Open iCloud for Windows.
Step 2: Click on the “Options” tab next to Photos and take note of the path that is listed under iCloud Photos Location.
Step 3: Now open a File Explorer window (Windows 8/10) or a Windows Explorer window (Windows 7 or earlier).
Step 4: Go to the iCloud Photo folder using the file path noted in step 2 above and open the Shared folder.
Step 5: Now, simply select the photos you want to save and copy them to a new folder or location on your computer.
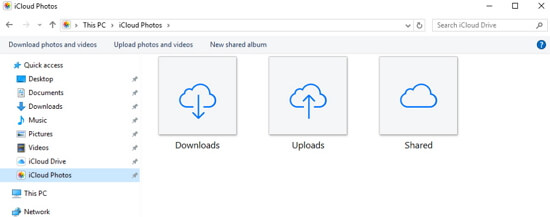
Download all Photos and More from iCloud Easily via D-Back
The above methods may seem easy enough, but if you have a lot of photos you want to download to your computer, you may crave a more efficient and secure method of downloading all your photos. This effective solution is iMyFone D-Back. It is one of the best data recovery tools in the business, using a unique method to help you get deleted data back even if you don’t have a backup. The fact that it can extract data from iTunes and iCloud backups makes it the best tool to help you download all your iCloud photos to your computer.
Before we share with you how you can use D-Back to download your iCloud photos, the following are some of the features that make this program an ideal solution:
- It has been recommended by CNET, techradar, PCWorld and other professional websites.
- You can recover up to 22 different types of data from an iCloud backup including notes, messages, contacts and voice memos and videos among many others.
- You can also extract photos from your iTunes or iCloud backup because we all know how impractical it is to restore the entire device just to get a few missing photos.
- It is also very easy to use, quite fast and safe. None of the data on your device will be at risk of loss or damage.
- It is compatible with all iPhone, iPad and iPod Touch models as well as all versions of the iOS firmware including iOS 12.
To use D-Back to download photos from your iCloud backup, download and install the program to your computer and then follow these simple steps:
Step 1.From the main window, select “Recover from iCloud” and click “Start”. To gain access to your iCloud backup files, you will need to sign in to iCloud.
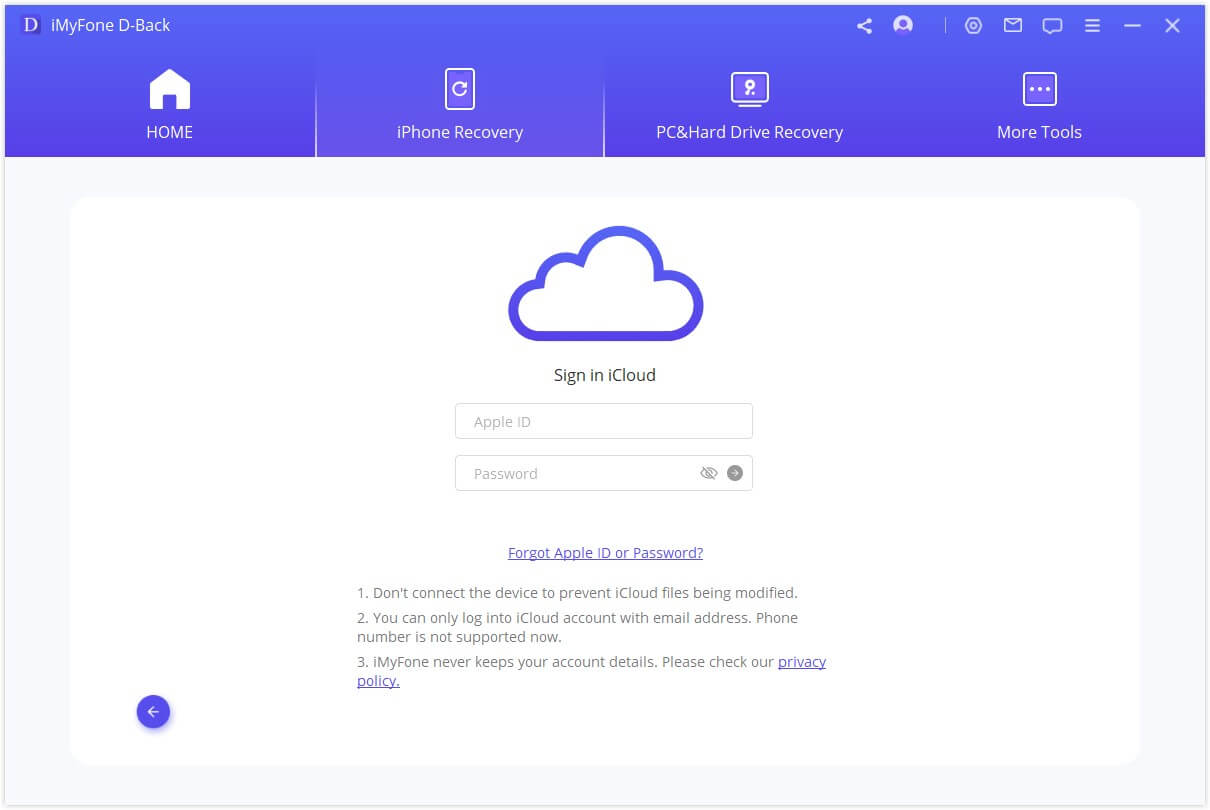
Step 2.Sign in and then select the iCloud backup file you need. Click ‘Next”.
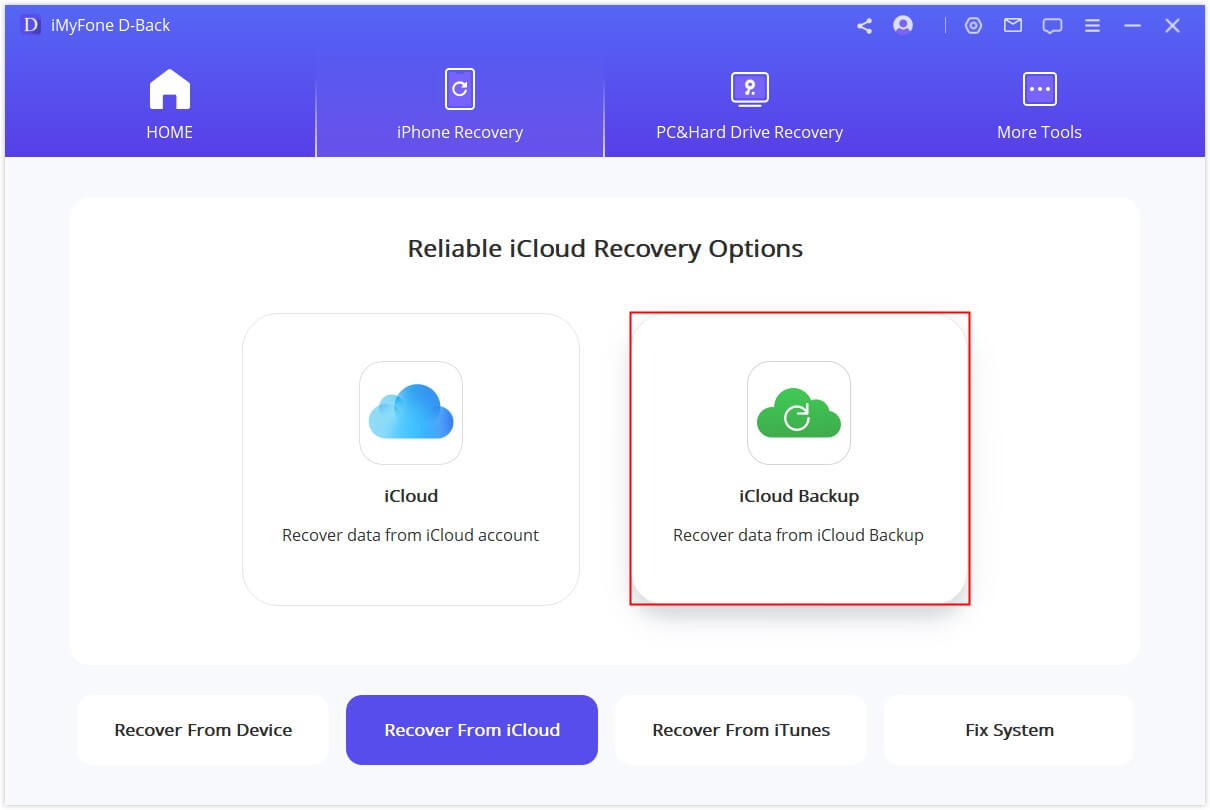
Step 3.In the next window, select the type of file you want to recover as “Photo” and then click “Scan”.
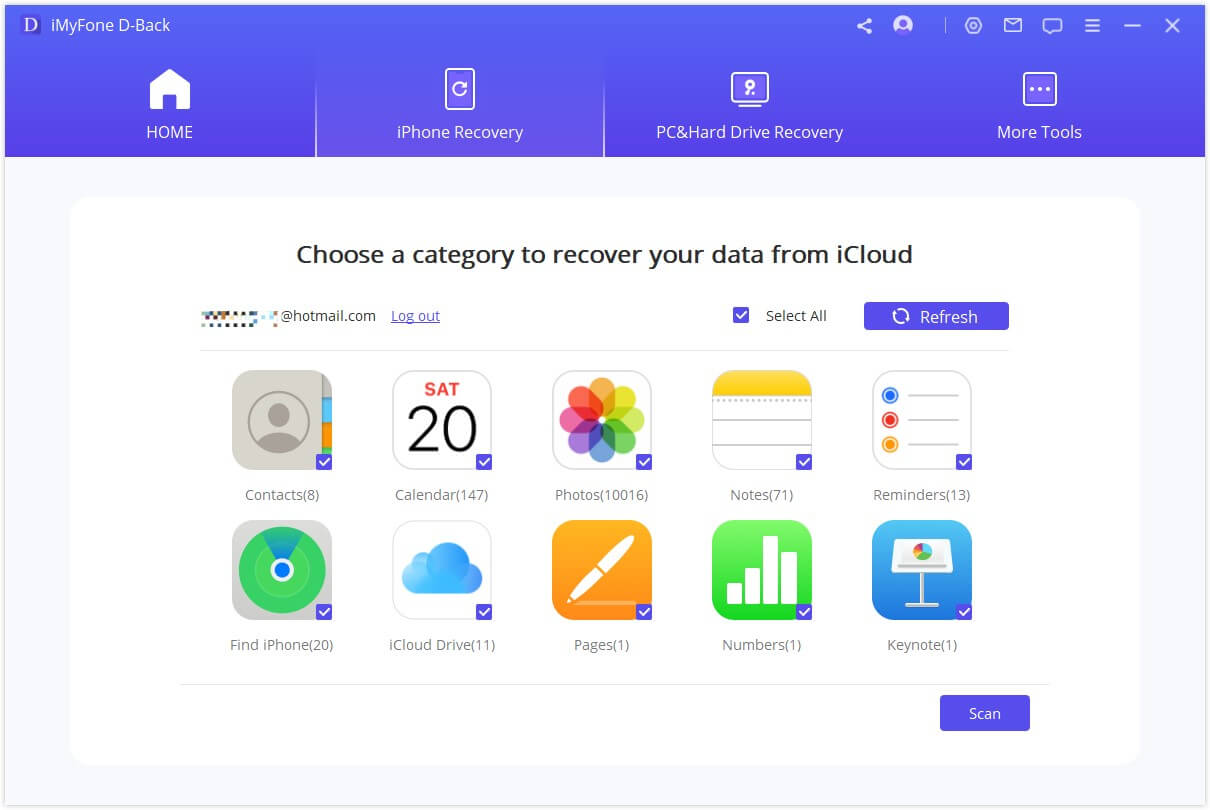
Step 4.The program will scan and analyze the backup file and display its contents on the next page. Select the missing photos from the displayed results and then click “Recover” to save them to your computer.

The above are the top methods you can depend on to get photos off iCloud. Do not hesitate to try it and leave your comments.



















 January 12, 2023
January 12, 2023