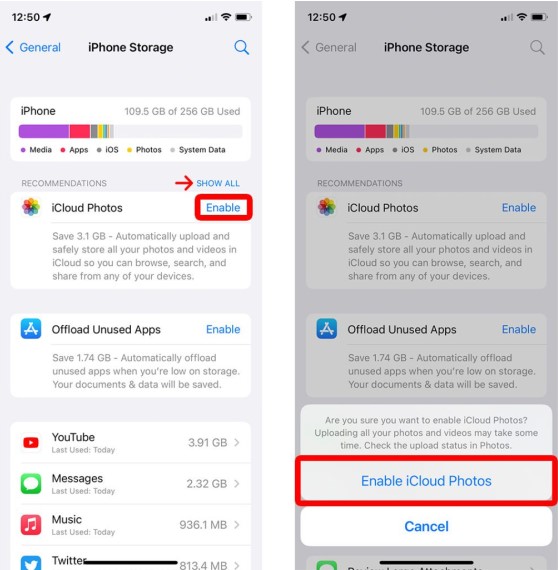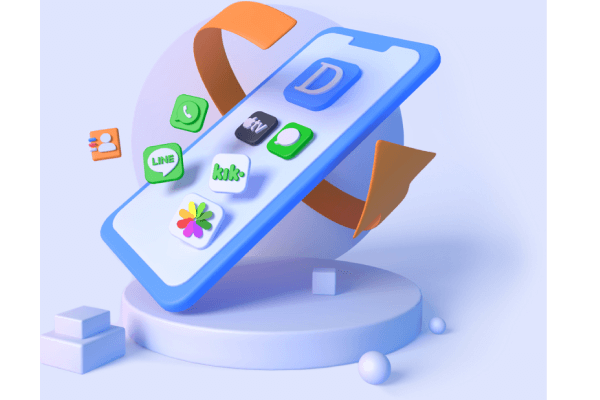Why Did My Videos Disappear on iPhone? 5 Ways to Fix It!
Category: iOS Data Recovery

2 mins read
Losing recorded videos on iPhone Photos App can happen due to various reasons, like accidental deletion, software glitches, or hardware issues. Sometimes, videos can vanish without a clear cause. Retrieving them can be challenging, especially without a backup. In this article, we'll guide you through steps to take when your iPhone videos disappear unexpectedly.
If you want to find the missing videos or photos from your Apple device, here are some solutions to consider:
In this article:
Fix 1: Quick Methods to Recover Disappeared Videos on iPhone/iPad/Mac
If your videos aren't in the "Recently Deleted" folder and are likely accidentally deleted, you might need a data recovery tool. iMyFone D-Back is a top-notch option, user-friendly yet highly effective. It can restore your videos even without a backup. You can also extract videos from iCloud or iTunes backups without full device restoration.

Key Features:
- Easily retrieve lost data from iPhone/iPad/Mac devices, including the latest iOS 17.
- Selectively restore specific file types, with the ability to preview lost videos before final recovery.
- Repair corrupted photos/videos with AI technology.
- Extract data from iCloud/iTunes backups.
- User-friendly interface for easy data retrieval.
To recover your missing videos with this program, follow these straightforward steps:
Step 1: Open the program's main window, choose "iPhone Recovery," and tap "Start." In the following window, pick the data type you want to recover, like videos, then hit "Next."

Step 2: Connect your iPhone to the computer using USB cables and let the program detect the device. Click "Scan."
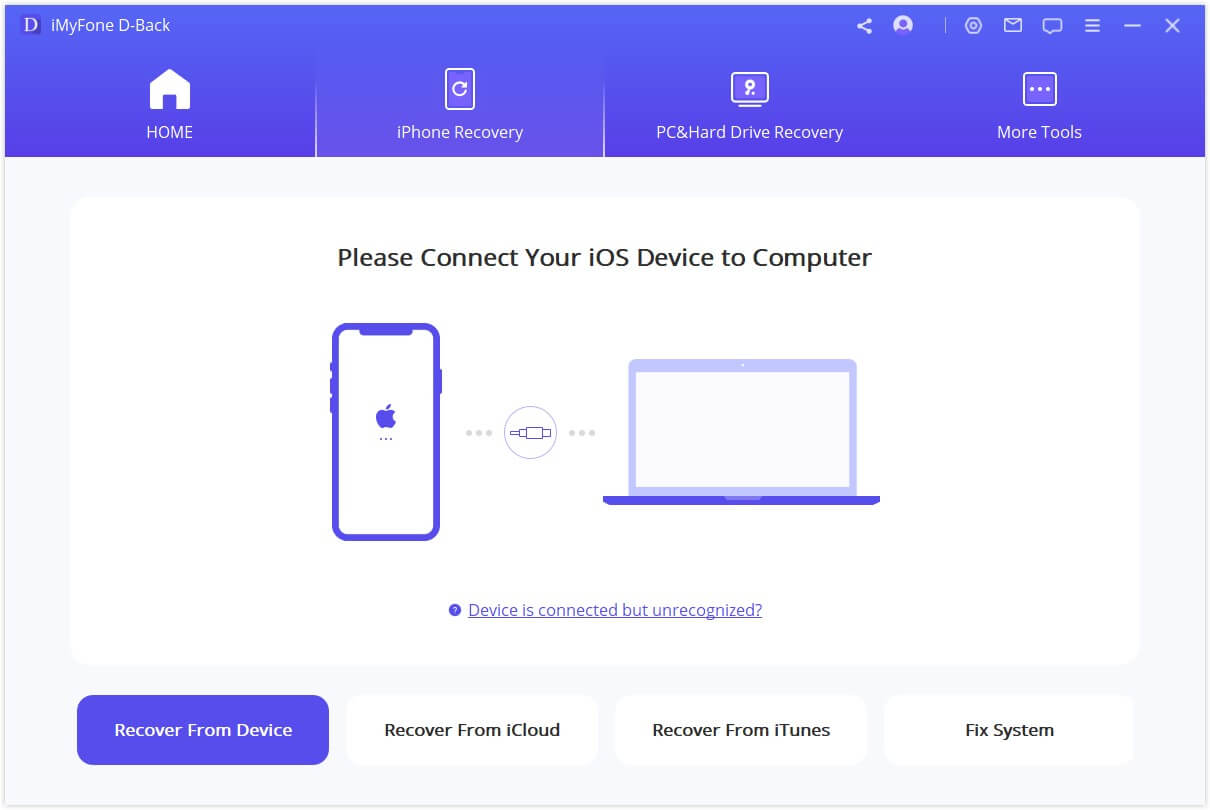
Step 3: After scanning, select the files you wish to recover from the results page, and click "Recover" to save them to your computer. To narrow down results, you can click "Show only Deleted Files."
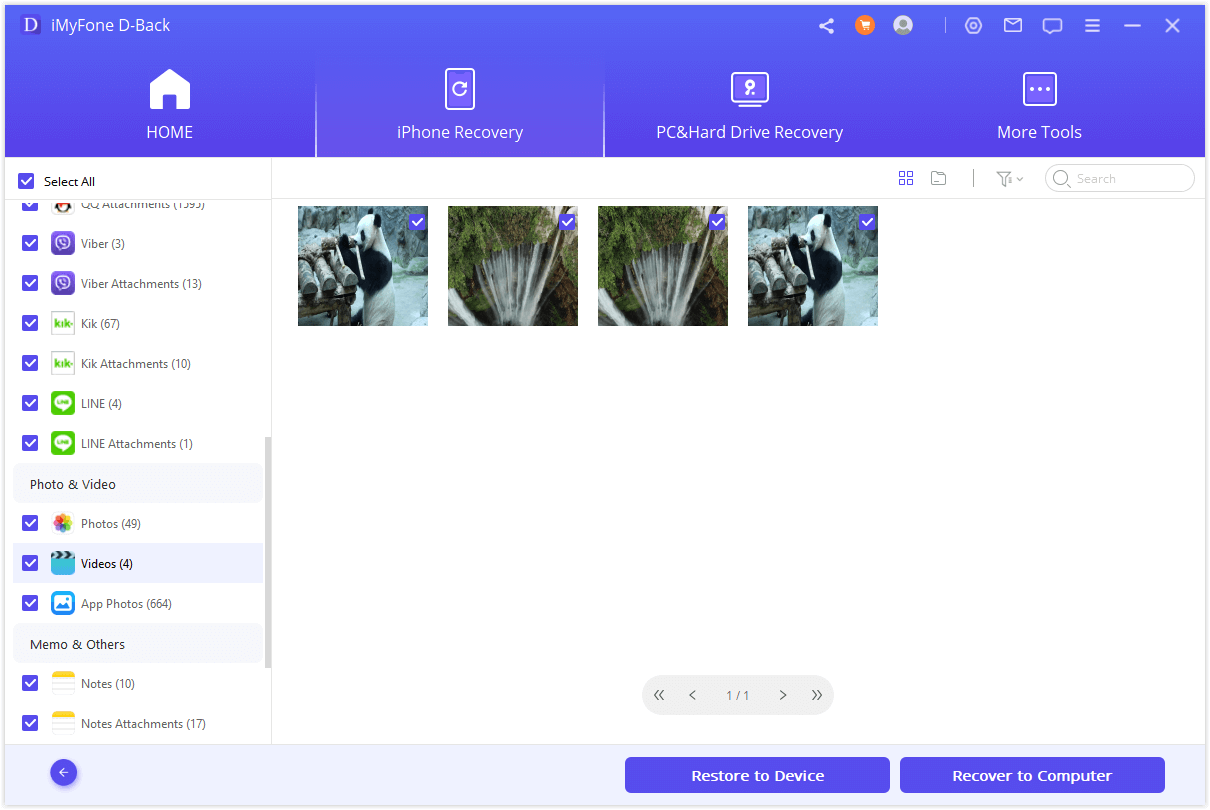
Here is a video to help you quickly get your missing videos back on iPhone.

Fix 2: Reset iPhone Settings
Unfamiliar settings might trigger the issue. Resetting settings can help resolve glitches and restore device functionality. Follow these steps:
1. Open Settings > General.
2. Scroll down and tap "Reset."
3. Choose "Reset All Settings" and confirm the action if prompted.
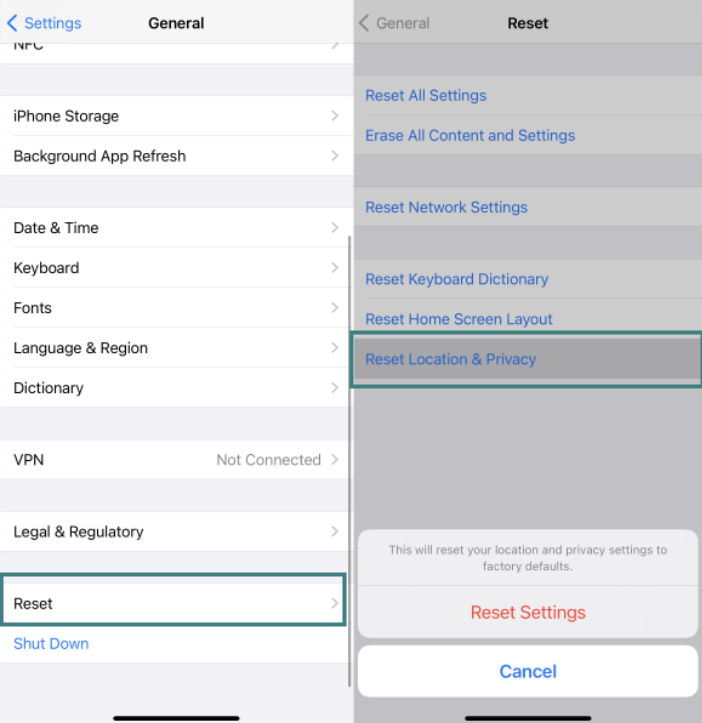
Fix 3: Retrieve Videos from Recently Deleted Album
If you accidentally delete a photo or video, it's moved to the Recently Deleted album. To access it:
For iPhone or iPad (iOS 16, iPadOS 16.1, or later):
1. Open Photos > Albums.
2. Tap Recently Deleted in the Utilities section.
3. Use Face ID or Touch ID to unlock the album.
4. Tap a photo/video, then tap Recover. For multiple items, tap Select, choose items, and tap Recover.
5. Confirm the recovery action.
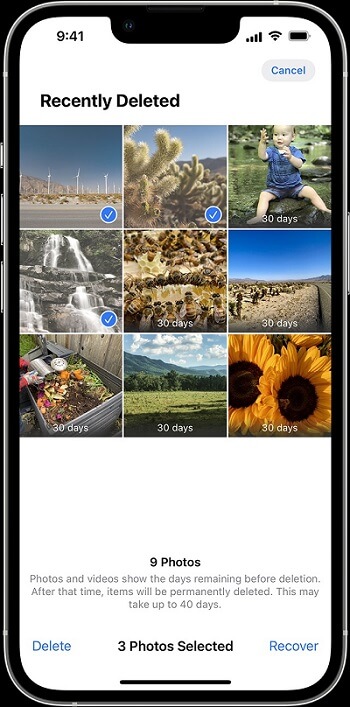
For Mac (macOS Ventura or later):
1. Open Photos.
2. Find the Recently Deleted album.
3. Use Touch ID or login password to unlock.
4. Click the photo/video.
5. Click Recover.
Items in the Recently Deleted album stay for 30 days, then they're permanently deleted.
Fix 4: Unhide Your Videos
When you hide photos and videos, they're stored in the Hidden album. To unhide them:
On iPhone or iPad:
1. Open the Photos app, go to Albums.
2. Tap Hidden in Utilities.
3. For iOS 16, iPadOS 16.1, or later, use Face ID or Touch ID to unlock.
4. Choose the photo/video to unhide.
5. Tap More (three dots), then Unhide.
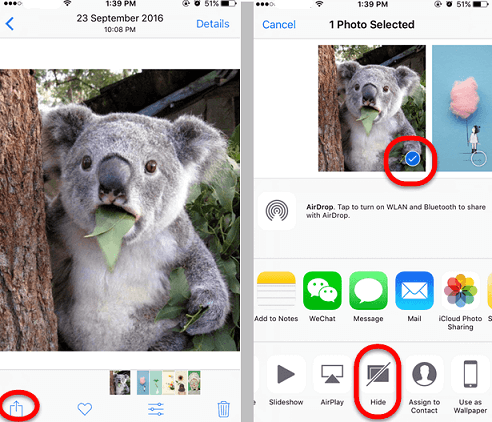
On Mac:
1. In Photos, click View in the menu bar, select Show Hidden Photo Album.
2. In the sidebar, click Hidden.
3. For macOS Ventura or later, use Touch ID or login password to unlock.
4. Select the photo/video to unhide.
5. Control-click the item, choose Unhide Photo, or press Command-L.
If using iCloud Photos, hidden items sync across your devices.
Fix 5: Ensure iCloud Photos is Enabled
If you're accessing videos on another device and can't see them, iCloud Photos might be off. To turn it on:
1. Open Settings > {Your Name} > iCloud.
2. Tap Photos, then switch on iCloud Photos.