iPhone Stuck in SOS Mode:How to Fix It
Category: iOS Data Recovery

6 mins read
How to deal with a phone stuck in SOS mode quickly?
This can be a frustrating issue. “SOS” mode is designed to help you make emergency calls when you're in distress or need urgent help, but sometimes, your phone might get stuck in this mode even when it's not needed.
In this article, we’ll discuss the causes of iphone saying SOS , how to fix SOS/SOS Only on iPhone, and provide a step-by-step guide to disable SOS mode on an iPhone. Let’s explore together!

In this article:
- Part 1. What Is SOS Mode?
- Part 2. Why Does My Phone Say SOS?
- Part 3. How to Resolve Phone Stuck in SOS Mode?
- Method 1.One-Click Fix for iPhone Stuck in SOS Mode
- Method 2. The Other Way to Solve iPhone Saying SOS
- Part 4. How to Disable SOS Mode on iPhone?
- Part 5. How to Prevent iPhone from Accidentally Entering SOS Mode?
- Part 6. FAQs about Phone Stuck in SOS Mode
Part 1. What Is SOS Mode?
Before diving into the causes and solutions, let’s first understand what SOS mode is and why it exists.
SOS mode, also known as Emergency SOS, is a safety feature available on most modern smartphones. When activated, it allows the user to quickly contact emergency services, even if the phone is locked. On iPhones, Emergency SOS also shares the feature of sending a message to your emergency contacts with your current location.
On iPhones, activating SOS mode is typically done by pressing the side button and one of the volume buttons simultaneously for a few seconds. This prompts the phone to either automatically call emergency services or allow the user to make an emergency call. Once the call ends or is canceled, the phone should return to normal operation.
However, the issue occurs when phone stuck in SOS mode means the phone doesn't exit this emergency state, leaving you unable to use your phone for regular tasks.
Part 2. Why Does My Phone Say SOS?
Let’s look at some of the most common causes of phone stuck in SOS mode:
1. Accidental Activation of SOS Mode
It’s easy to unintentionally trigger SOS mode, especially on newer iPhones where the power and volume buttons are used together. This can be particularly confusing if you’ve never intentionally activated the feature. A simple mispress might trigger the emergency mode, and if your phone doesn’t return to normal afterward, it can seem like it's stuck in SOS mode.
2. iPhone Software Glitch
Sometimes, iPhone software glitches can cause features like SOS mode to malfunction. These glitches could happen after an iOS update or due to a corrupted system file. If your iPhone is experiencing a bug, it may enter SOS mode and fail to exit, even after you stop pressing the buttons.
3. Cellular Network Issues
If your phone is experiencing poor cellular signal or is in an area with no signal, it might automatically trigger SOS mode. The phone will attempt to connect to any available network, which might only allow emergency calls. In this case, the phone might show that it’s stuck in SOS mode, even though it’s actually just trying to find a proper signal.
4. Hardware Problems
In some cases, a hardware issue like a malfunctioning button could cause your phone to enter SOS mode and fail to exit. If your iPhone’s side button or volume buttons are stuck or malfunctioning, it may trigger the feature unintentionally and keep it active.
5. Network or Carrier-Specific Issues
Some users have experienced phone stuck in SOS mode due to issues with their mobile carrier. If there’s a network outage or a problem with your carrier’s services, the phone might show SOS mode because it cannot establish a regular network connection for calls.
Part 3. How to Resolve Phone Stuck in SOS Mode?
1 One-Click Fix for iPhone Stuck in SOS Mode
The SOS problem can be easily fixed by iMyFone D-Back repair tool.
The hidden feature of D-Back is fixing iOS system issues!
It can help you get your iPhone out of being stuck in SOS mode without losing any data. Besides, it also supports fixing 50+ other system issues, such as stuck on the Apple logo, screen won't turn on, black screen, and more.
Click to download and give it a try now!
5 Steps to Save Your Phone from Being Stuck in Emergency SOS Mode Stuck
- Step 1. Click the button above to download and install D-Back on your computer.
- Step 2. Click ”Fix iOS System” on the right side of the main page, and then choose “Fix iOS System”.
- Step 3. Choose “Standard Mode” to avoid any data loss.
- Step 4. Connext your phone to the computer, and then download the firmware displayed on the screen.
- Step 5. Click "Start to Fix" button, and then D-Back will fix the phone stuck in SOS mode. When you see the successful message and the device restarts, the repair is complete.
(If the program detects the device, you can proceed to the next step directly. If not, you will need to follow the on-screen instructions to put the device into Recovery Mode or DFU Mode.)
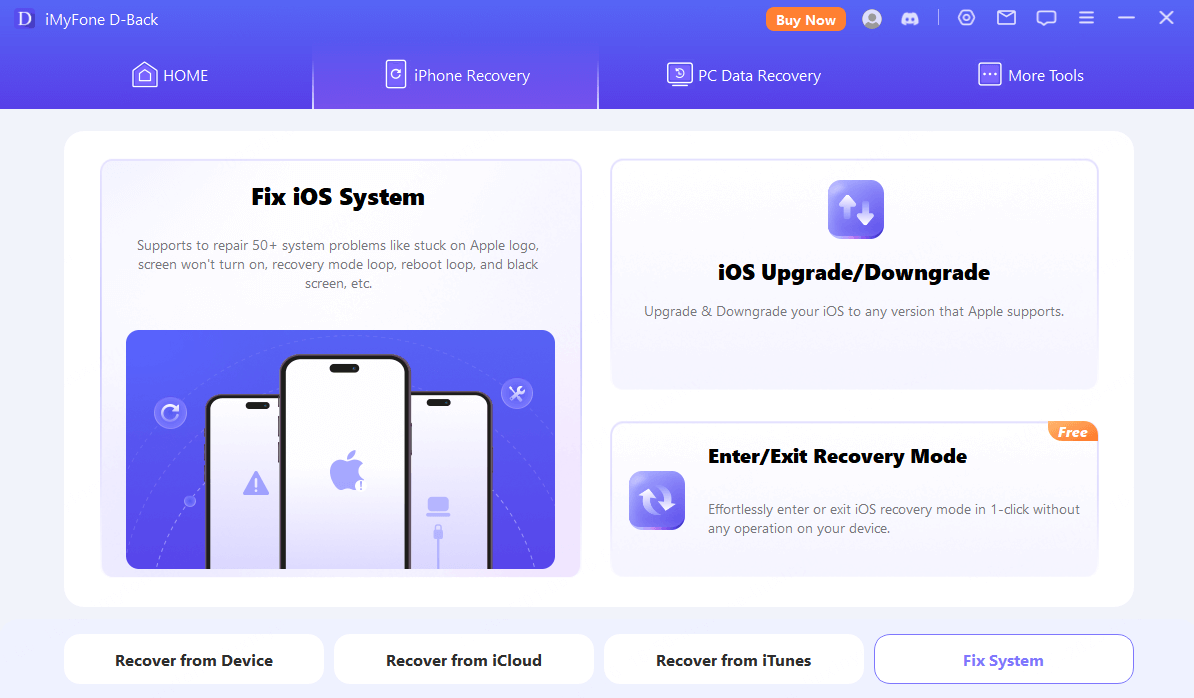
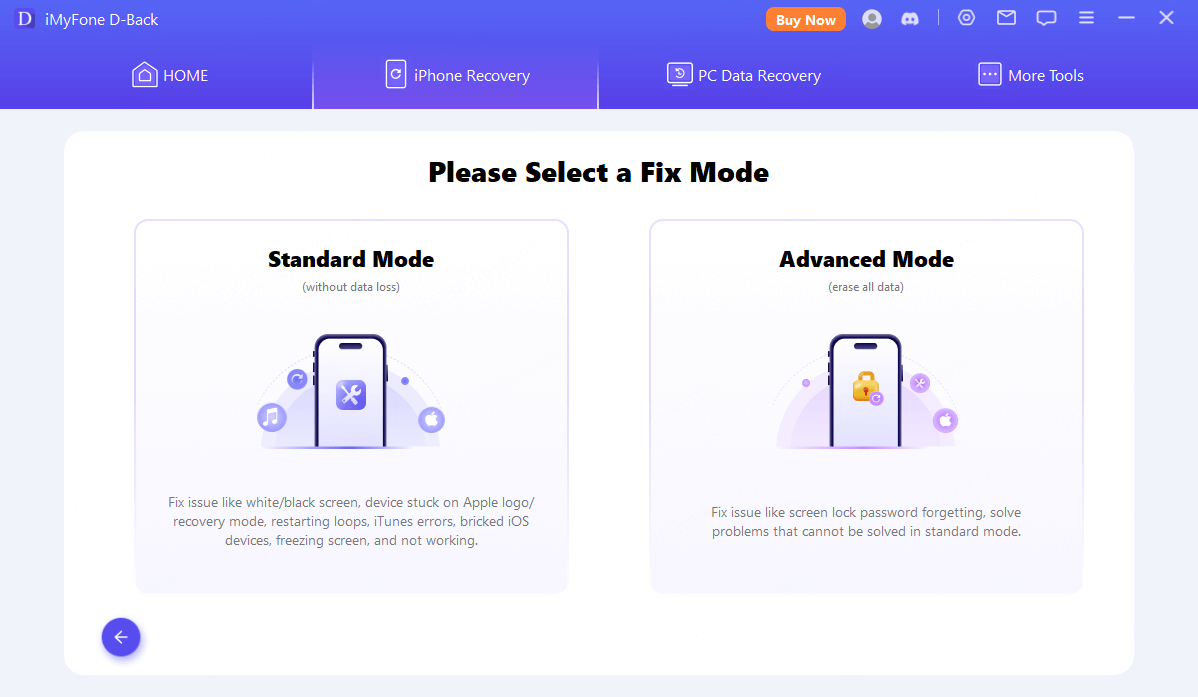
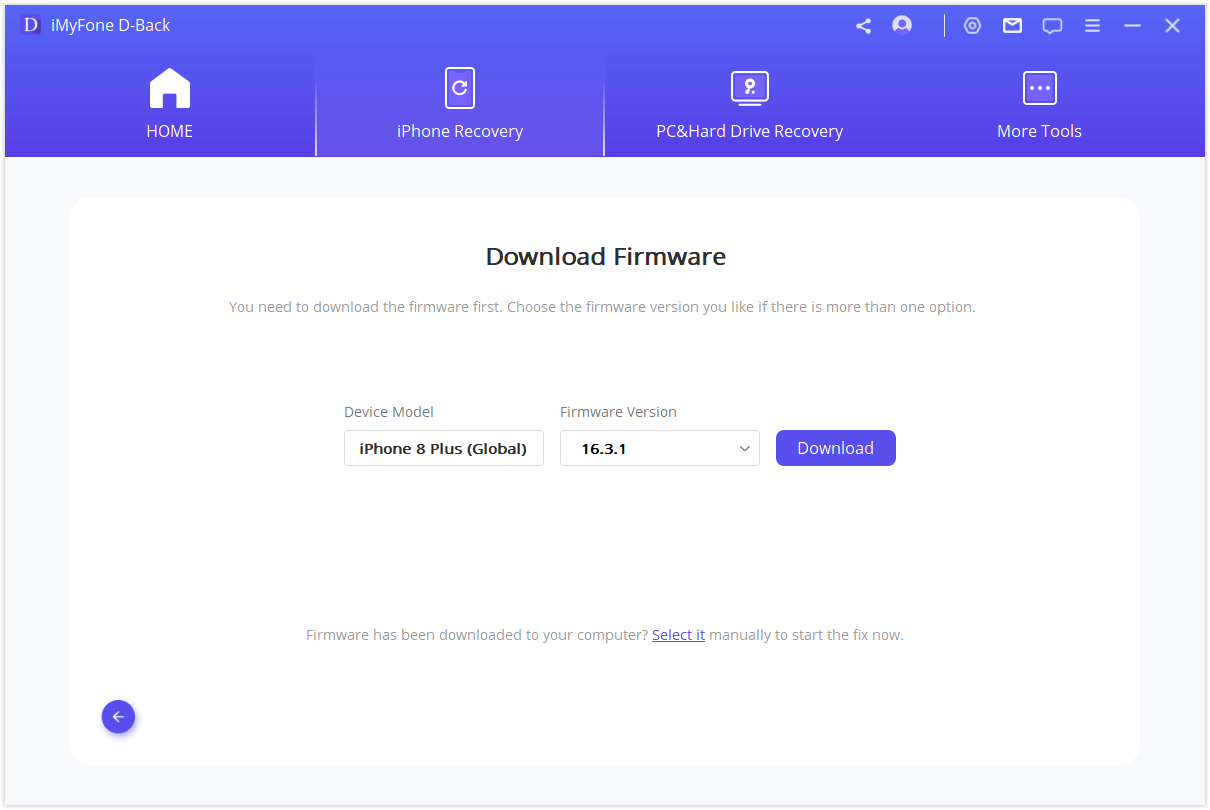
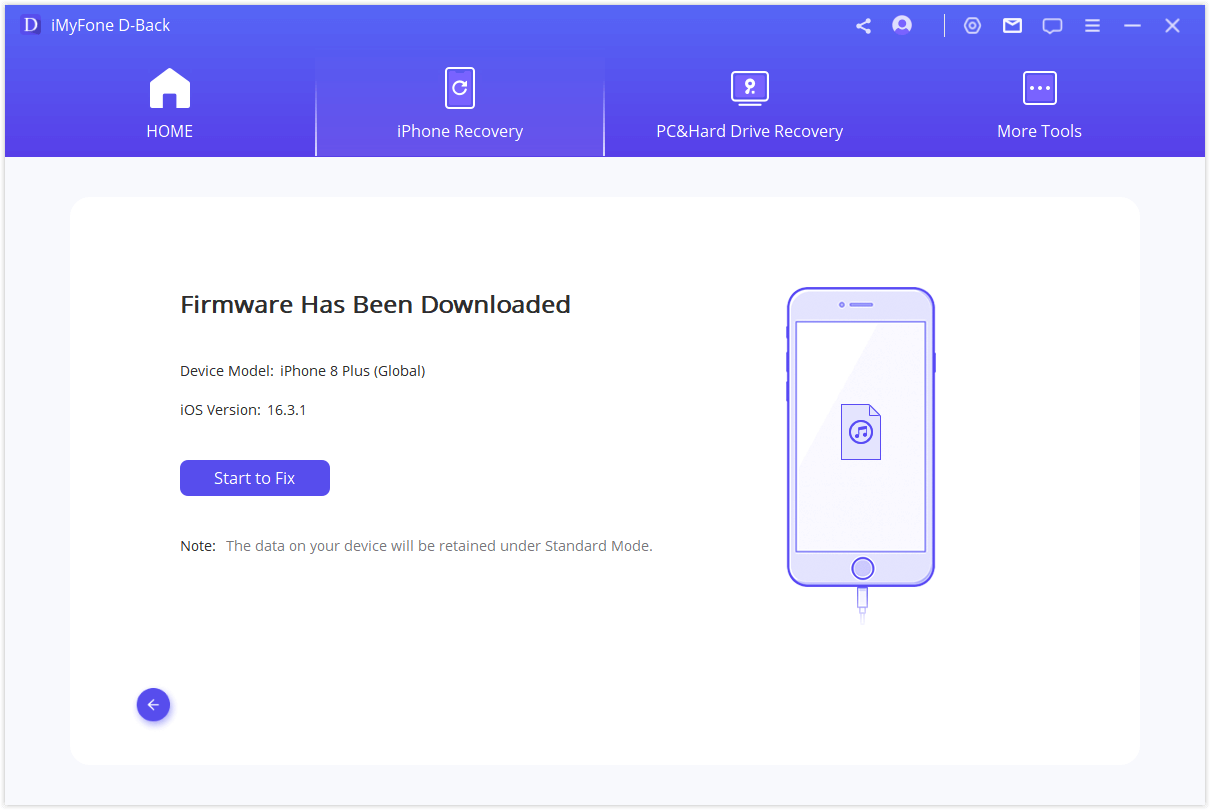
2 The Other Way to Solve iPhone Saying SOS
1. Check Cellular Signal
One of the easiest solutions to try is to check if your iPhone is stuck in SOS mode due to a weak or no cellular signal. When there’s no signal, your iPhone may automatically switch to SOS mode, allowing you to make emergency calls. If you’re in an area with poor reception, try moving to a place with better cellular coverage. Once your phone gets a better signal, it should automatically exit SOS mode.
2. Restart Your iPhone
A simple restart can fix many common issues, including when your iPhone is stuck in SOS mode. Here’s how to restart your device:
iPhone X and later: Press and hold the Side button and either of the Volume buttons until the "slide to power off" slider appears. Slide the slider to turn off the phone, wait for 30 seconds, and then press and hold the Side button to turn it back on.
iPhone 8 and earlier: Press and hold the Top button (or Side button) until the "slide to power off" slider appears. Slide to power off, wait for 30 seconds, and then turn your phone back on by pressing the same button.
A restart can help clear out any temporary software issues that may be causing your phone to remain in SOS mode.
3. Force Restart iPhone
If a normal restart doesn't work, try performing a force restart. This method can often resolve minor glitches and force the phone out of SOS mode. A force restart won’t delete any data on your iPhone, but it can help solve the problem of being stuck in SOS mode.
Part 4. How to Turn OFF Emergency SOS Mode on iPhone?
If you want to turn off SOS mode on iPhone to prevent accidental activation in the future, follow these steps:
- Open Settings.
- Scroll down and tap on Emergency SOS.
- Make sure the Countdown Sound is turned off if you don’t want the sound to play when activating Emergency SOS.
By disabling the side button activation or the auto-call feature, you can prevent your iPhone from entering SOS mode unexpectedly.
Part 5. How to Prevent iPhone from Accidentally Entering SOS Mode?
- Disable Auto Call Feature
If you don’t want your iPhone to automatically call emergency services when SOS mode is activated, simply disable the Auto Call feature:
Step 1: Open Settings.
Step 2: Scroll down and tap Emergency SOS.
Step 3: Toggle off Auto Call.
- Check for iOS Updates
An outdated version of iOS can sometimes cause software glitches that prevent your iPhone from exiting SOS mode. If you're stuck in SOS mode because of a bug, updating your iPhone’s operating system might resolve the issue.
Here’s how to check for iOS updates:
Step 1: Open the Settings.
Step 2: Scroll down and tap General.
Step 3: Tap Software Update.
If an update is available, tap Download and Install.
- Adjust Button Settings
Another way to prevent accidental SOS activation is to disable the Side button and Volume button combination. This won’t stop you from using SOS mode when you need it, but it will prevent accidental triggers.
- Use a Case with Button Covers
If you find that your iPhone’s buttons are too sensitive or prone to accidental activation, consider using a phone case with button covers. This can help prevent you from inadvertently pressing the side or volume buttons too quickly or too hard.
Part 6. FAQs about Phone Stuck in SOS Mode
1 How do I turn off SOS mode on my iPhone?
To turn off SOS mode, go to "Settings" > "Emergency SOS" and disable the features that allow for automatic emergency calls when the side button is pressed.
2 Can I still use my phone when it is in SOS mode?
While in SOS mode, your phone may only be able to make emergency calls. If you're stuck in SOS mode without needing emergency services, ensure that you have a good network connection and try restarting the device to exit this mode.
3 What should I do if my phone remains in SOS mode after a restart?
If your iPhone is still stuck in SOS mode after restarting, try a force restart. If this doesn’t work, contact your carrier or Apple Support for further assistance.
h3 class="article-title-icon"> 4 Does SOS mode only work in emergencies?SOS mode is specifically designed for emergencies, allowing you to call emergency services quickly. However, if triggered accidentally, it can remain activated even if you're not in a real emergency.
Conclusion
Having your phone stuck in SOS mode can be a distressing experience, but fortunately, it’s often a problem that can be resolved with iMyFone D-Back.
Whether it’s a software glitch, accidental activation, or network issue, even data loss, D-Back can help you return your phone to normal operation. If the problem persists, don’t hesitate to contact Apple Support or your carrier for further assistance.
Save your phone with One Click!

















