iOS 17: How to Fix iOS 17 Not Showing Up on iPhone? (8 Ways)
Category: iOS Data Recovery

7 mins read
With the introduction of iOS 17 at WWDC23, many iPhone users are eager to install the beta and explore its exciting features. However, some users are encountering an issue where the iOS 17 beta update does not appear on their devices. If you're experiencing this problem, there's no need to be concerned. In this article, we'll provide you with the solutions to fix the "iOS 17 beta not showing up" problem on your iPhone. Let's delve into the troubleshooting steps without any delay.
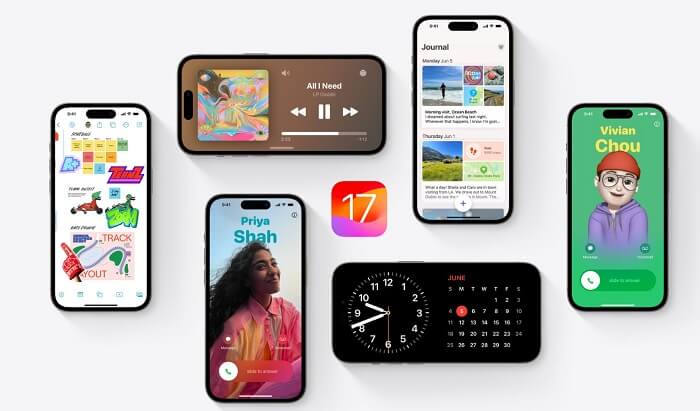
In this article:
Why is iOS 17 Beta Not Showing Up on iPhone?
Several reasons could explain why iOS 17 is not appearing on your device. Here are the common factors you should be aware of:
- Absence of a developer account: Unlike previous iOS versions, obtaining the developer beta profile for iOS 17 beta installation requires a paid developer account.
- Failure to enable Developer Beta option: Ensure that you have selected the Developer Beta option in your device's Settings.
- Slow or unstable internet connection: A sluggish or unreliable internet connection might impede the display of the iOS 17 update.
- Incompatibility with your device: It is possible that your device does not meet the compatibility requirements for the iOS 17 update.
- Temporary system issue: There could be a temporary glitch in your system that is hindering the visibility of the update.
Identifying these factors will help you troubleshoot and resolve the issue of iOS 17 not showing up on your device.
Are iOS 17 Beta Profiles Safe?
Beta versions of software, including Apple's iOS 17, are still under development and may not be stable or suitable for regular use. It is recommended to wait for the official stable release of iOS 17 in fall 2023 or a few weeks after the release during the Apple September event for the iPhone 15 Series.
However, if you're eager to experience the new iOS 17 lock screen before the official release, you can choose to install it at your own risk. Here is the full guide to install the free iOS 17 beta or you can skip here to see our video to install iOS 17 Beta.
Risks of Data Loss and Device Instability:
Using beta software carries the risk of data loss and device instability. The iOS 17 Developer Beta may not offer the same data protection as stable iOS versions, so it's advisable to wait for the official release if your iPhone contains important data or is used for work-related tasks. Alternatively, you can utilize a data recovery tool to safeguard against the risks associated with system upgrades.
Safely & effectively restore your lost data without a backup
Scurity Concerns:
When you install the iOS 17 Developer Beta, your device may be exposed to security risks that haven't been completely fixed yet. Waiting for the official release ensures that you receive the most secure version of iOS with patches and updates to protect your personal information.
If you're still undecided about whether to upgrade to the iOS 17 beta, take a look at our new post: Should I Update to iOS 17? 3 Suggestions for iOS 17 New Features.
Release Date for Apple iOS 17:
Based on leaks from Apple, the iOS 17 Beta updates are expected to be available for download in July 2023.
How to Fix iOS 17 Beta Not Showing Up? – 8 Easy Ways for Free
If you're eager to get your hands on the iOS 17 beta but it's not showing up on your iPhone, don't worry. There are several steps you can take to troubleshoot and potentially resolve this issue. Here are eight easy ways to fix the problem:
1 Check the Compatibility
Apple surprised iPhone X, iPhone 8, and iPhone 8 Plus users by excluding them from iOS 17 support, along with iPhone 6 and 6s Plus. This means that there will be no more major updates for these models, and iOS 16 or its sub-updates will be their last. It's a clear indication that users with iPhone X and earlier models will need to purchase a new iPhone from the list of supported devices for iOS 17. iPhone 8 users may encounter difficulty installing the iOS 17 Beta, as the software update screen displays the message "iOS 16.6 - iOS is up to date," even after restarting or using Finder on Mac or iTunes on a PC.
- iPhone 15 series (Not Released Yet)
- iPhone 14 series
- iPhone 13 series
- iPhone 12 series
- iPhone Xs/iPhone Xs Max
- iPhone XR
- iPhone SE (2nd Generation or later)
2 Verify Your Internet Connection
A weak or unstable internet connection can contribute to iOS 17 beta issues. To resolve this, ensure that your Apple device is connected to a reliable Cellular Network or Wi-Fi. You can fix network issues by following these steps to reset the network settings:
Step 1: Go to Settings and select 'General'.
Step 2: Tap on the 'Reset Network Settings' option.
3 Restart Your Device
Restarting your Apple device can often resolve issues and allow access to the iOS 17 upgrade. Here's what you need to do to restart your device:
Step 1: Quickly press and release the volume up button, followed by the volume down button.
Step 2: Next, keep pressing and holding the side button until you see the Apple logo.
Step 3: Your device will restart.
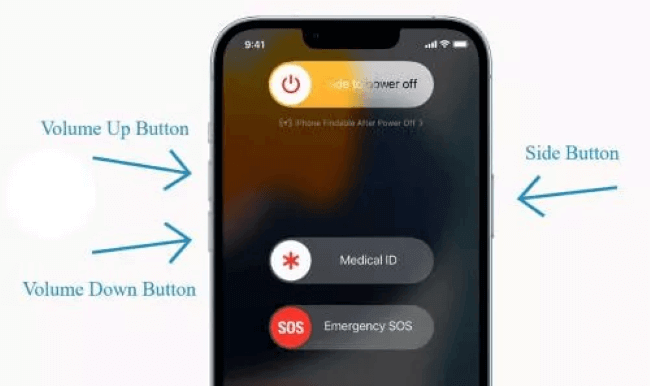
4 Charge Your Phone to 50%
To ensure a smooth update process, it is recommended to have your phone charged to at least 50%. After iOS 16.5, a minimum of 20% battery is required to update to a new iOS version, but depending on your phone's battery health and iPhone model, a higher charge may be necessary.
We advise keeping your phone connected to the charger throughout the update process for optimal performance and to prevent any interruptions.
5 Remove and Re-Add Beta Profile
If you're still encountering issues with the iOS 17 beta not appearing, try removing and then adding the beta profile again. This step is particularly important if you're currently using the iOS 16 beta profile. Here's how to do it:
Step 1: First, open the Settings app on your iPhone.
Step 2: Go to General > VPN & Device Management.
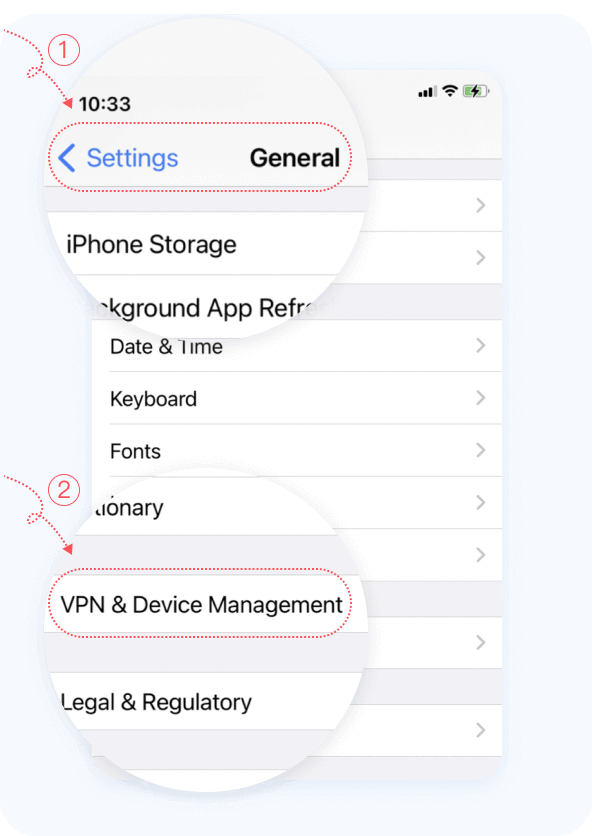
Step 3: Check the Configuration Profile tab for the iOS 16 Beta Software Profile.
Step 4: Select the profile to view its information.
Step 5: Tap on Remove Profile and enter your passcode to confirm.
Step 6: Your iPhone will restart.
Before re-adding the beta profile, it's crucial to ensure that you're running the most recent public iOS version. Since iOS 16 is the latest stable release, you must first install iOS 16.6 before adding the iOS 17 beta profile. Failing to do so will prevent your iPhone from displaying the iOS 17 update.
6 Install Pending Updates
If your iPhone is not currently running the latest version of iOS, it may prevent you from installing the iOS 17 beta. To ensure that you have the newest iOS version, follow these steps:
Step 1: To begin, access the Settings app on your iPhone.
Step 2: Tap on General.
Step 3: Select Software Update and check for any available updates.
Step 4: If updates are found, tap on Download and Install.
Step 5: Once the update is complete, restart your iPhone.
Step 6: After updating to the latest iOS 16 version, go to Settings > General > Software Updates > Beta Updates, and you should see the iOS 17 beta available.
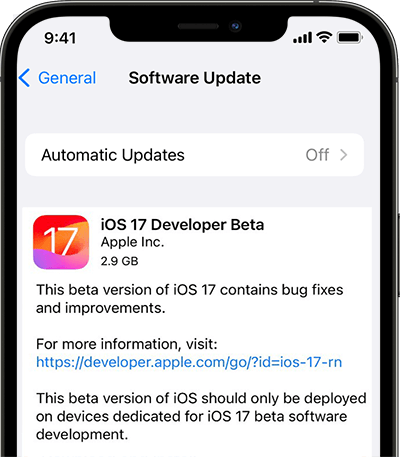
7 Reset All Settings
If you're still encountering the issue of iOS 17 beta not appearing, you can try resetting all your iPhone settings. Incorrect configurations in the Settings app can sometimes prevent the iOS 17 beta from showing up. To reset your settings, please follow these steps:
Step 1: Open the Settings app on your iPhone
Step 2: Tap on "General"
Step 3: Select Reset > Reset All Settings.
Step 4: Enter your passcode if prompted.
Step 5: Confirm by tapping Reset All Settings again.
Step 6: Restart your iPhone and check the Beta Updates page again to see if the iOS 17 beta is now visible.
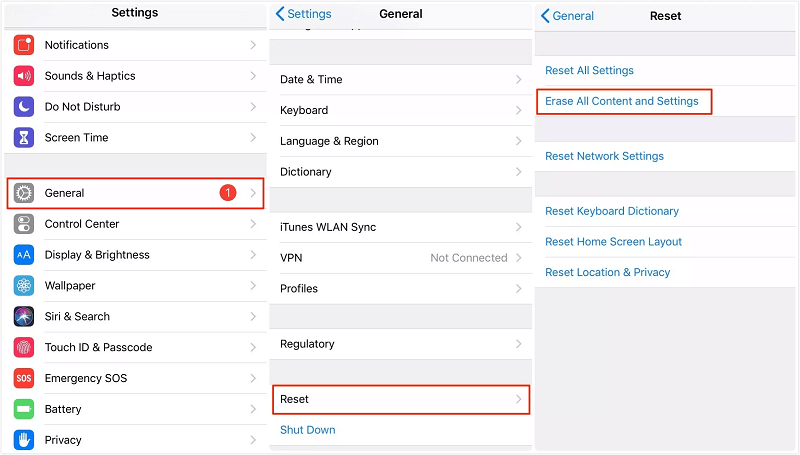
8 Update to iOS 17 Beta using iTunes/Finder
To avoid any issues with the over-the-air upgrading process, you can update your device to iOS 17 beta using iTunes or Finder. This method is considered the safest and most reliable option. Here's how you can do it:
Step 1: Connect your iPhone to your computer using the Lightning cable.
Step 2: Open Apple's iTunes or Finder application on your Mac or PC (Finder is not available for PC).
Step 3: In iTunes, click on "Summary" in the left menu.
Step 4: Then, click on the "Check for Update" option. iTunes/Finder will search for available updates.
Step 5: If you see the option to "Download and Update" iOS 17 beta, click on it. You might be required to enter your iPhone's passcode.
Step 6: The iOS 17 beta firmware will start downloading, and the software will begin installing it.
Step 7: After the installation is complete, restart your iPhone.
Step 8: Once your iPhone has restarted, you should be running iOS 17 beta.
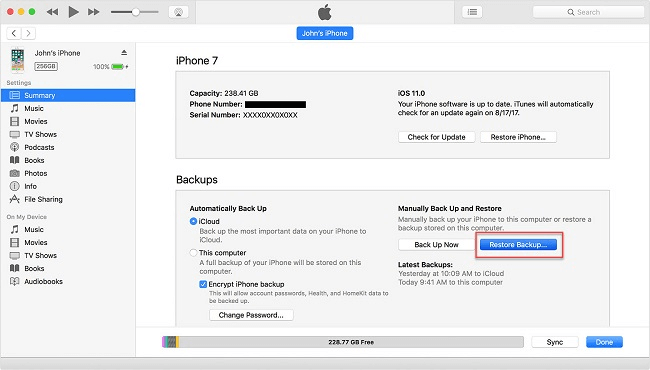
Please make sure to back up your device before performing any software updates.
Best Data Recovery Tool After iOS 17 Upgrade
After upgrading to iOS 17, it's crucial to have a reliable data recovery tool in case of any data loss. While several options are available, one highly recommended data recovery software is iMyFone D-Back. It is known for its comprehensive data recovery capabilities and user-friendly interface. It supports the recovery of various file types, including photos, videos, documents, and more, from iOS devices.
With iMyFone D-Back, you can easily recover lost data from your iPhone after upgrading to iOS 17. It offers advanced scanning algorithms and intuitive recovery methods to ensure the highest chances of data retrieval. Furthermore, with this data recovery expert, you can not only recover data from iOS devices but also retrieve data from hard drives, PCs, and Android devices. This tool is designed to address all your data loss problems.

1,000,000+ Downloads
Key Features:
- High Recovery Success Rate: iMyFone D-Back performs a thorough scan of your iOS device, ensuring a high success rate in recovering suddenly disappeared contacts or extracting contacts from iCloud/iTunes backups.
- Restore Contacts to PC Safely: The software allows you to restore disappeared contacts to your computer without the risk of overwriting your current iPhone data.
- Secure and Privacy-Focused: iMyFone D-Back prioritizes your privacy and does not store any of your personal information during the recovery process.
- Selective Recovery Support: You have the flexibility to choose specific data types or individual contacts that you want to recover, providing a selective recovery option.
- Free Scan and Preview: You can freely scan and preview the recovered contacts before initiating the recovery process, allowing you to verify the content and ensure its accuracy.
How to Download iOS 17 Beta for Free?
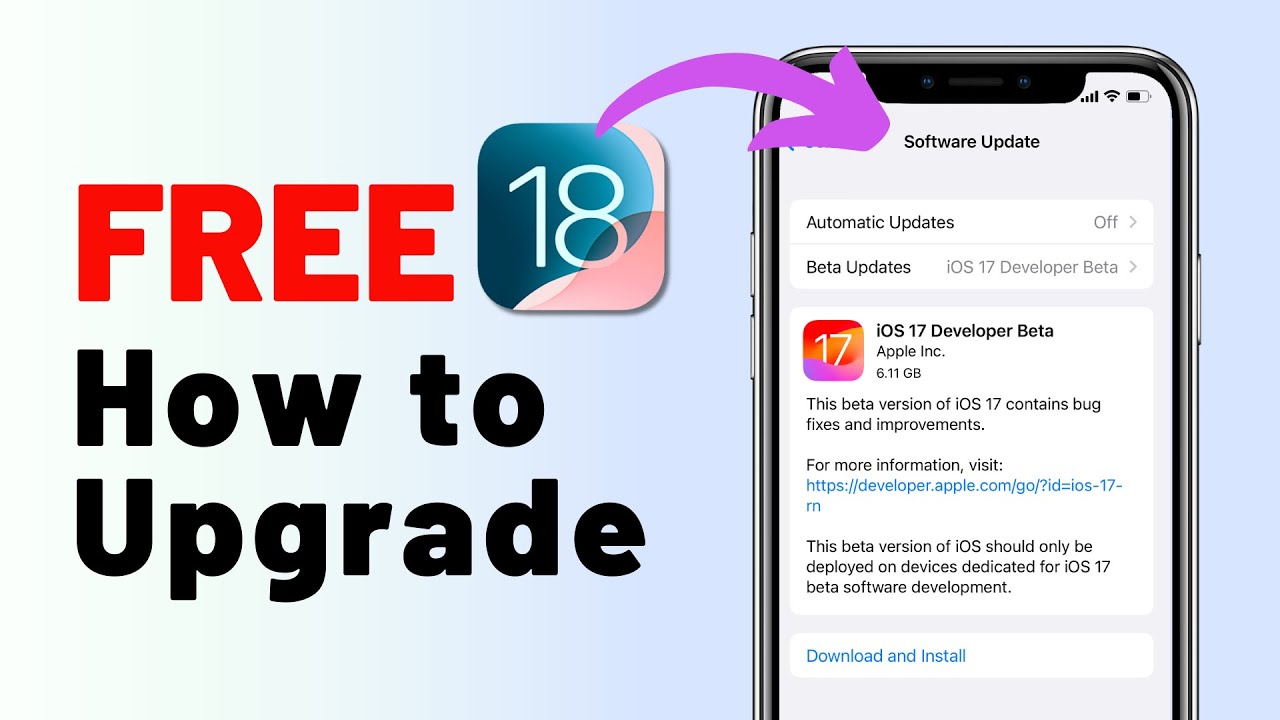
Last words
If you're experiencing the issue of iOS 17 beta not appearing on your Apple device, there are several solutions you can try. First, you can use reliable software like iMyFone D-Back for data recovery after the upgrade. Additionally, you can check your phone's compatibility, ensure a stable internet connection, restart your device, remove the old beta profile, manually download and install the iOS beta profile, or use iTunes or Finder to install the iOS beta profile. By utilizing these effective methods, you can gain access to the exciting features of iOS 17 beta and address any data recovery needs with iMyFone D-Back.



















