iMessage Not Delivered? 10 Methods to Fix It
Category: iOS Data Recovery

9 mins read
Are you noticing that your iMessages aren't showing as "delivered"? Don't worry, this guide explores why "iMessage not delivered" and and offers solutions to resolve the issue.
iMessage, the go-to messaging app for iPhones, can sometimes hiccup. When you're not seeing that "delivered" notification, it could be due to a few different things, like network issues or maybe your phone settings need a little tweak. But don't worry, we'll walk through it and get your iMessages back on track smoothly in no time!
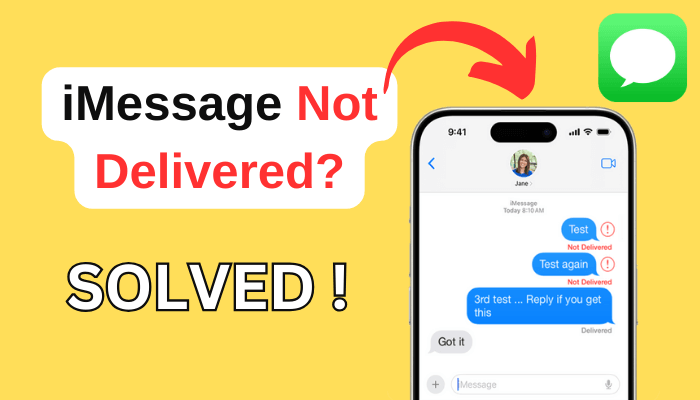
In this article:
Part 1. iMessage Not Delivered? What It Means?
Ever send an iMessage that stubbornly refuses to show "Delivered"? You're not alone. This frequent problem can be exasperating, making you question whether your message has been successfully delivered. But fear not, iPhone users! This guide will break down exactly what "Not Delivered" means in iMessage and equip you with solutions to get those messages flowing again.
What Does "Not Delivered" Mean?
When you send an iMessage, it typically displays "Delivered" underneath once it reaches the recipient's device. However, if you see "Not Delivered" instead, it signifies that your message hasn't been successfully transferred to the recipient's iPhone or iPad.
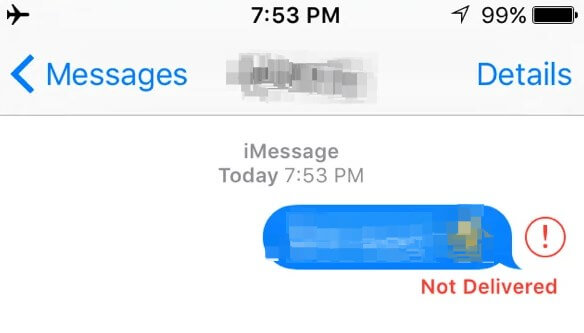
Read receipts are an optional feature that allows you to see if the recipient has opened your message. You can control this setting by going to Settings > Messages > Send Read Receipts.
Keep in mind: This is a two-way street. If you enable read receipts, the recipient will also see when you've read their messages.
Part 2. Why iMessage Not Delivered?
Frustrated by iMessages not showing "Delivered"? It's a common issue! The blue message bubbles, indicating communication between iPhones, occasionally encounter delays along the way. This can happen to a single contact or multiple people on your list. Here’re some common causes of why iMessage not delivered.
- Recipient's Phone Off:
If the recipient's iPhone is completely powered down, your message won't be delivered until they turn it back on.
- Airplane Mode Enabled:
If Airplane Mode is on their device, it cuts off all wireless connections, preventing them from receiving iMessages, SMS, or calls.
- Do Not Disturb Active:
Do Not Disturb mode silences notifications on the recipient's iPhone. While your message will still be delivered, they might not see it immediately. Important: If it's an urgent message, it's best to call instead. While the first call might not get through due to Do Not Disturb, a repeated call within three minutes (on iPhones with default settings) will bypass the silence mode.
- Network Issues:
A common reason for the lack of a "Delivered" status is a poor internet connection. If either you or the recipient have weak or unstable internet, it can prevent messages from being delivered, and subsequently delay or completely omit the "Delivered" notification.
- Blocked Contacts:
When someone blocks your number or adds you to their blocked contacts list, your messages will not be sent, and therefore will not show a "Sent" status. This usually happens when a person wants to limit communication or avoid receiving messages from a specific individual.
- iMessage Configuration:
In some cases, the recipient might have disabled the "Send Read Receipts" function in their iMessage settings. This feature allows users to control whether their device sends back "Delivered" or "Read" notifications. If the recipient has disabled this feature, you won't see a "Delivered" status even if the message has reached their device.
- System or App Issues:
Like any technology, iMessage isn't immune to the occasional glitch or software bug. Sometimes, temporary issues within the iMessage system or a specific app version can cause messages to not display a "Sent" status.
It's important to note that a missing "Delivered" notification doesn't necessarily mean your message didn't send. It simply means the message hasn't been successfully delivered to the recipient's device yet, or the system hasn't registered the delivery.
In the next part of this article, we'll dive into potential solutions and workarounds for the "iMessage not saying Delivered" situation.
Part 3. How to Fix iMessage not Delivered Issue
Now that you understand what "iMessage not saying Delivered" means, let's explore the potential solutions to fix iMessage not delivered issue. If you're facing the frustrating situation where iMessage fails to display the "Sent" status, you can try multiple solutions to resolve the problem. Let's explore some of the most important fixes:
1 Method 1: Check Network Connection:
Ensure both you and the recipient have a stable internet connection.
If either you or the recipient is experiencing network issues, try connecting to a different Wi-Fi network or cellular data network to see if that resolves the problem.
Additionally, toggling Airplane Mode on and off can help reset your network connection.
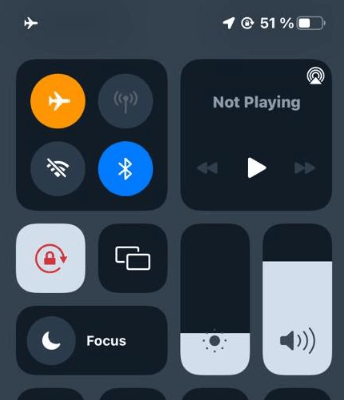
2 Method 2: Restart iMessage and Device:
A simple yet effective solution is to close the iMessage app and reopen it. This action can refresh the app and potentially resolve any temporary glitches.
If the problem continues, attempt a complete restart of your device. Restarting can help clear any underlying software issues that might be causing the problem.
3 Method 3: Verify Recipient's Status:
If your messages to someone never show "Delivered," it could be because they blocked you or have read receipts turned off. Contact the recipient through other means of communication to determine if they are receiving your messages.
4 Method 4: Update iOS and iMessage:
Update iOS and iMessage to address "what does it mean when iMessage doesn't say delivered". Using older software versions increases the risk of compatibility issues with newer programs or systems. Make sure your device is running the latest version of iOS, which includes all bug fixes and improvements.
You can also update the iMessage app itself if there are any updates available.
5 Method 5: Reset iMessage Settings:
1. Open the Settings app.
2. Tap on Messages.
3. Go to Send & Receive.
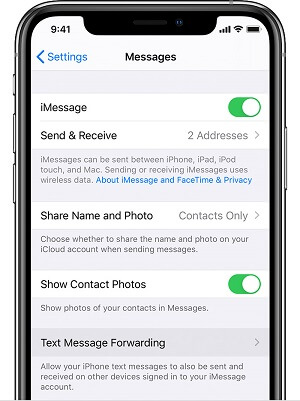
4. Tap on your Apple ID.
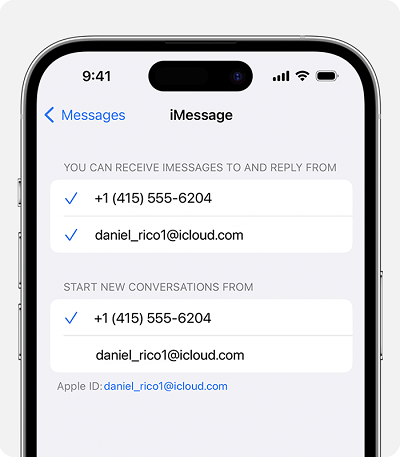
5. Choose Sign Out.
Wait a few moments and then sign back in with your Apple ID.
6 Method 6: Force Close and Reopen iMessage:
Wait a few seconds and then launch the iMessage app again to resume using it.
On iPhones with a dedicated Home button, double-click it to access the device's app switcher, then swipe up on the iMessage app to close it.
On iPhones without a Home button, swipe up from the bottom of the screen and hold to access its app switcher, then swipe right or left to find iMessage and swipe up to close it.
Then, relaunch iMessage and check if new messages display the "Sent" status.
7 Method 7: Disable and Enable iMessage:
1. Open the Settings app.
2. Tap on Messages.
3. Toggle the switch next to iMessage to turn it off.
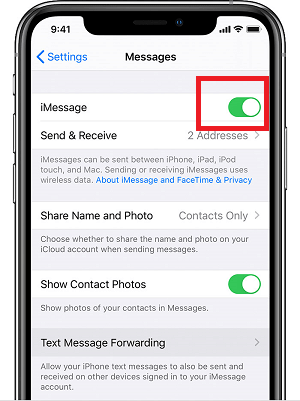
Wait a few seconds and then toggle the switch back on to re-enable iMessage.
This action can reconnect iMessage to the servers and improve its functionality.
8 Method 8: Reset Network Settings:
The process of resetting network settings on your iPhone can help address the "iMessage not showing delivered" issue.
Go to Settings and then access General.
After that, select Reset and then click on the displayed option "Reset Network Settings".
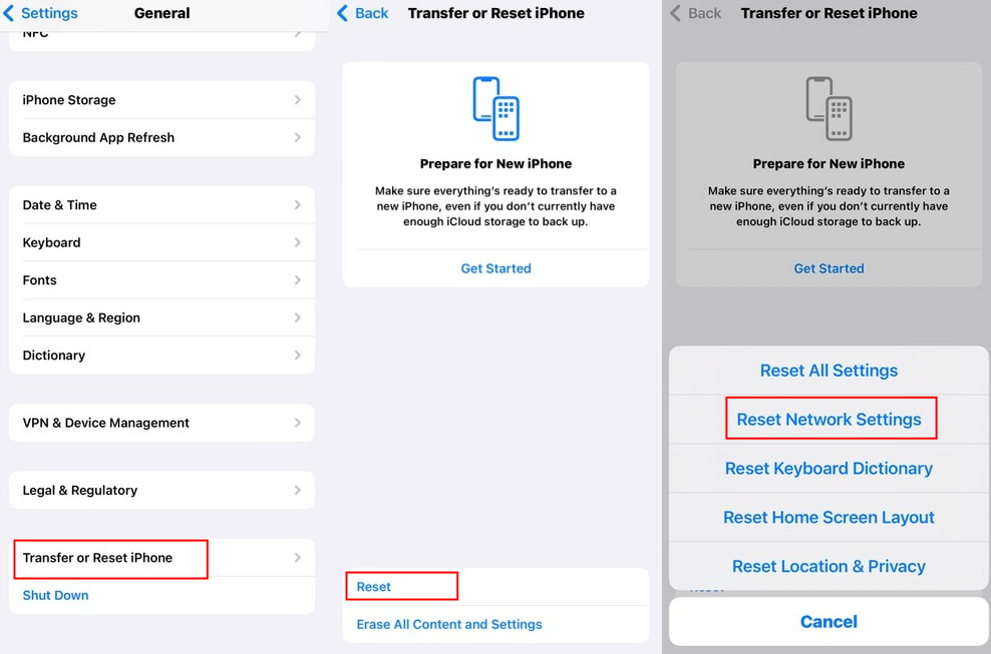
Please note that this action will delete saved Wi-Fi passwords and VPN settings, so make sure you have the information required to reconfigure them.
9 Method 9: Check for Carrier Settings Update:
Keeping your carrier settings up-to-date can improve your messaging experience by fixing compatibility issues and strengthening your network connection. Here's how to check for updates on your iPhone:
1. Open Settings.
2. Tap on General.
3. Go to About.
If an update is available for your carrier settings, you'll see an option to install it right there on the screen. The update process is straightforward; just follow the prompts on your screen.
10 Method 10: Reset All Settings:
Here's a rewrite of the text about resetting all settings:
For more stubborn issues, you can try resetting all settings on your iPhone. This will restore all settings, including Wi-Fi passwords, Bluetooth connections, and personalization options, back to their factory defaults. Importantly, it won't erase your personal data like photos, messages, or contacts.
Here's how to do it:
1. Open Settings.
2. Tap on General.
3. Go to Reset.
4. Select "Reset All Settings".
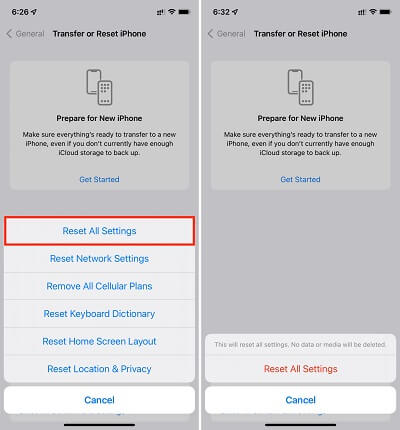
Keep in mind that this will remove personalized settings such as display brightness, wallpaper,
Part 3: Repair iOS System Issue and Restore Messages with One Click
As a last resort, I recommend you try using a third-party iOS system repair software - iMyFone D-Back to fix the iMessage not saying delivered issue caused by system bugs. This versatile and professional iOS system repair tool offers two repair options. You can try the "Standard Mode" option first. If the operating system is severely damaged and the "Standard Repair" function does not work at all, then you should try the "Advanced Mode" function. In addition, it is also a well-known data recovery software. When you lose data due to system problems or accidentally delete text messages, you can use it to recover them!

1,000,000+ Downloads
Key Features:
- Fix iOS System Issues: Repair various iOS system issues like stuck on Apple logo, white screen, black screen, etc., and get your device back to normal.
- Recover Data: Retrieve lost data from various scenarios like accidental deletion, factory reset, system crash, etc., including photos, videos, messages, contacts, and more.
- AI Repair: Fix corrupted files or blurry photos, videos.
- Recover WhatsApp & LINE Data: Restore deleted WhatsApp messages and LINE chat history, including messages, photos, videos, and attachments, with ease.
- 100% Secure & 24/7 Human Support: Guarantee the safety of your data during the recovery process and provide 24/7 professional technical support to assist you with any questions or problems.
Here's how to use D-Back to fix your iPhone or iPad:
Step 1: Open D-Back on your computer and select "iPhone Recovery" from the Home page.

Step 2: Next, click on "Fix System" from the new screen. Choose "Standard Mode." If you want a more thorough repair, opt for "Advanced Mode."
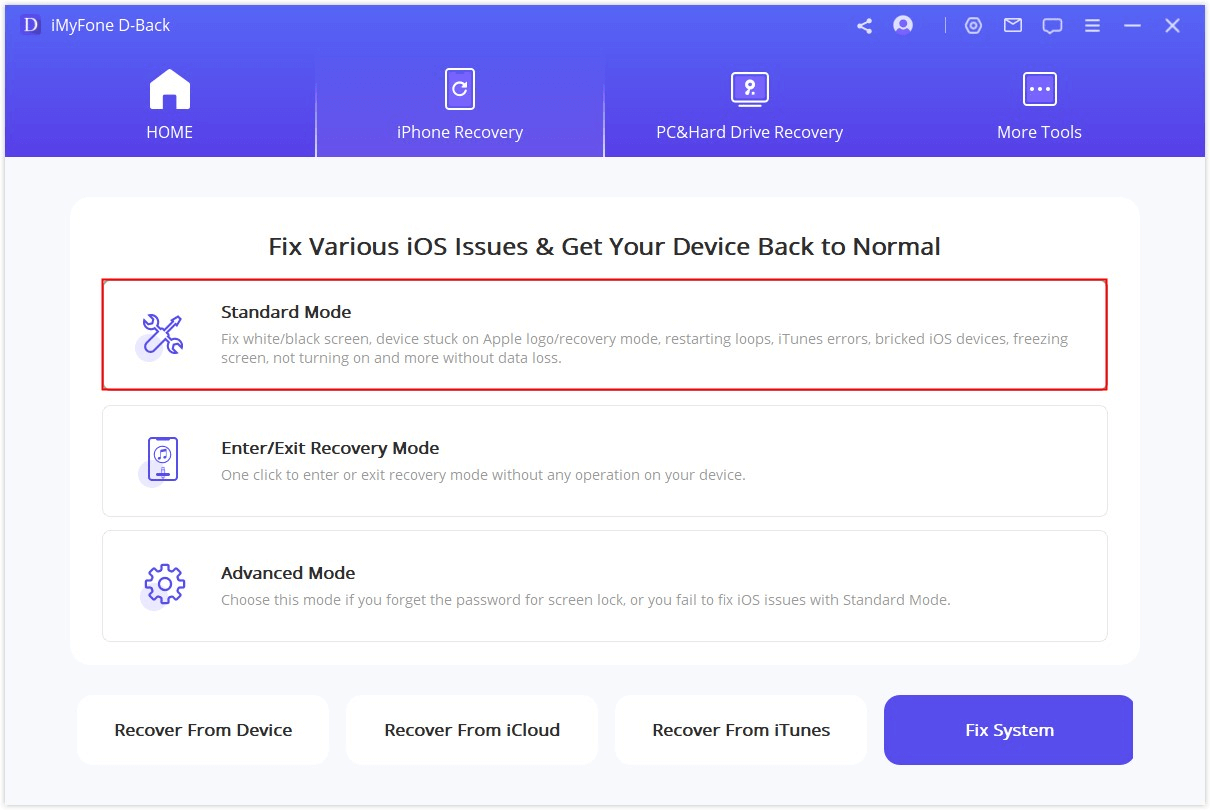
Step 3: Confirm your device model and click "Next" to proceed. D-Back will then download firmware for you, which may take some time. If you've previously installed firmware using this software, you can click "Verify" to continue.
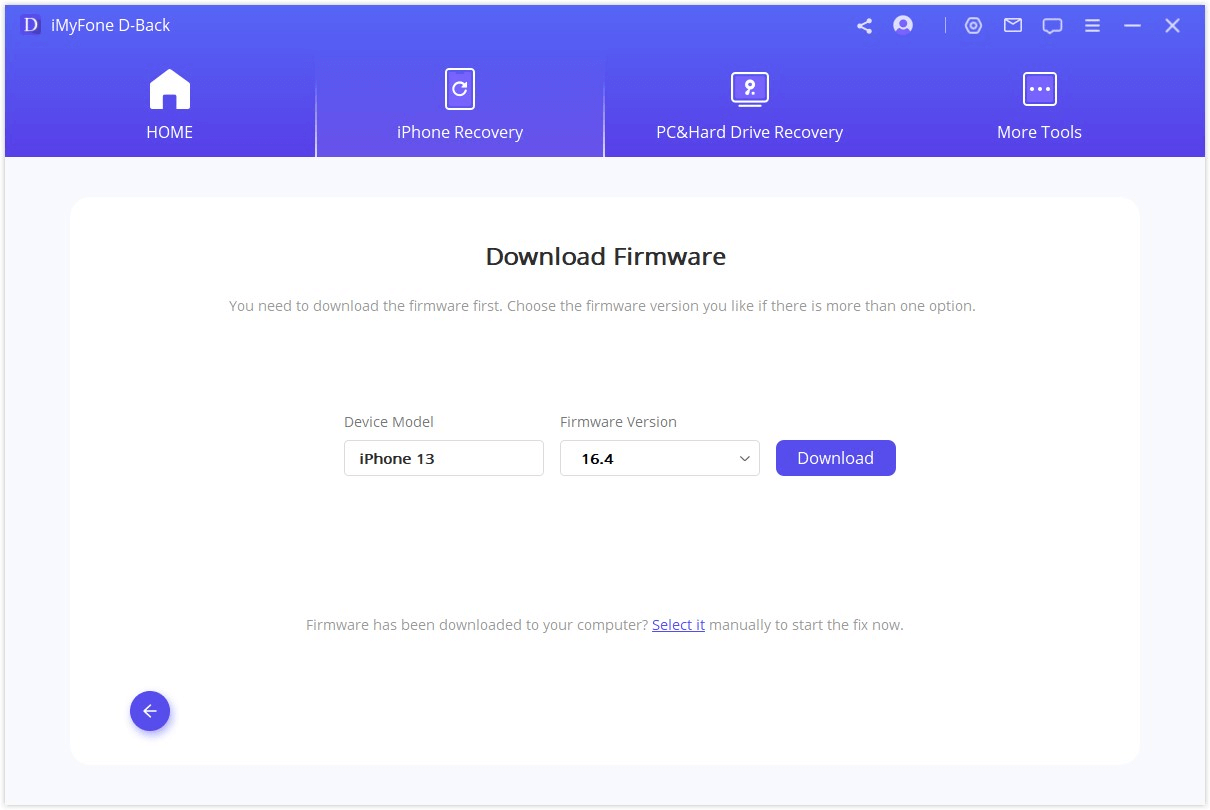
Step 4: Finally, click "Start to Fix" to begin the repair process. Once it's done, check your device and restart it for normal use.
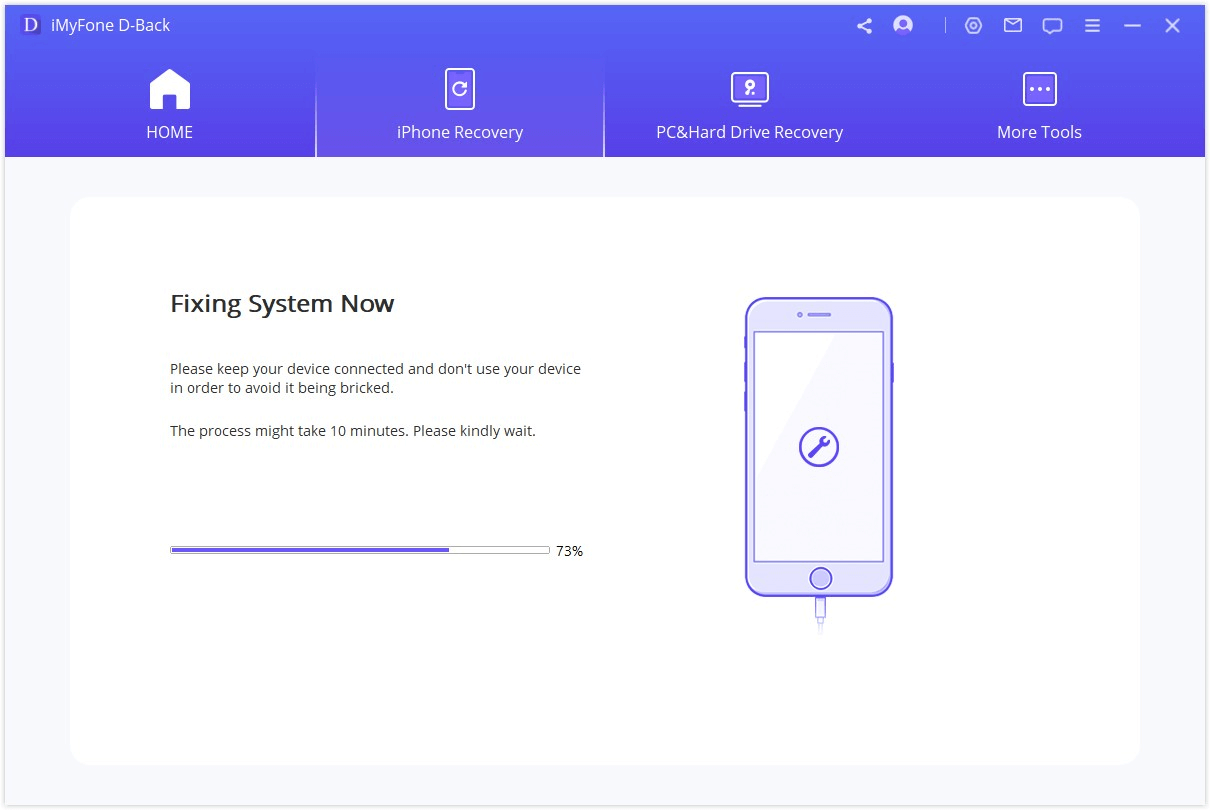
Need to recover your iMessage? D-Back can also there your go! Here’s how to use D-Back to recover deleted iMessage:
Step 1: Start by launching D-Back and selecting the "iPhone Recovery" mode.

Step 2: Choose the types of data you want to recover, such as "Messages". Click on "Scan" to begin the scanning process.

Step 3: Once the scanning is complete, preview the recovered photos and select the ones you wish to recover.
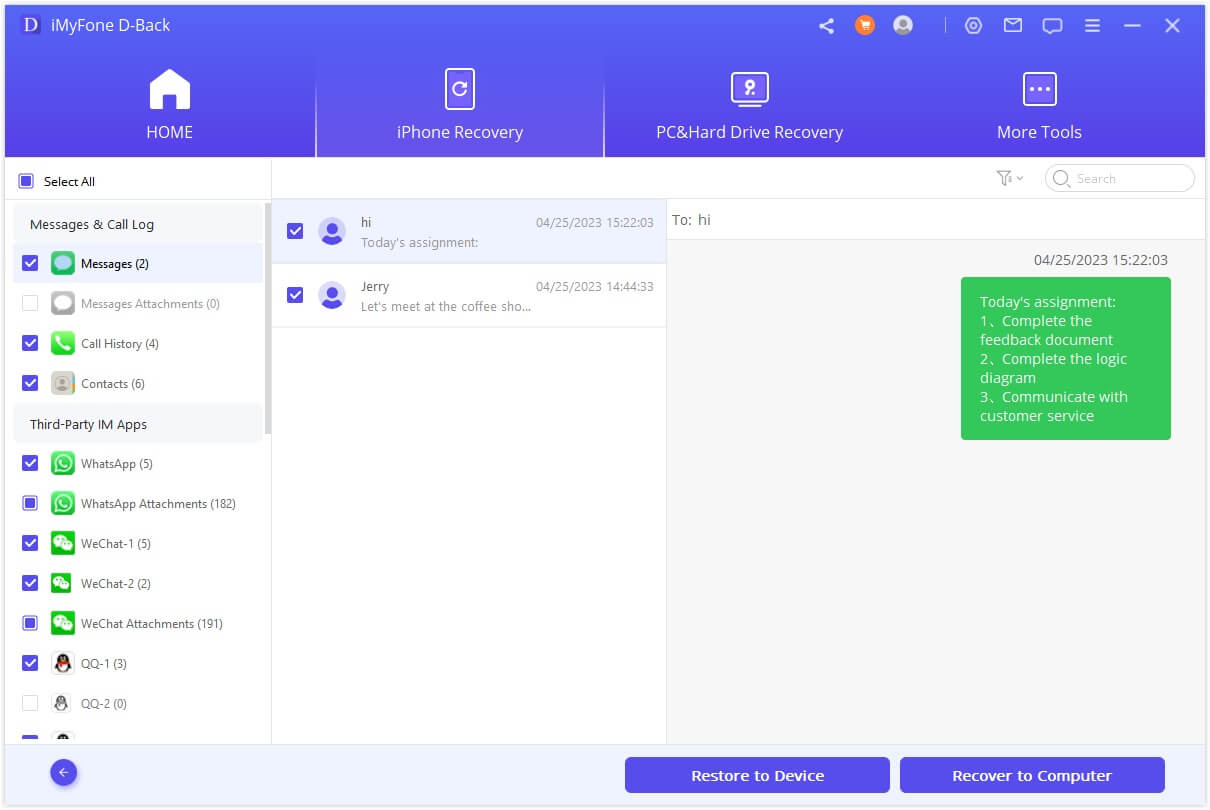
With iMyFone D-Back, you can easily retrieve your lost iMessages or photos from your iPhone. It's a reliable solution, especially when you encounter any iOS system issues, ensuring the safety and integrity of your data.
Part 4. Hot FAQs about iMessage Not Delivered
1 Why is My iMessage Not Working?
There can be several reasons why your iMessage isn't working. Here are some common culprits:
Internet Connection: A weak or unstable internet connection on your end or the recipient's can prevent messages from sending or receiving "Delivered" notifications.
iMessage Settings: Ensure iMessage is enabled on both your iPhone and the recipient's. Additionally, features like "Send Read Receipts" might be disabled.
Outdated Software: Outdated iOS versions can sometimes cause iMessage problems. Update your iPhone to the latest software available.
Temporary Glitches: Sometimes, a simple restart of your iPhone and the recipient's iPhone can resolve temporary issues with iMessage.
2 What Does "Sent as Text Message" Mean?
When you see "Sent as Text Message" under an iMessage, it means your iPhone couldn't deliver the message as an iMessage (due to iMessage being disabled on the recipient's device, weak internet connection, etc.). Instead, it sent the message as a standard SMS text message to ensure delivery.
3 iMessage Doesn't Say "Delivered," am I Blocked?
A missing "Delivered" notification doesn't necessarily mean you're blocked. There could be other explanations, like the recipient having a poor internet connection or disabled "Send Read Receipts." However, if you consistently lack "Delivered" notifications for a specific person and suspect being blocked, try contacting them through another method (call, email) to confirm.
4 Why Does My iMessage Keep Turning off?
iMessage might turn off automatically due to a few reasons:
Airplane Mode: Enabling Airplane Mode disables iMessage and other wireless services. Ensure Airplane Mode is turned off.
Low Battery Mode: On iPhones with low battery, some features like iMessage might be temporarily disabled to conserve power.
5 Why are my messages not sending to one person?
If your messages aren't sending to a specific person, here are some possibilities:
Recipient's iMessage Status: The recipient might have iMessage disabled, be experiencing internet issues, or have blocked your number.
Carrier Issues: In rare cases, carrier network problems could be hindering message delivery to a specific contact.
Conclusion
These 10 solutions should help you fix the "iMessage Not Delivered" issue on your iPhone. If you have any questions about these steps or need help recovering lost iMessages, feel free to leave a comment below and we'll get back to you as soon as possible.


















