Increasing?people use WhatsApp as a communication tool nowadays. Some even use it to share and transmit important information or files, so it is very important for them to keep WhatsApp data safe and avoid data loss. Backing up WhatsApp data to iTunes or iCloud is a good idea but not the best option. You will have to replace all the current data on iPhone to get back the WhatsApp messages by restoring a complete iTunes/ iCloud backup to your iPhone.
Hence, is there a way for users to export the important WhatsApp messages on iPhone? This article will provide you with 2 solutions to extract WhatsApp history from your iPhone or iTunes backup, iCloud backup easily (iOS 16/15 included).
Method 1 Export WhatsApp Messages from iPhone Using Email
One way to save your WhatsApp messages is to email them to yourself. Follow these simple steps to do it.
Step 1: Open WhatsApp and the conversation you want to save.
Step 2: On the navigation bar, tap on the contact or group's subject.
Step 3: Scroll to find "Export Chat" and tap on it.
Step 4: Choose if you want to attach media or if you want to email the conversation "Without Media".
Step 5: Select the main app, enter your email address and tap "Send" to finish.
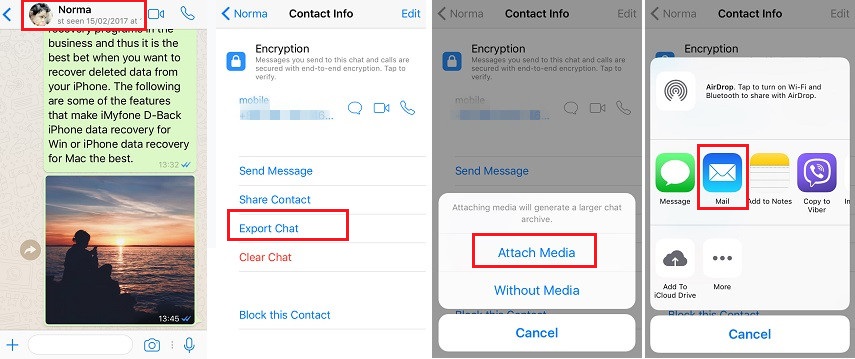
Method 2 Extract WhatsApp Messages from iTunes Backup via 3rd-Party Tool
iMyFone D-Back is the first WhatsApp recovery tool for both iPhone and Android. You can use it to extract all of your WhatsApp messages from iPhone, iPad, and iPod devices easily. You can also review Whatsapp chat before performing the final extract.
The process below will be helpful in extracting WhatsApp messages directly from iPhone iTunes backup.
Step 1: Connect your iPhone to the computer. From the home window, click "Device Storage" option.
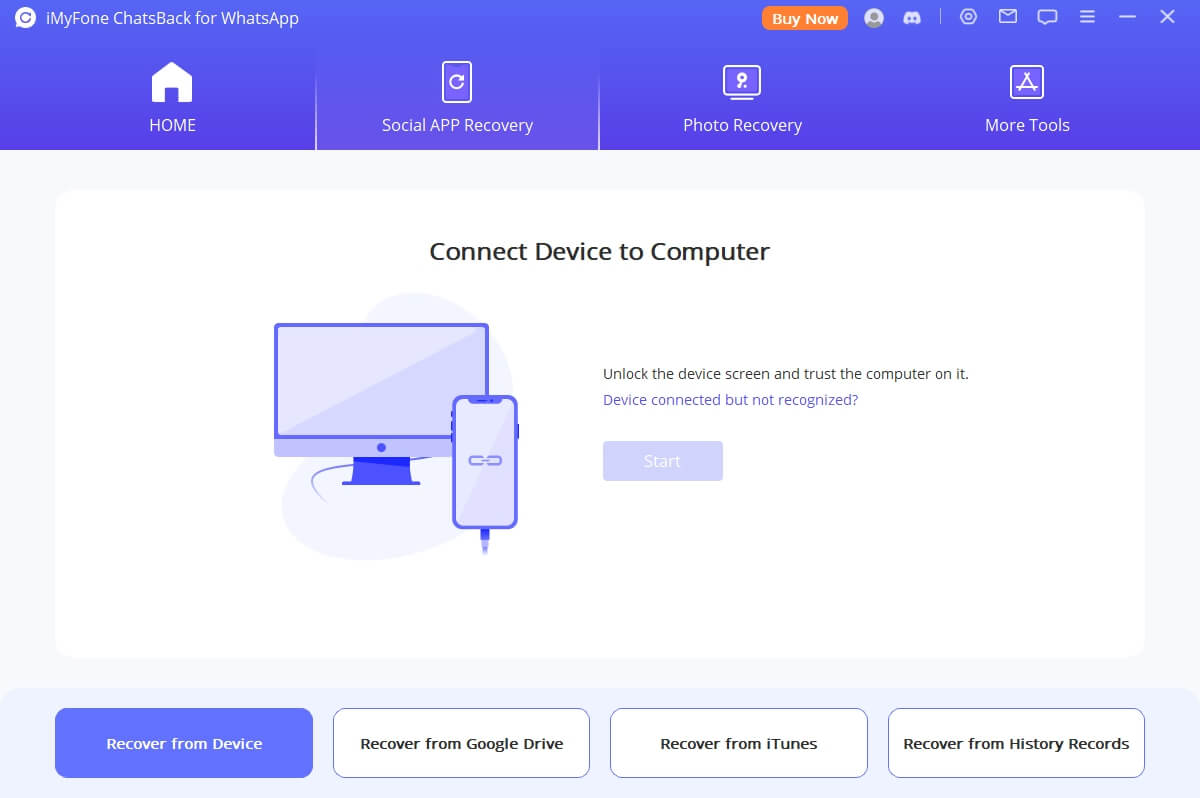
Step 2: Select WhatsApp Messager and click Start to download the WhatsApp messages.
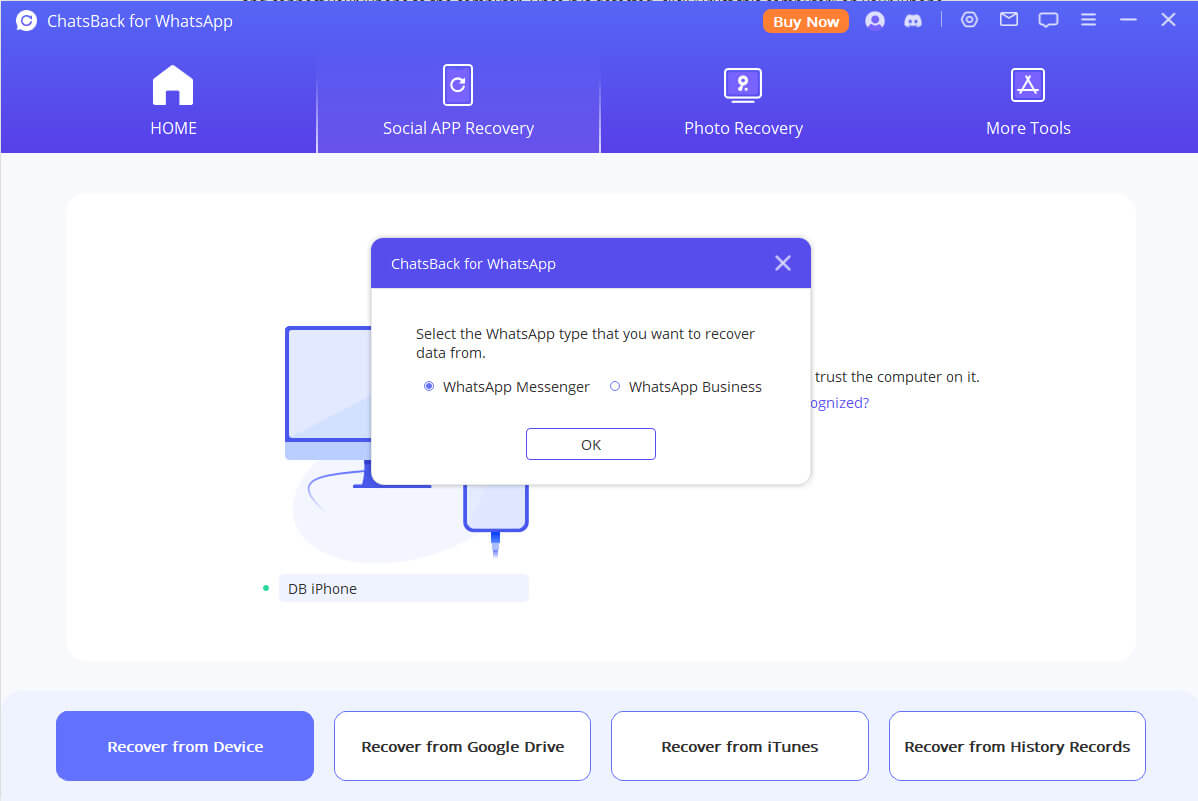
Step 3: Then the program will start to scan all the WhatsApp data on your device. Please kindly wait for it. After the program finishes scanning the device, it will display all the messages on the preview interface of the program. You can select the information you want to extract by pressing the "Recover to PC" button.
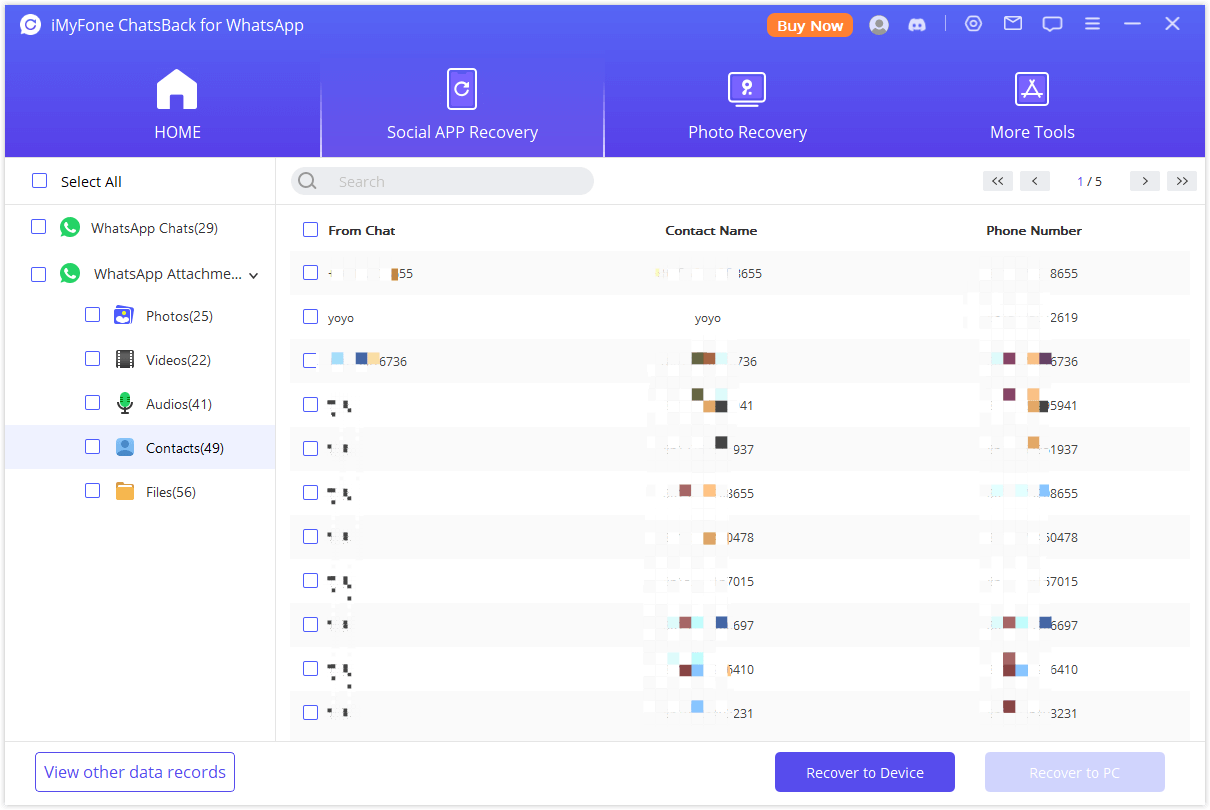
iMyFone D-Back, fully compatible with the latest iOS 15, gives an excellent opportunity to extract your existing WhatsApp messages from iOS or Android device with ease. Just have a try and you will find it really efficient and easy to use.
Method 2 Extract WhatsApp Messages from iTunes/iCloud Backup
iMyFone iTransor Lite iOS data exporter specializes as a data exporter tool for iOS devices. With the support of the program, your can easily extract the existing data from iPhone, iPad, and iPod devices, iTunes backups and iCloud backups. What makes the program an outstanding extraction tool is its features:
iMyFone iTransor Lite iPhone Data Exporter
Main Features:
- Extracts 18+ file types, such as photos, text messages, contacts, notes, voice memos, call history, messages from WhatsApp/Kik/WeChat, etc;
- Supports to extract data from iOS device, iTunes backup and iCloud backup;
- Preview function allows you selectively to extract the data you want;
- Support iOS 14/13/12/11/10/9/8/7 running on iPhone 8 Plus/8/7 Plus/7/SE/6s Plus/6s/6 Plus/6/5s/5/4s.
This tip is useful for those who hold a backup file in iTunes or iCloud. Let us take iCloud backup as an example and list the procedures to export WhatsApp history from it.
Step 1: Install iMyFone iTransor Lite. Start the program after completing the installation procedure. From the main window, select "Extract Data from Backup" option. Click "Download iCloud Backup" to proceed.
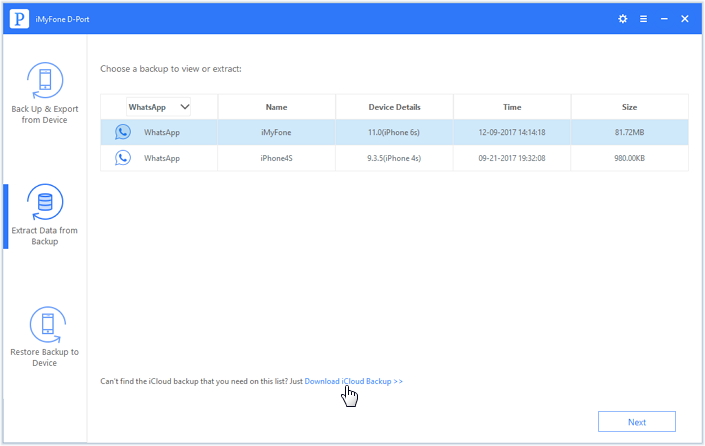
Step 2: Login to your iCloud account by filling the details. The software package will then check iCloud backup files within the account. After that, choose the recent file from which you would like to extract WhatsApp data. Press the "Next" button. It will allow the program to download the selected iCloud backup file.
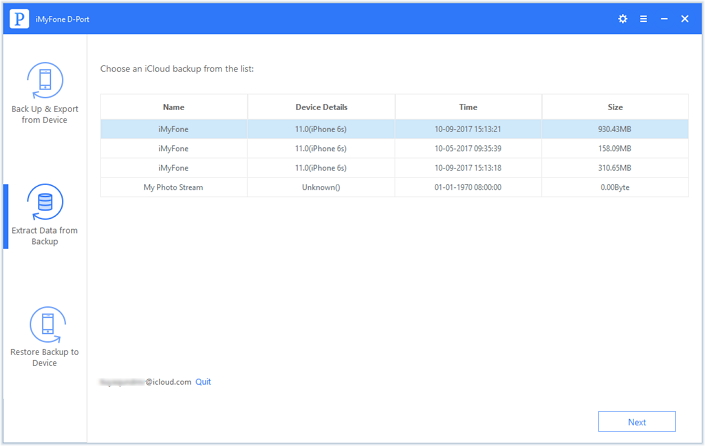
Step 3: Choose "WhatsApp" as the file type that needs to be exported.
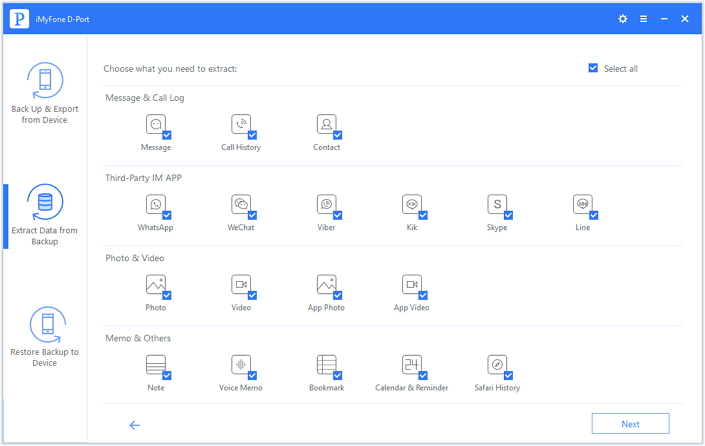
Step 4: After download and scan are completed, iMyFone iTransor Lite will display the WhatsApp history on its interface. You can preview the conversations and select the needed ones accordingly. Press the "Export" button to export them onto your computer. Pick the destination folder to save the exported data.
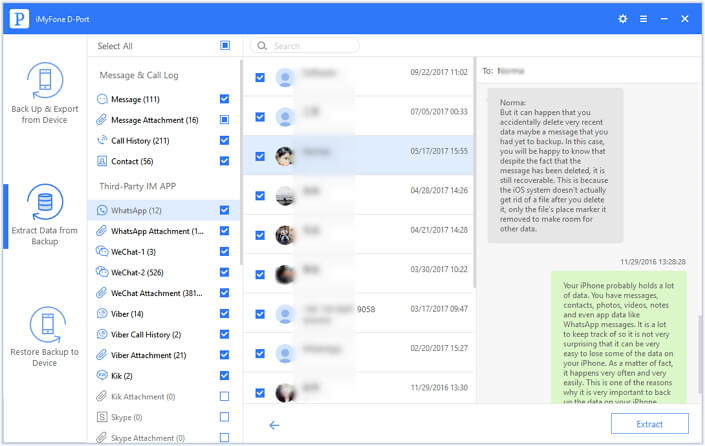



















 December 7, 2022
December 7, 2022
