Brief Introduction
This article provides 3 ways to extract photos from your iTunes/iPhone backup. These methods can be particularly helpful if you accidentally deleted some photos from iPhone or your iPhone got inaccessible.
Backing up your photos to iTunes or iCloud makes it easy to switch devices. If you wanted to switch to an Android device, all you have to do is extracting photos from your iPhone backup and transfer them to the Android device.
While iTunes may be a great way to keep the data safe from loss, it can be very difficult to gain access to the backup file and view the content when you want to extract some specific photos. So we've gathered tried-and-true methods to help you extract photos from iPhone or iTunes backup: you can extract photos from official iTunes or selectively extract without data loss. Read on and check more in detail.
Part 1. Can You Restore Only Photos from iTunes Backup?
Yes, you can restore only photos from iTunes backup with the help of some tools. But you can't make it with the official way as it will restore the whole backup file to your Apple device. Before introducing the ways to extract/export photos from iTunes or iPhone backup, let's first take a look at the difference of them.
Apps/Metrics | ||
|---|---|---|
Selectively extract specific photos |  |  |
Preview the photos before extraction |  |  |
Extract from iPhone backup | iTunes & iCloud backup | Only iTunes |
Free or not |  |  |
Part 2. How to Extract Photos from iTunes Backup on Apple Devices for Free
The first one to export photos from iTunes backup is the Apple's official way.
In this method, you need an Apple device such as an iPod, iPhone, or iPad. With this method, you can completely restore your data from the iTunes backup. Follow these steps:
Step 1: Attach the smartphone to the computer and run iTunes.
Step 2: Under the “Summary” tab, choose the “Restore” button or right-click on the device icon and press the “Restore Backup” option.
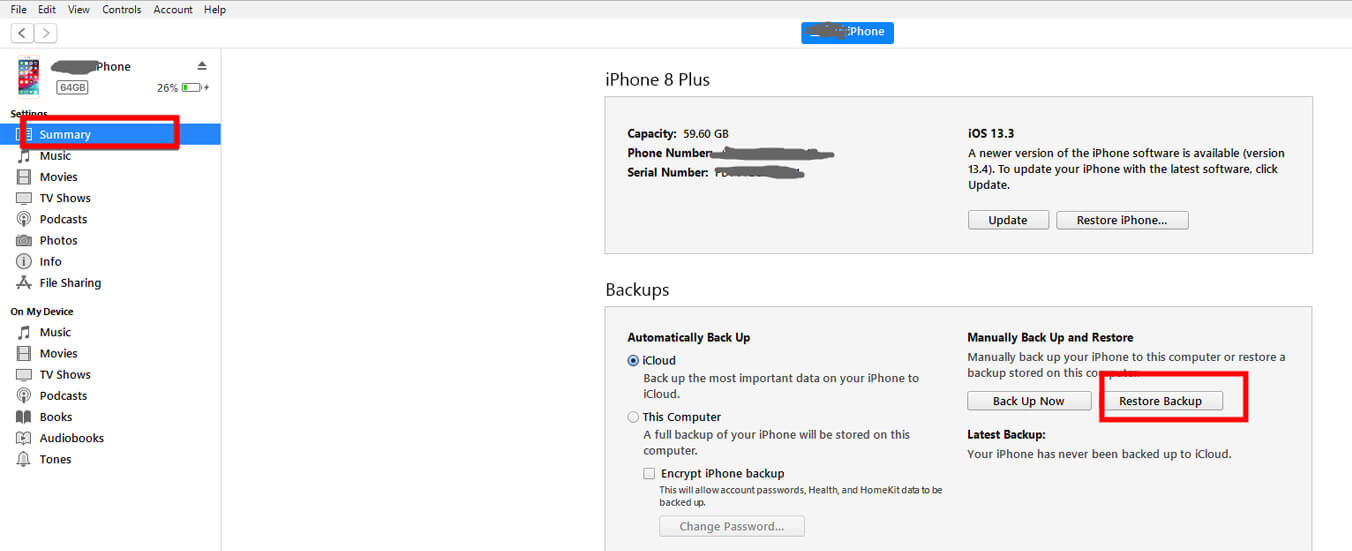
Step 3: Choose the preferred or the recent backup file when prompted.
Step 4: Press “Restore” to begin the restoration process. Wait until the process completes and check for the photos.
Pros:
It's reliable and free to extract photos since it's the method provided by iTunes.
Cons:
It won't allow you to extract photos only.
It will overwrite your latest data stored in iPhone which's not included in the backup file.
Can't preview the photos within backups.
You need to turn off "Find My iPhone" on your device, which requires you to input your iCloud account and password.
Part 3. Selectively Extract Photos from iPhone Backup
1. Extract Photos from iTunes Backup with D-Back Photo Viewer & Extractor
If you want to extract the specific photos from iTunes or iPhone backup, then you can also use iMyFone D-Back iPhone data extractor to retrieve photos from an iTunes backup instead. D-Back won't keep any of your personal data. The process is so easy, even for a beginner. And it won't cause any data loss. The following are some of its highly useful features.
Professional iPhone Extracting Tool (iOS 16/15/14 Supported)
- Supports extracting the specific photos from your iTunes backup.
- It can also be used to extract photos from iCloud backup.
- It can export photos directly from an iPhone in case you didn’t have a backup if you accidentally lost photos.
- It comes with a preview function that allows for selective photos extraction.
- All the extractive photos will be displayed over time orderly after the scan.
Steps to Extract Photos from iTunes Backup with D-Back
Step 1: Download the trial version by visiting the iMyFone official website. You can download the file for Mac or for Windows PC.
Step 2: After completing the installation, launch the program, and from the main screen, select “Recover from iTunes Backup” option. You can then begin selecting the files that you would like to extract from the iTunes backup after pressing the “Start” button.
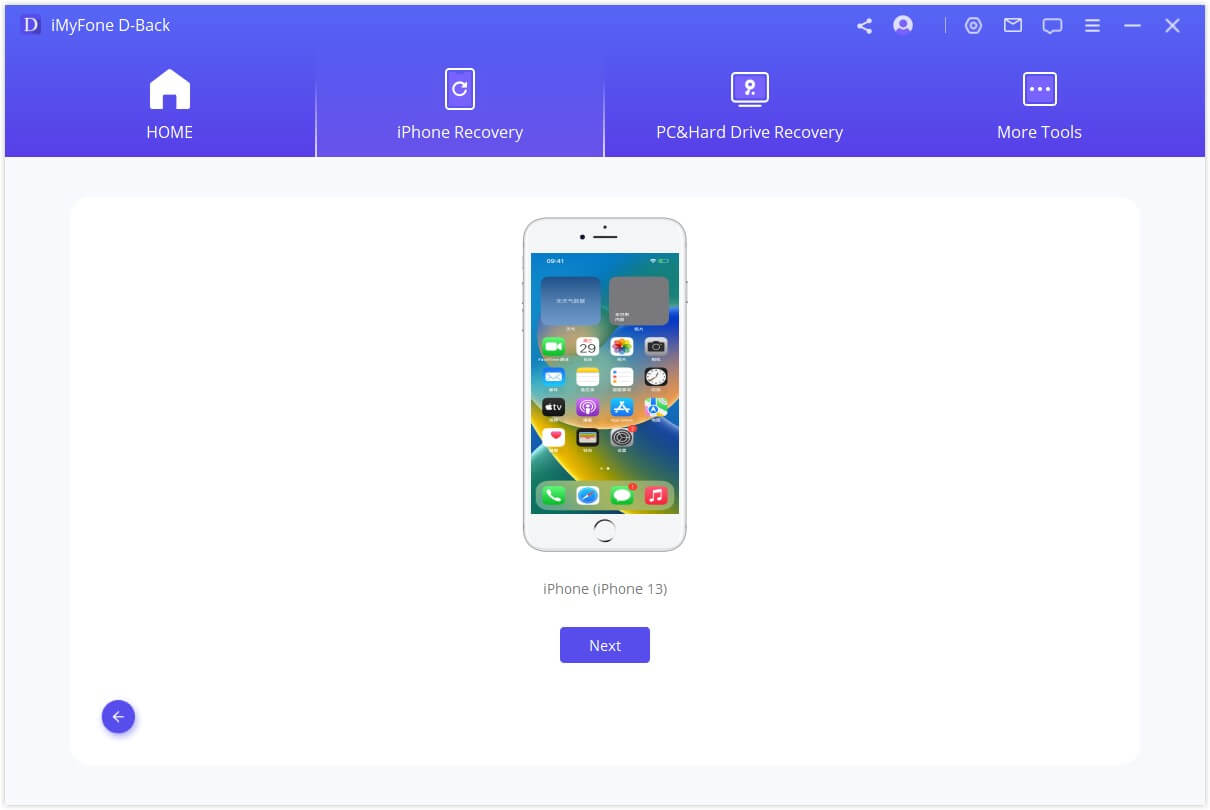
Step 3: iMyFone D-Back will then begin scanning for the available backup files and display the same. You can choose the latest backup file or another from which you would like to extract the photographs, then select the file type and press “Scan.”
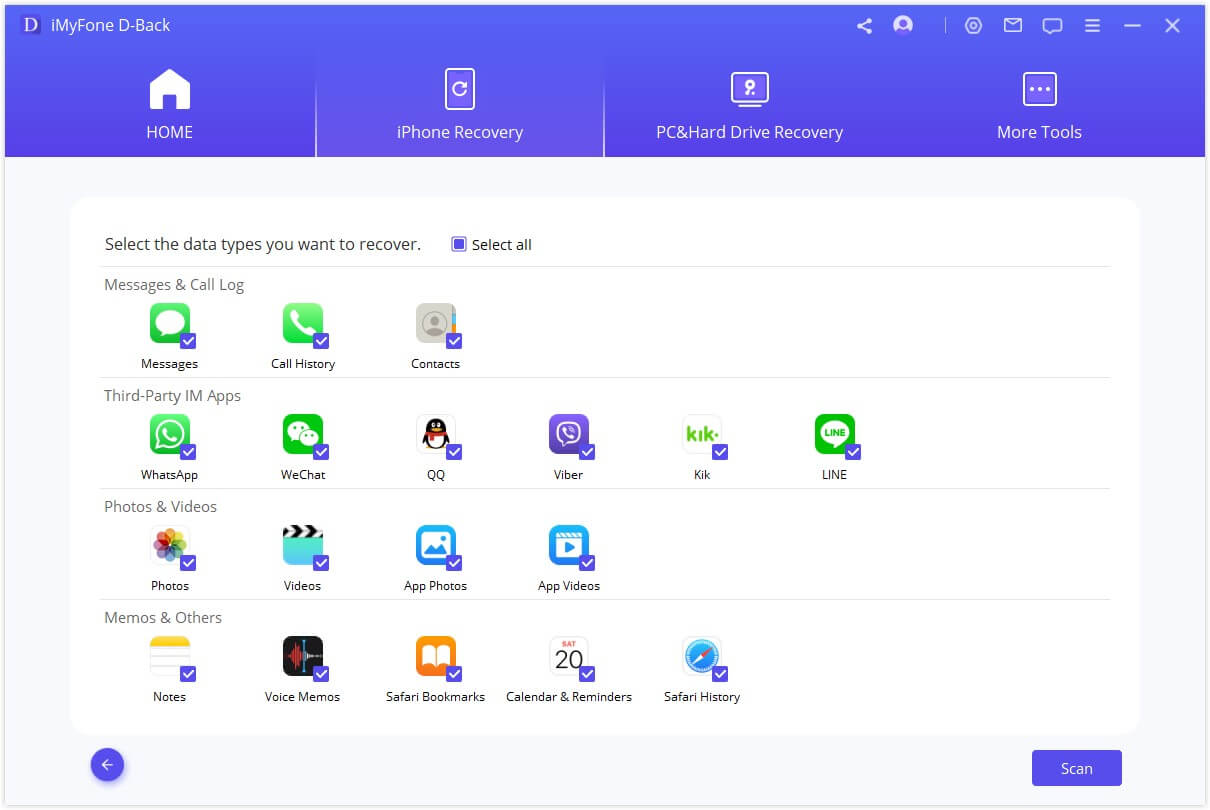
Step 4: You can view the images in the interface after scanning is complete. You can preview the files or see deleted files by selecting “Only show deleted files” option. Check the box in front of the picture that you want to extract and select “Recover” to begin extracting. The software will ask you to pick a folder where you want to store the extracted pictures. Complete the action and wait for the process to complete.

2. Extract Photos from iCloud Backup
D-Back also supports extracting photos from iCloud backup if you have manually backed up your data to iCloud. The steps are similar to extracting from iTunes backup.
Steps to Extract Photos from iCloud
Step 1. First, click on “Start” from the "Recover from iCloud" tab.
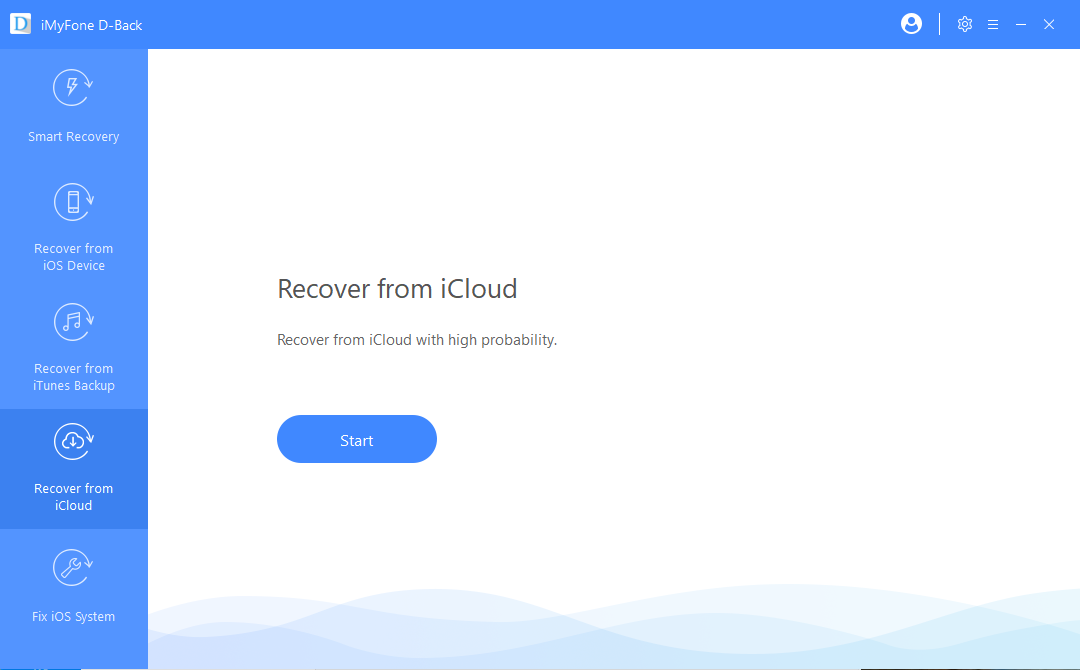
Step 2. On the next window, you need to fill in your iCloud account details. From this step, you need to make sure that the iMyFone tool does not keep the record of your content or account info.
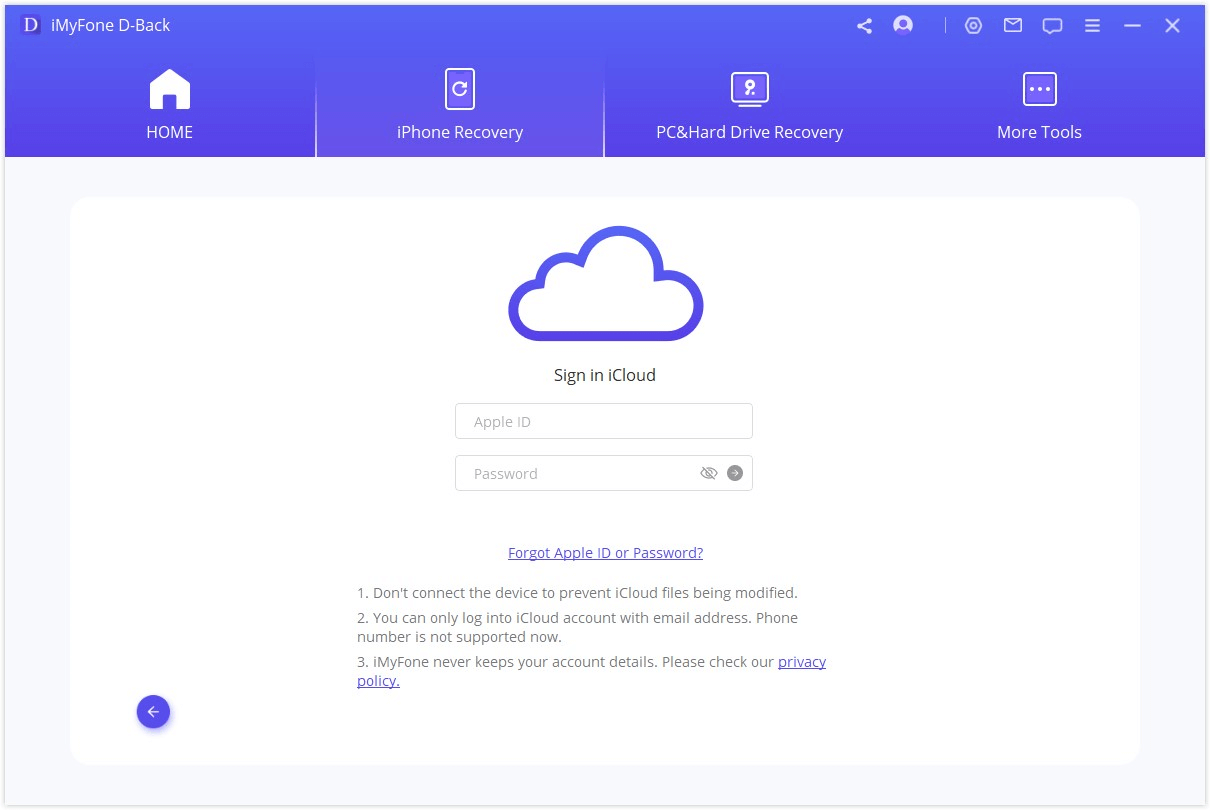
Step 3. Select the iCloud backup, then in the next window you need to choose a backup file and click “Scan”.
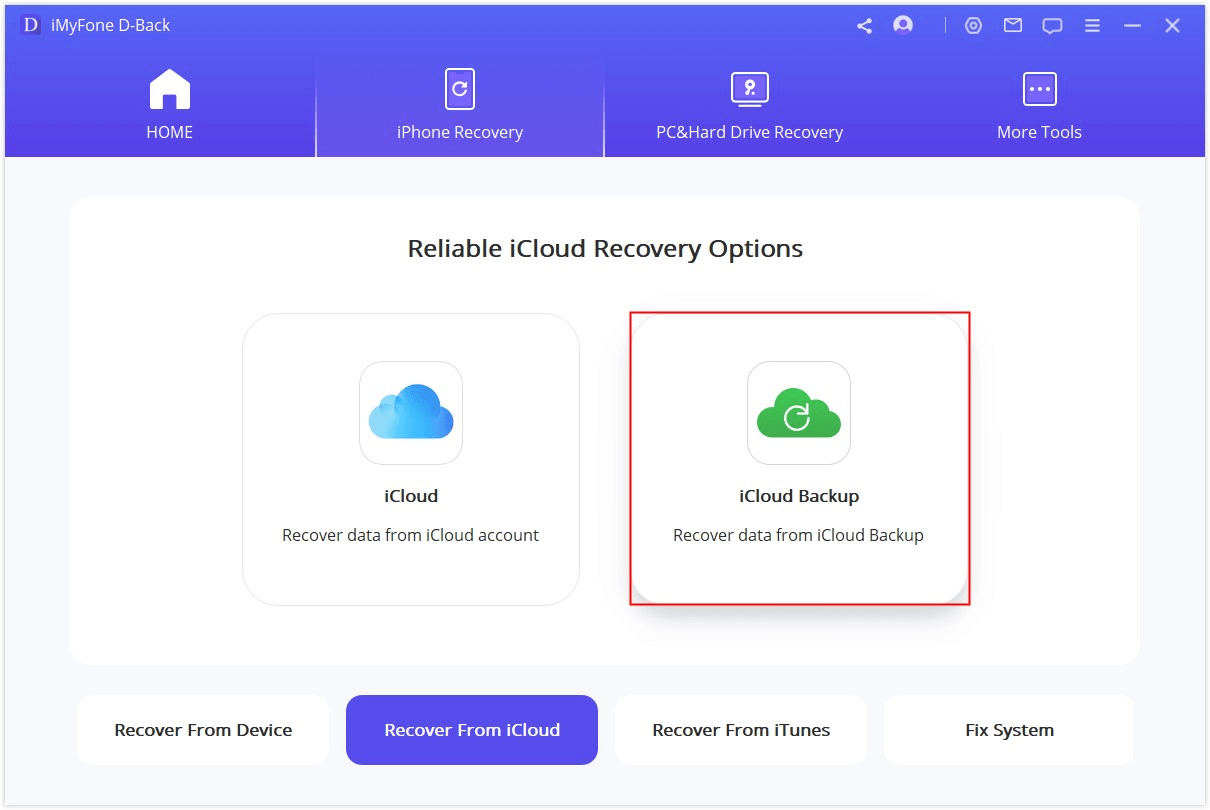
Step 4. The scan will take some time, depending on the size of the photos. When it completes, it will show you the scan results. Preview and choose the photo files that you want to extract and click “Recover”. Create a new folder or choose an existing one to store your photos.
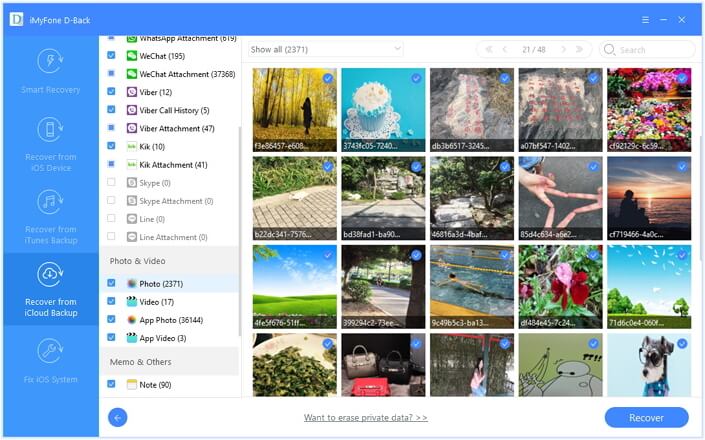
Note: The iCloud backup file cannot be obtained currently due to Apple server restrictions. Our technicians are working on it. Please expect.
Conclusion
Well, there are various ways on how to extract photos from iTunes backup. From the ways given in this post, you can choose extracting all the photos or extracting the specific ones from iTunes backup. Both of them have their own limitations and advantages. Freely pick any one of them according to your situation.



















 February 3, 2023
February 3, 2023

