iPhone stores very important data for us. Extracting the data from iPhone is what we should do in case we need them for certain purpose. Apple enables users to back up the data to iCloud or iTunes. That makes your data double protected. If you do not have the content you want on your iPhone currently, you can also choose to extract data from the iPhone backups.
Here we would like to recommend an extraction tool that makes it viable to extract data from iPhone, iPad, iTunes backup and iCloud backup.
Tool You'll Need: iMyFone iTransor Lite iOS Data Exporter (iOS 14/13/12/11 Supported)
iMyFone iTransor Lite iOS Data Exporter (which has been renamed from D-Port) is such a software that is capable of exporting the existing information from your iPhone or iPhone backup files. Here are some other features of iMyFone iTransor Lite:
Key Features:
- It supports to extract 18 types of files to the computer, which includes notes, messages, contacts, voice memos, photos, videos, WhatsApp history and more.
- You can choose to extract data from iOS Device, iTunes Backup, or iCloud Backup.
- You can preview the data before extraction. That makes it easy for you to choose only the valuable content rather than the entire content.
- It supports all the variants of iPhone, iPad, and iPod touch.
We will provide 2 methods to extract iPhone data according to if you have a backup or not.
Mode 1: Extract Data Directly from iPhone/iPad
Step 1: Download and install the package and launch the program. Connect your iPhone to the computer. From the main interface, choose “Backup & Export from Device” option. Hit the “Export Data” button.

Step 2: From the next screen, you can mark the file types that you wish to recover. Remember that it is a multiple selections, and you can mark all the categories of the data. Once you click "Next".

Step 3: The software will recognize the device and start the scanning process.
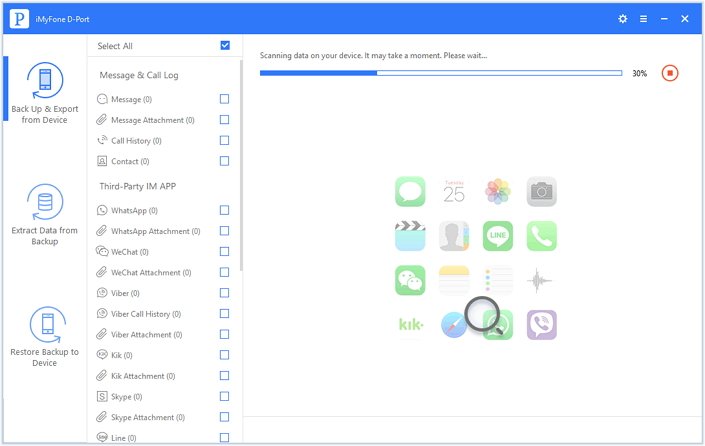
Step 4: iMyFone iTransor Lite will examine and analyze the device thoroughly no matter it is running iOS 14/13/12/11 or other versions. Once complete, it will show the existing content on the device on the interface. You can preview the files that you need before exporting. After marking the data you want to extract, press the “Export” button to store the data on your computer.
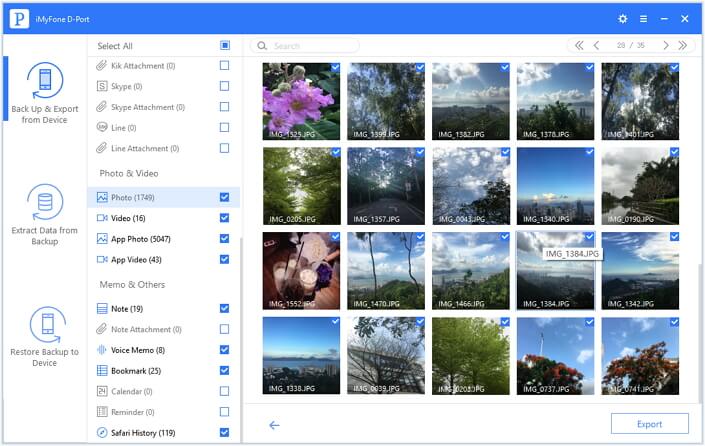
Step 5: A small dialogue box will pop up asking you to choose the destination folder where you want the program to save the files. Select a location on your computer, and wait until the process completes. Then you can check the folder to see the extracted data from your iPhone.
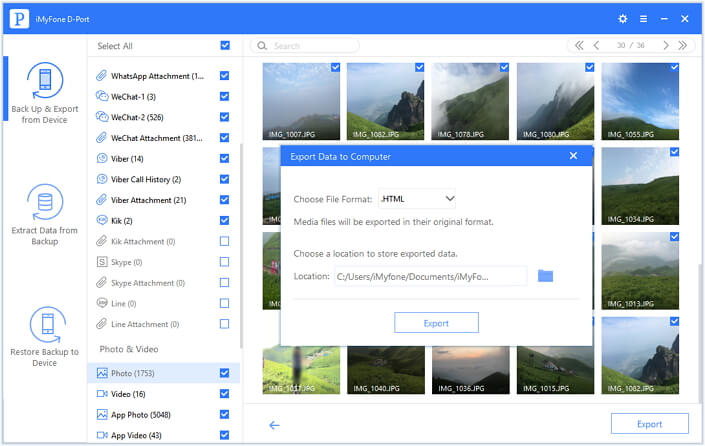
Mode 2: Extracting Data from an iTunes or iCloud Backup File
Step 1: Run the program, and from the main screen, choose “Extract Data from Backup” option. The program will scan for the available backup files. Once completed, it will display the available backup files on the screen. You can then select the preferred backup file from which you wish to export the data. Press the “Next” button to process. (If you want to extract from iCloud backup, you will need to click the hyperlink "Download iCloud backup" and enter your iCloud account information. The other steps are the same.) Here we take an iTunes as an example. It is similar to extract from iCloud backup.
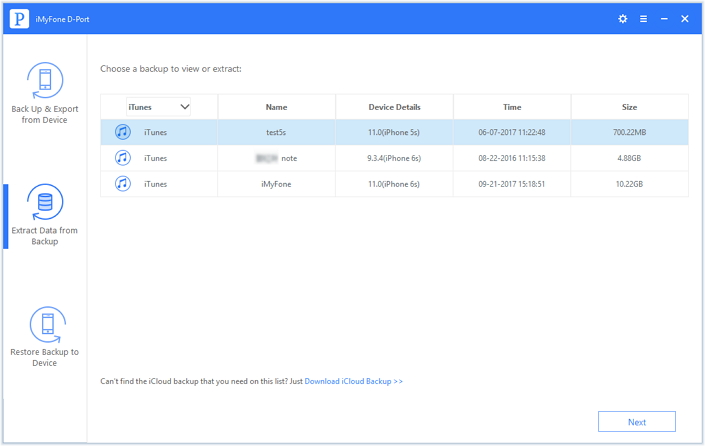
Step 2: Then choose the file type that you wish to extract and It will start to scan the data you to choose from your iTunes backup.
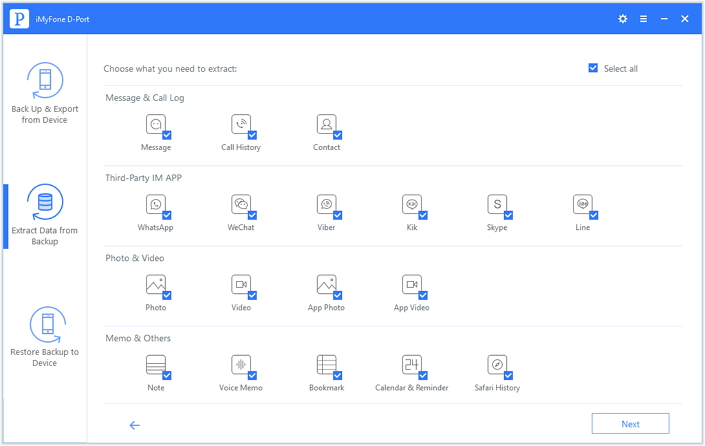
Step 3: Once the scanning process finishes, you will see the files you selected previously. You can now check the necessary files you need to extract and press “Export”. Finally, choose a folder on your computer, and allow the program to complete the entire saving process.
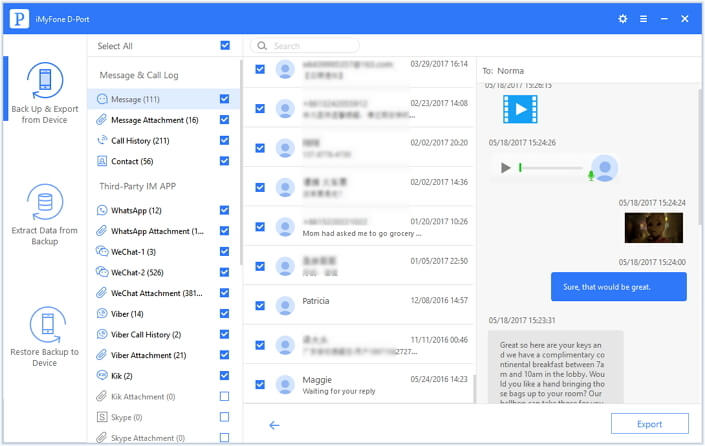
The above are all about extracting data from iPhone with/without backup by iMyFone iTransor Lite (compatible with iOS 14/13/12/11) which is the best choice for you to export content. Download it now to explore its powerful functions.



















 September 14, 2021
September 14, 2021


