What is export chat in WhatsApp? Does it mean exporting a whole chat with media files? How do I export an entire WhatsApp conversation? Through this guide, we will try to answer these questions by explaining how you can export WhatsApp chats from iPhone and Android. We would also touch upon the fact that what does WhatsApp export chat with media and without media entails. Let's start!
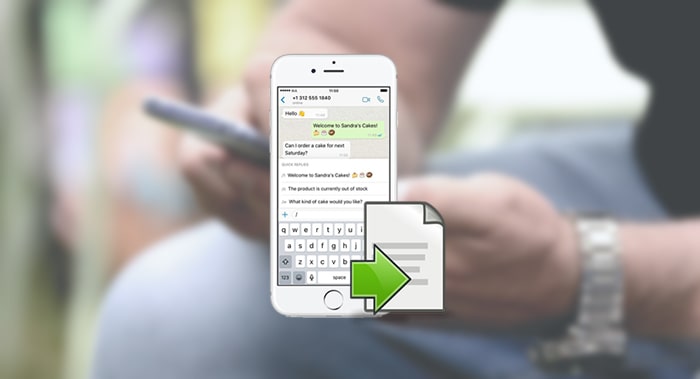
Part 1. What is “Export Chat” in WhatsApp?
The "Export Chat" feature in WhatsApp allows you to export a copy of a chat conversation with another person or group as a text file. This file can be saved on your phone or shared with others via email or other messaging apps.
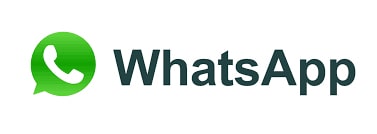
The execution of the process is relatively simple. It can be completed by following the steps listed below:
Step 1. Launch the WhatsApp, select the individual or group chat that you would like to back up.
Step 2. Once inside the chat, tap on the three dots located on the top right corner of the screen. For iOS devices, select "Export Chat" and choose whether you want to include media files (such as photos and videos) in the exported chat file.
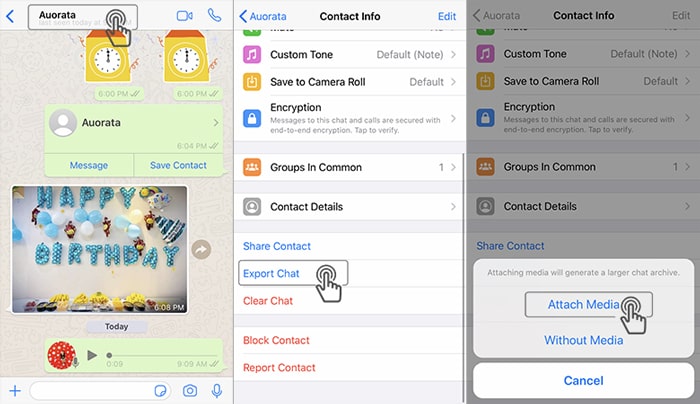
Step 3. Finally, choose where you want to save the file and tap "Export" to start the process.
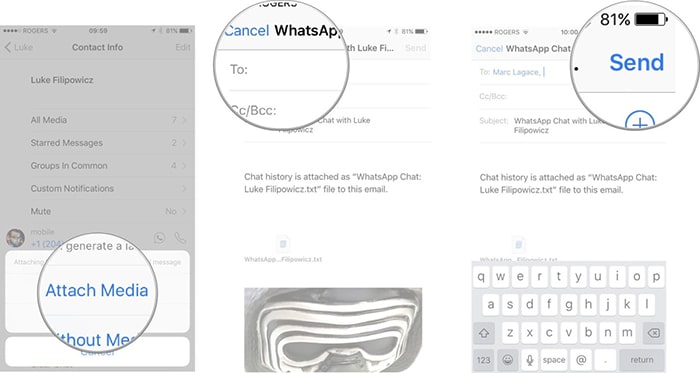
Part 2. How to Export Entire WhatsApp Conversations?
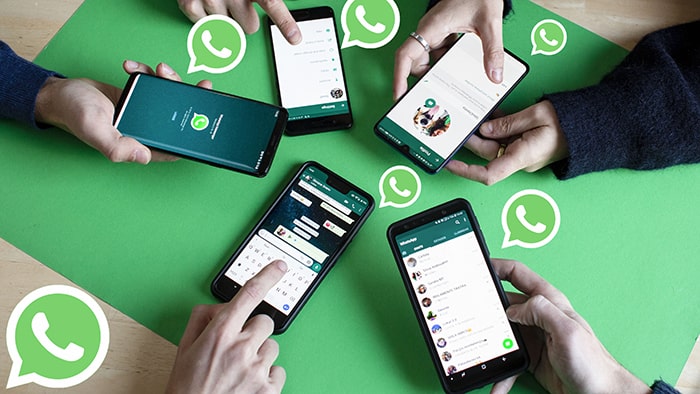
In order to export entire WhatsApp conversations which may exceed either the 40,000 (without media) or the 10,000 (with media) limit then a different approach would need to be taken. In this case, we would need third-party tools to export entire WhatsApp conversations with more than 40,000 messages.
If you are a technical novice, iMyFone D-Back will be more suitable for you to export WhatsApp Chat from iPhone and Android. You can not only export the WhatsApp chat from your device, but also download and extract your WhatsApp data from a whole Google Drive or iTunes backup. D-Back will show you all the WhatsApp chats in your WhatsApp, you can choose some of the chats or all of them to do the export at once, without exporting one by one.
In this part, we will just introduce how to export the WhatsApp chat directly from your phone using D-Back.
Step 1. Download and launch D-Back. Connect the device with the WhatsApp chats you hope to export to the computer using a USB cable. Select Device Storage from the home page.
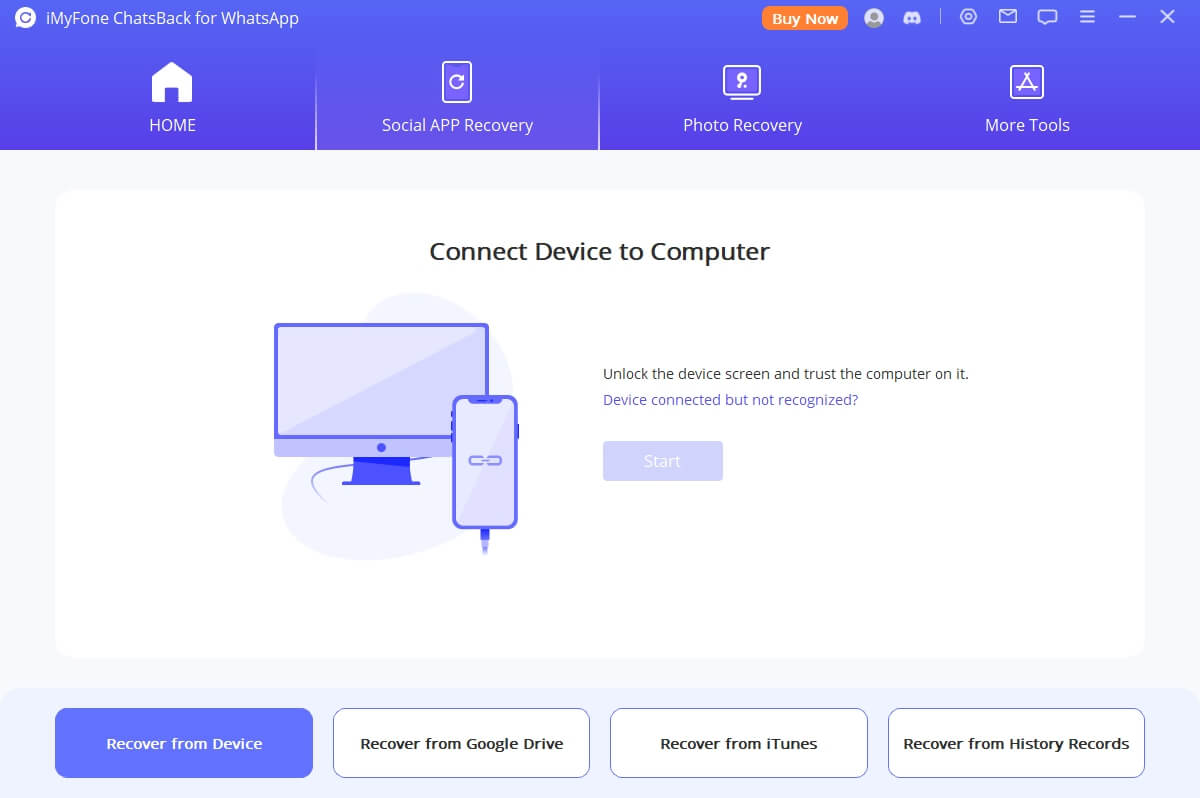
Step 2. Choose WhatsApp Messager and tap on the Start button to begin the process of scanning the WhatsApp chat.
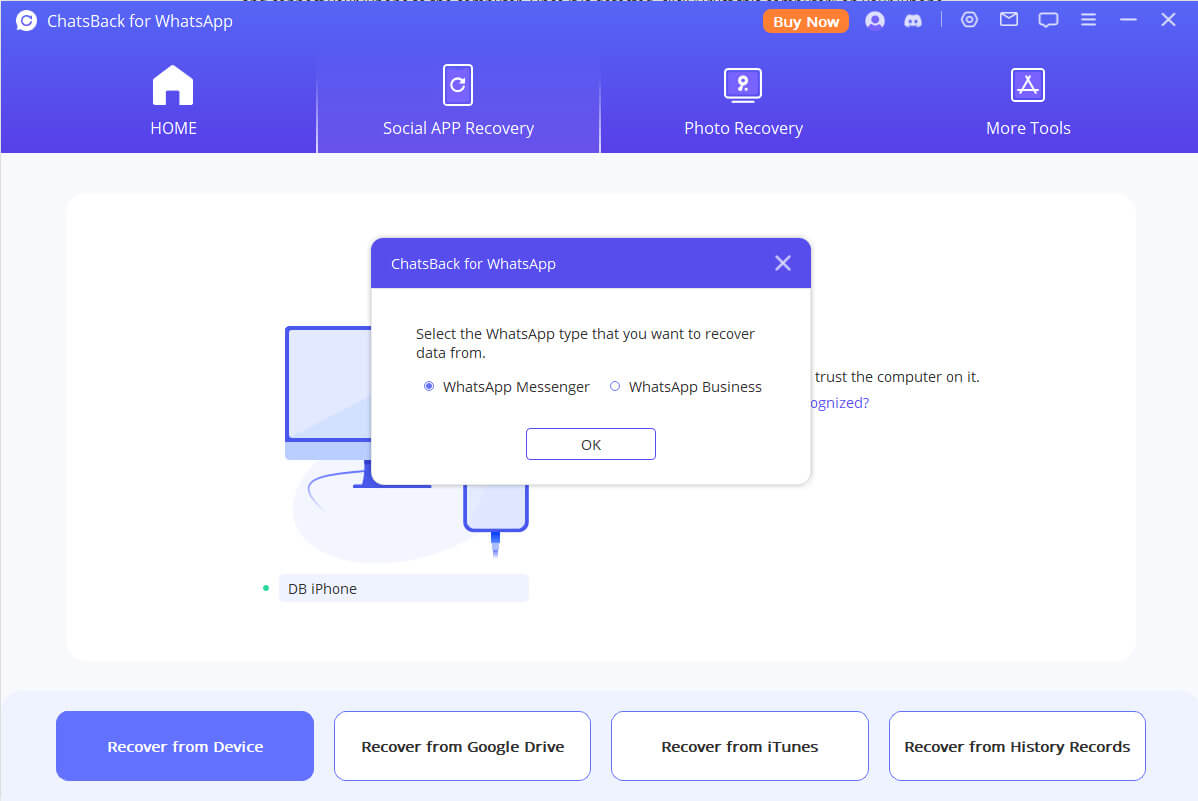
Step 3. Select the WhatsApp Messages that you wish to export after scanning. Choose Recover to PC to export the WhatsApp chats with Media to your computer.
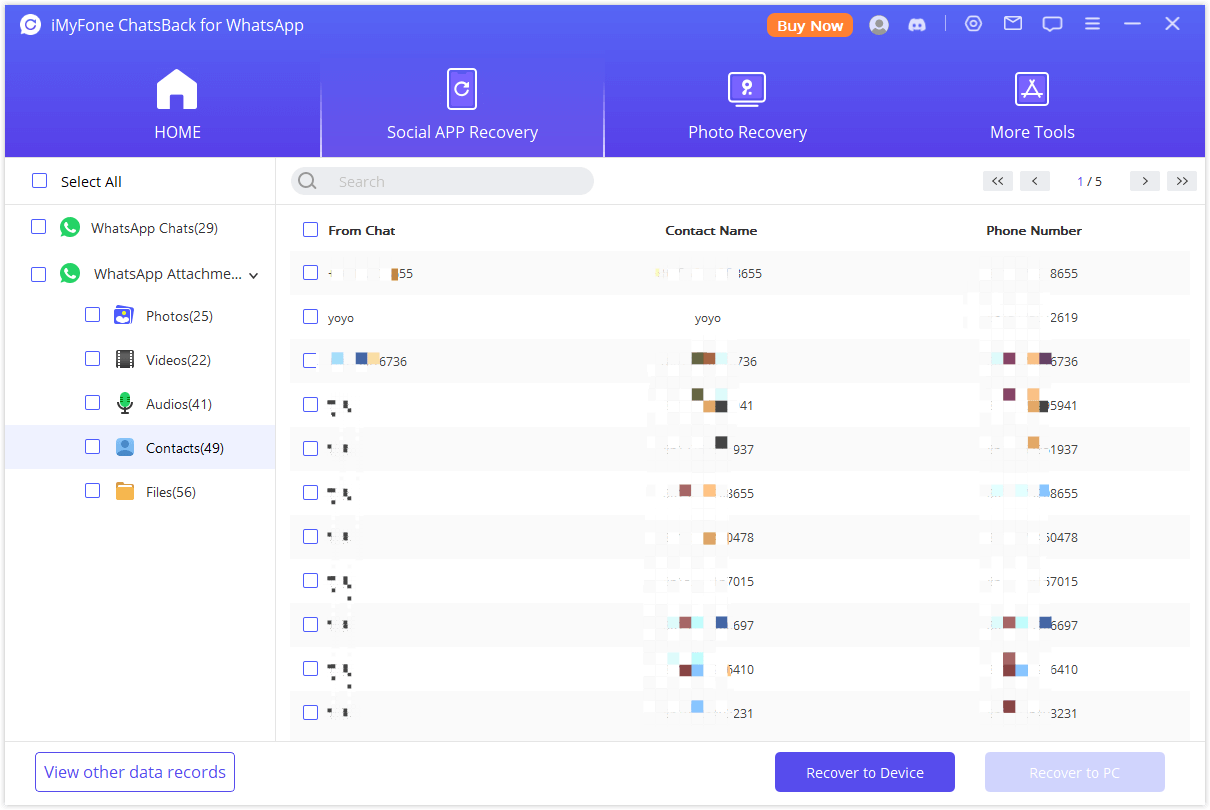
Part 3. FAQs
01How to Export WhatsApp Chat to Excel (Media Separated)
To export the WhatsApp chat to excel, just go back to the page which allows you to choose the WhatsApp chats to export, you can see the export location at the bottom. See the exported file format box beside, from the drop-down box, choose CSV and click Export.
The exported file will automatically pop up once the export process is done. Just open it and you will see the excel file.
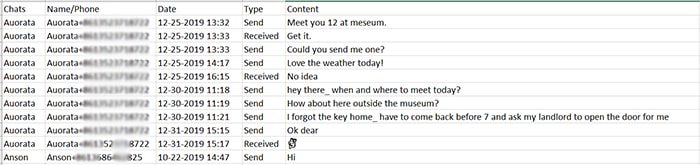
02How to Export WhatsApp Chat from IPhone to PC?
To export WhatsApp chat from an iPhone to a PC, you can use iTunes:
- Connect your iPhone to your computer using a USB cable. Open iTunes on your computer and click on the iPhone icon in the top left corner.
- Click on "File Sharing" under the "Settings" tab. Then scroll down to find and select WhatsApp from the list of apps.
- Select the chat you want to export and click "Save to". Finally choose the location on your computer where you want to save the chat and click "Save".
Alternatively, you can use a third-party tool like Chatsback to export your WhatsApp chat from your iPhone to your computer effectively.
Conclusion
Overall, exporting WhatsApp chats can be a useful feature for those who need to back up important conversations or want to save them for future reference. If you want export entire WhatsApp conversations from iPhone effectively, we'd recommend you to use iMyFone D-Back, it help users select individual chats or all chats to export at once!



















 February 23, 2023
February 23, 2023