Moving notes from iPhone to computer becomes necessary at some point. The notes are used to save valuable information and they are also the quick references that we might find useful. Copying them on a desktop makes it easy for us to edit and share the notes. Sometimes we save URL or video links in notes. These links are easily to be typed incorrect. Comparing to typing notes on your PC, to export notes to PC and use them directly is easier. Let us discover now how to export notes from iPhone to Mac or Windows computer.
Tool We'll Use - iMyFone iTransor Lite
Exporting Notes from iPhone to computer is no longer a problem with iMyFone iTransor Lite. The program, developed by professional iMyFone team, can export data from iOS devices, iTunes backup and iCloud backup with easy steps.
iMyFone iTransor Lite
Key Features:
- It supports to export 18 types of files along with iPhone notes, such as messages, videos, photos, WhatsApp and more.
- You can preview the exportable notes for free before extraction to choose the ones you need.
- It can export inaccessible data in iTunes backup and iCloud backup wihout connecting your device to computer for your use.
- You can even make a full backup or only back up Messages, WhatsApp data ot WeChat data without affacting other data.
Download the free trial version of the program from iMyFone official download center and install it on your computer. And then operate the program to get your notes as below.
1. Export Notes from iOS Device
Step 1: Run the program and choose "Back Up & Export from Device" from menu on left side. Then click on "Export Data" button.

Step 2. You will now have to choose the file types to export. Choose Note by checking the box next to scan your iPhone.

Step 3: After scanning, your notes will be presented on the window. You can preview them or choose the notes you want to copy, hit the "Export" button at the right bottom part of the window. Then set a target folder to save the notes on your PC.
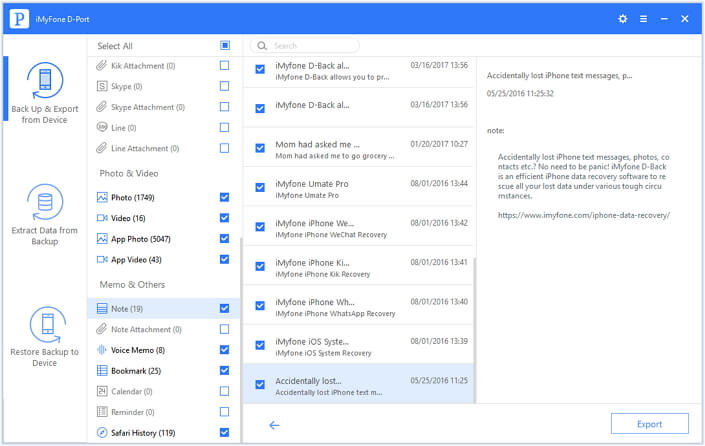
2. Extract Notes from iTunes Backup
Step 1: Open the program and select "Extract Data from Backup". From the list of iTunes backups choose the one that you want to source the notes from. Then click on "Scan."
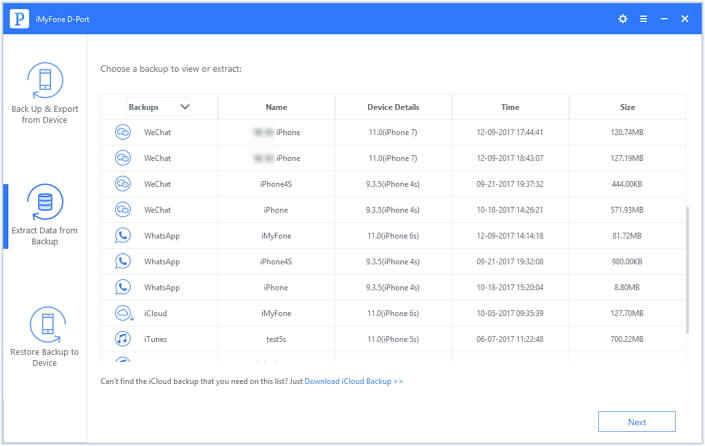
Step 2. On the next screen, you'll find that all data types are listed in catagory. Select "Note" and click Next to scan your device.
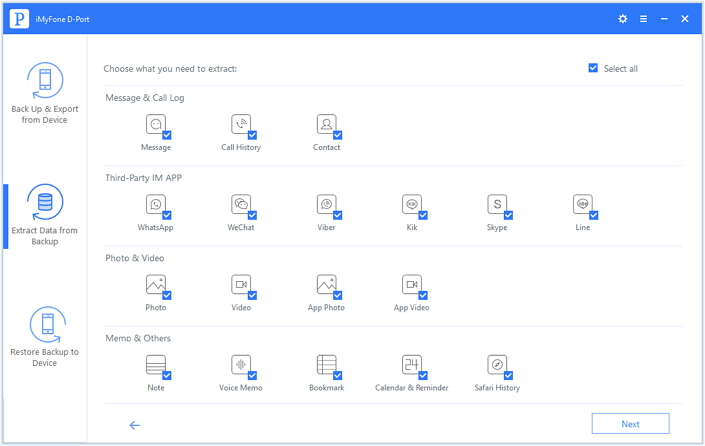
Step 3: You will get the list of notes after the scan is complete. Choose the notes you need and click on "Extract" button. You have to set a destination folder to copy the notes to.
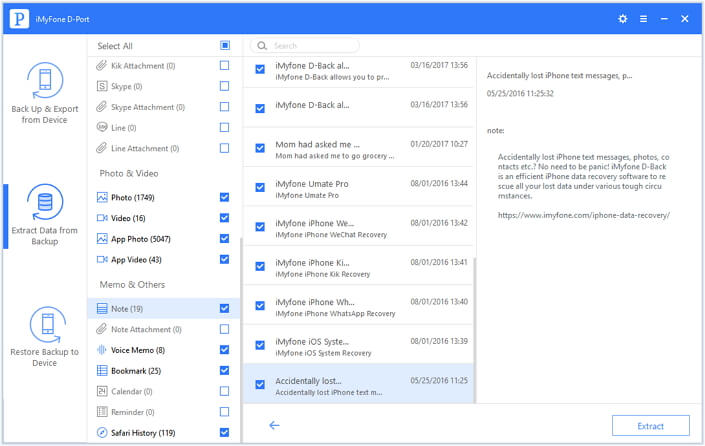
3. Extract Notes from iCloud Backup
Step 1: After opening iMyFone iTransor Lite, click on "Extract Data from Backup". Provide your Apple credentials to log in and get access to iCloud backups. Then choose the proper backup and press "Next" to downloaded your notes in the iCloud backup.
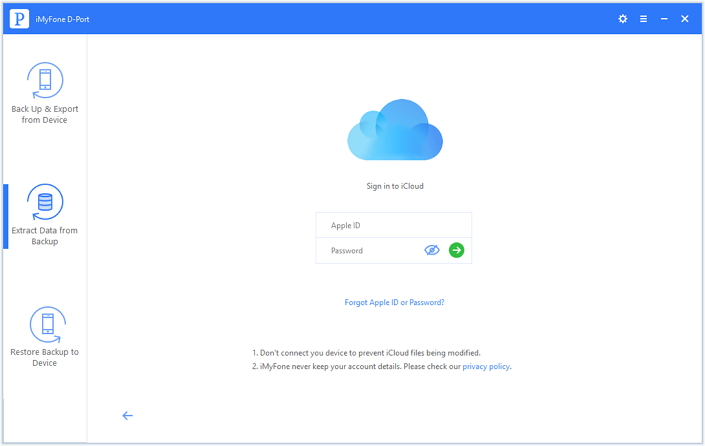
Step 2. Then choose the proper backup and press "Next" to download your iCloud backup.
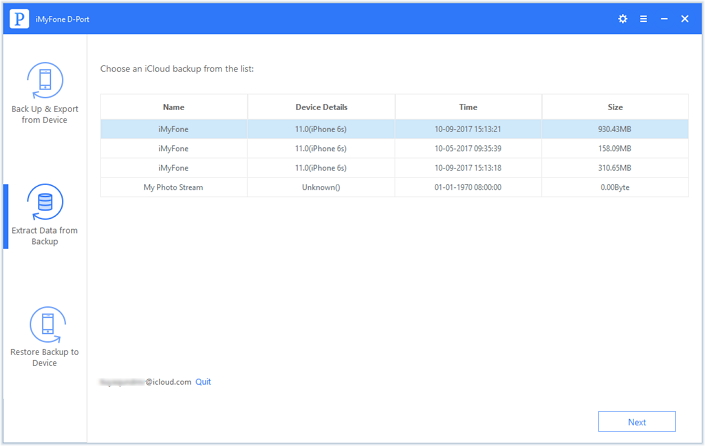
Step 3. Choose Notes from the data types then click on Next to scan your iPhone.
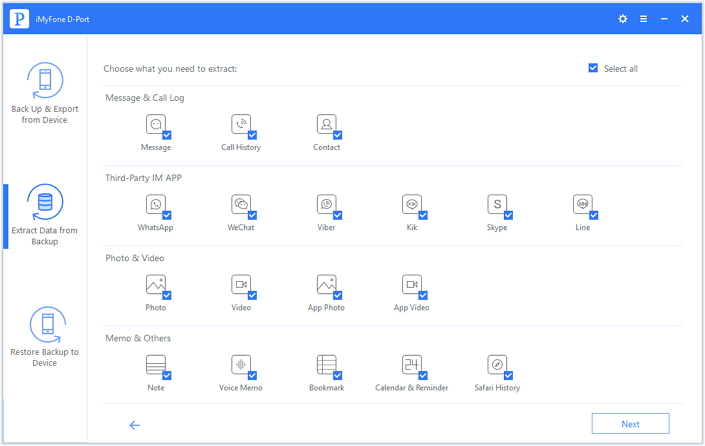
Step 4: After the scanning, select the notes you want to extract and click the "Extract" button. Set a target destination for the notes and they will be copied in a short time.
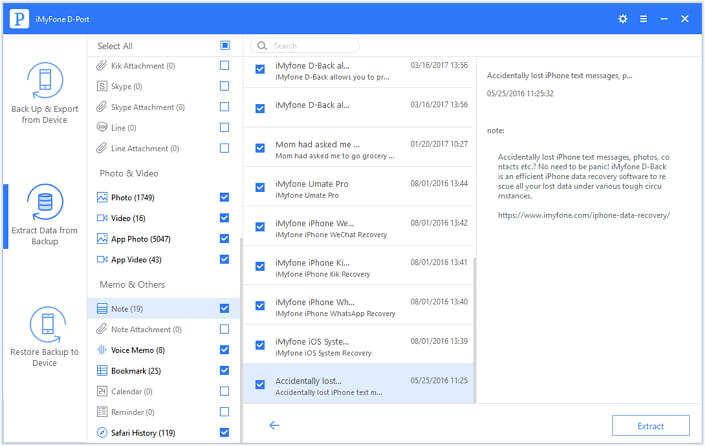
Download iMyFone iTransor Lite now to export your valuable iPhone notes to your computer.
And if the article helps and you like it, share it by clicking the left SNS buttons!



















 September 14, 2021
September 14, 2021
