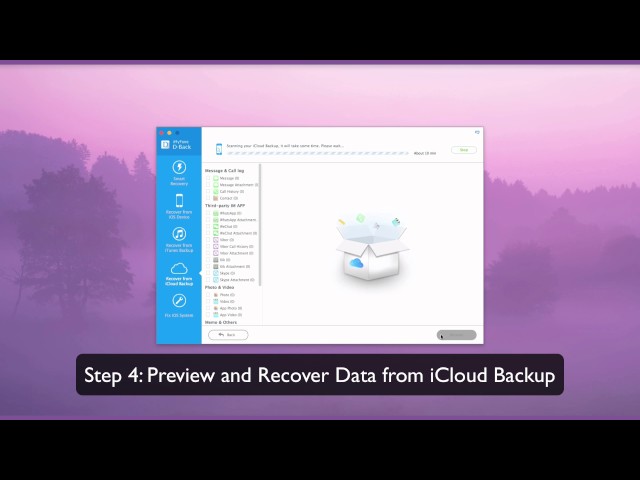Do you need to make a copy of the data in your iCloud account? This can be a good way to keep the data safe in case of data loss for different reasons such as accidental deletion, upgrading to the latest iOS 16 and so on. Making a copy of the data on your iCloud account can be done in a few ways and this article will show you how to download iCloud backup to PC/Macbook/new Phone without a device using a third-party tool and how to access data in iCloud via the iCloud services offered by Apple.
Way 1. View & Download 18+ Data from iCloud Backup to PC/Macbook/new Phone
iMyFone D-Back iCloud Data Extractor is a professional extractor that extracts various types of data from iCloud backups or iTunes backups. With it, you can easily download iCloud backup without device on PC/Macbook/new Phone . Recognized by Cult of Mac, Make Use Of and other authoritative technology websites, D-Back is the hall of fame in iPhone data recovery and retrieving. if you want to restore the icloud backup to new phone, you can use D-Back recover from icloud backup features.
iMyFone D-Back
- Supports downloading file types such as text messages, notes, videos, WhatsApp messages, Viber messages, Kik messages and more from iCloud backup.
- Allows users to view files before downloading iCloud backup to PC for FREE.
- Can Download iCloud backups for different iOS devices or different iCloud ID.
- There is no storage limitation.
- It is compatible with iOS 16/15/14/13/12.
With iMyFone D-Back, you can easily download iCloud backup to PC/Macbook/new Phone, even your device is at hand. Follow the steps:
Step 1. Choose Data Types You Need and Log in iCloud Account
Open iMyFone D-Back, choose "iCloud Backup" from "Recover from iCloud" module, and then choose the instruction according to your iDevice status. Don't you worry, iMyFone won't, and cannot keep your iCloud information.
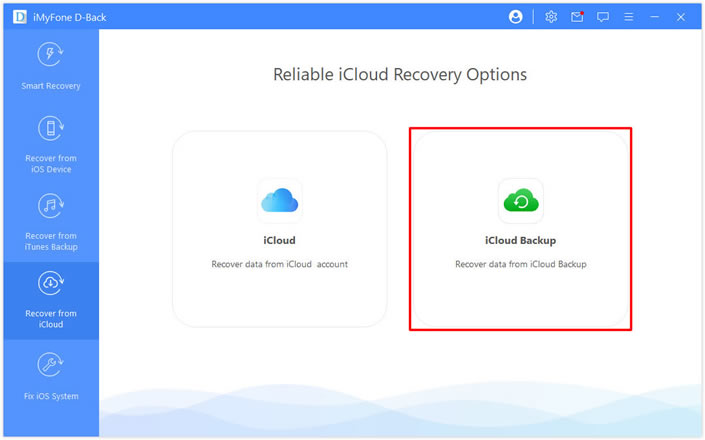
Step 2. Choose iCloud Backup to Download and Scan Files
Follow the Instruction in the app. Then connect your iDevice to D-back for viewing recovered iCloud backup on computer.
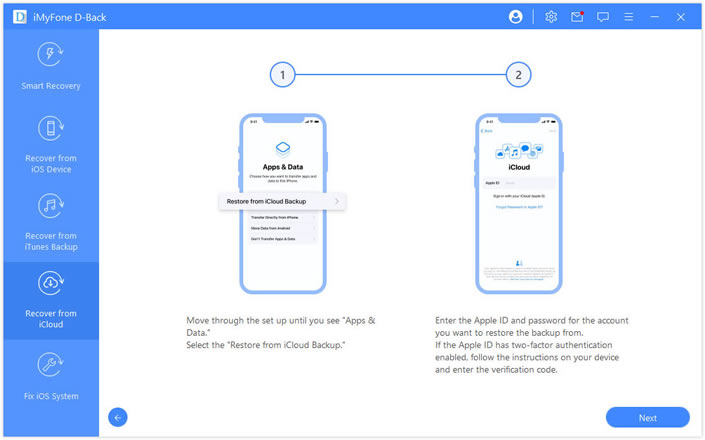
The program will display all the backup files in the iCloud account. Pick on the one you want to make a copy from and click on Next button to download the iCloud backup and scan the data in it.
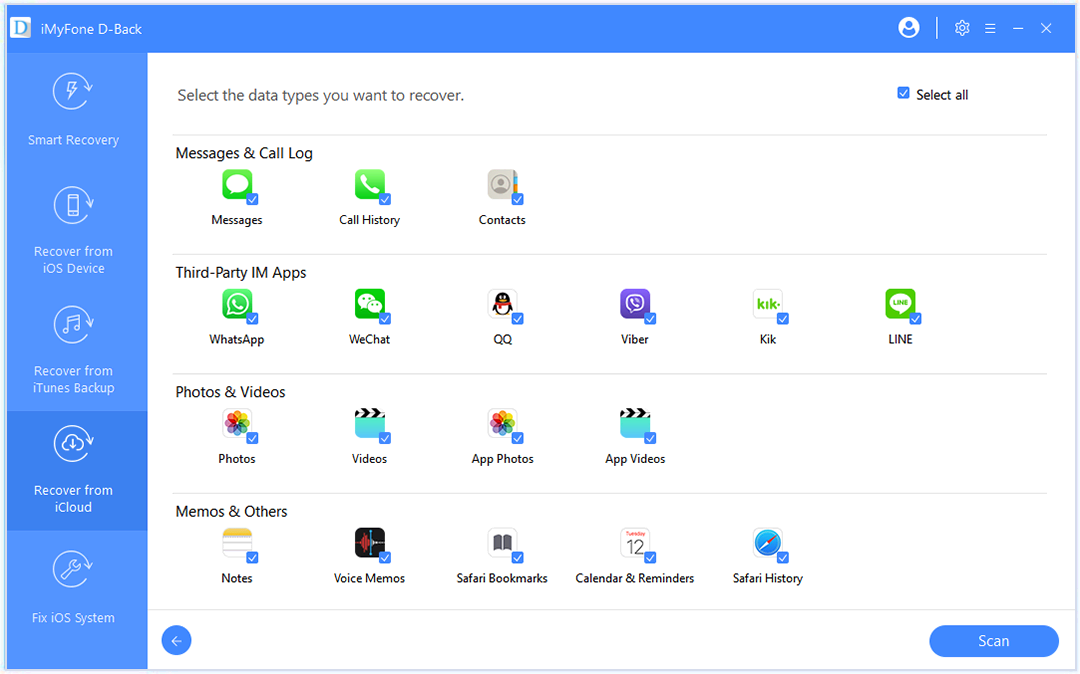
Step 3. Preview Files and Download Backup from iCloud to Computer
When scanning is complete, go through the results and select the files you want to save to PC. Click Recover to choose a location on your PC to save these files.
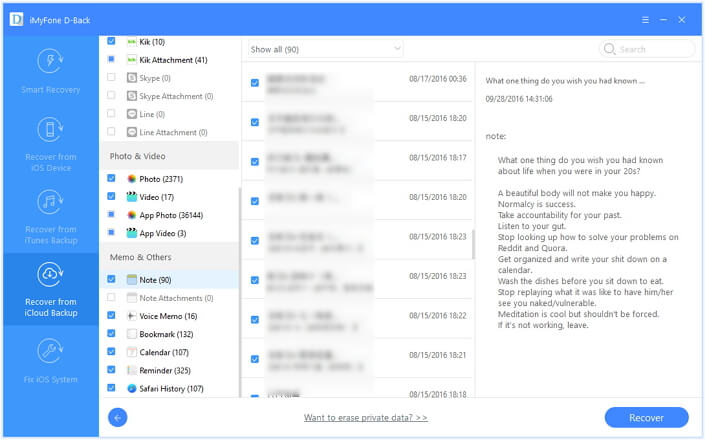
You can view the video guide to learn how to download iCloud backup to PC free.
Note
Besides downloading iCloud backup to PC/Macbook/new Phone, As an iCloud backup downloader, MyFone D-Back also makes iPhone data recovery easy. Whether you're entirely new to computing or an expert, using it is a simple, intuitive process. In fact, once you tell D-Back the type of files you'd like to recover, there's nothing complicated you need to do to complete the process. Just sit back, relax, and let the application get back the data you need.
Pros:
- Selectively download what you want
- View all contents to confirm before downloading
- Download without data loss
- No storage limitation
- Support more than 18 data types
Cons:
- Not totally free (but with free trial version)
Way 2. Access iCloud Backup Files on iPhone
While accessing the iCloud backup file in iPhone, you have to reset your device to factory settings and erase all content and settings on the iPhone. These issues should be eliminated to achieve an optimal accessing process. Here you can make use of iMyFone data recovery software to carry out this process in an effective manner.

Pros:
- Free
- Official way
Cons:
- Lose all data after restoring
- Cannot choose data selectively
- Rely on a stable network
- Only 5GB free storage
Way 3. Access Data Stored in iCloud
Many users might not know the difference between data in iCloud and iCloud backup. They are different, even wide apart sometimes. See the following explanation.
Tips
Difference between The data in iCloud and iCloud backup
Generally, the data stored in iCloud is the same with the current data on your device if you choose to sync the data with iCloud from Settings > [Your Name] > iCloud > APPS USING ICLOUD. If you make changes to the data on your device, then the changes will sync to iCloud in real-time, also. Data in iCloud backup is in the status when the backup is complete. Then it won't be changed unless you make a new backup and iCloud will add the new data since the last backup incrementally to the backup.
If you want to download iCloud backup to computer, there are two ways can easily help you do this. Read on and choose the one which is best for you.
2.1 Download iCloud Data to PC/Macbook/new Phone from iCloud.com
Step 1: On your Mac or PC, begin by signing in to iCloud.com.
Step 2: You can access some data from this website such as notes, contacts, and calendars.
Step 3: Click on the data you want to copy to download it.
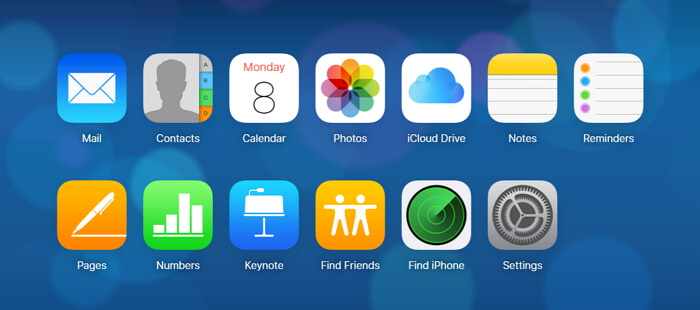
2.2 Download iCloud Data to PC/Macbook/new Phone using iCloud Drive
Besides using iCloud.com to download your documents from iCloud, you can also use the iCloud Control Panel to download iCloud backup to computer free:
Step 1: Download it from Apple official website. Sign in iCloud control panel using your Apple ID and passcode after installation.
Step 2: Choose the data or features you want to keep up to date across your iOS devices.
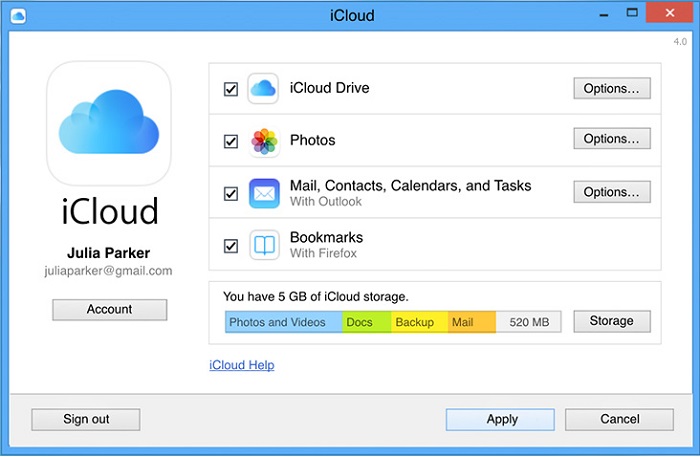
Step 3: To access data such as photos and videos using iCloud Control Panel, please tap Settings > iCloud > Photos in iOS 8 or later device, then choose Download and Keep Originals and import the photos to your computer.
Step 4: The uploaded photos will be saved in This PC > iCloud Photos folder on your Windows computer.
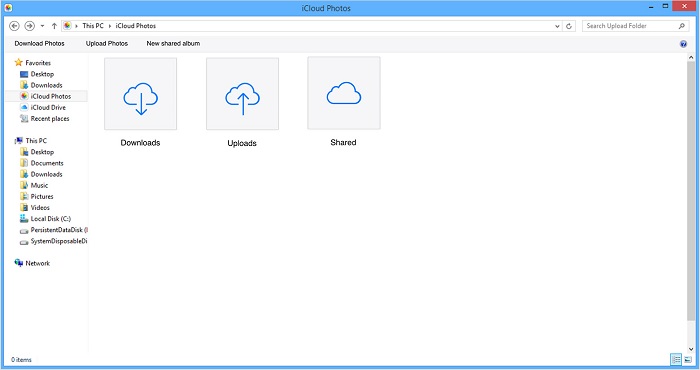
Note
If you have enabled iCloud Photo Library on your iOS devices, your photos in the All Photos folder instead of My Photo Stream and videos will be uploaded to iCloud at full resolution automatically. Know more details about iCloud control panel.
Pros:
- It is easy to download data from iCloud to PC/Macbook/new Phone.
- Reaching for your personal data is easy, safe and effective.
- It can upload data like photos, notes, and contacts from your computer.
Cons:
- It requires that you upgrade your account to be able to use iCloud drive to check your files.
- You can only access iwork files and not PDF and other documents.
- Documents created by third-party apps cannot be copied.
- It does not support access to some file types like call history, SMS, iMessage, photo stream, WhatsApp attachments and more.
- You cannot preview files before recovering them.
Tip. Manage iCloud Storage
iPhone device is connected with the iCloud account to expand the storage memory. Most of the Apple iPhone provides 5GB for storage. At the present situation, 5GB is not sufficient and so you look for extra space to store the data. Sometimes you might feel that even iCloud account storage is not enough to safeguard your data like pictures, files, etc. There is a need to manage iCloud storage.
To manage the iCloud storage login to the iCloud platform using your Apple ID credentials then click on the ‘Manage’ button to access the files in the iCloud storage. You can delete the unnecessary files and free up space for future storage. In case if you think that all the files in the iCloud storage are necessary then expand the memory by purchasing extra storage from iCloud platform. Tap ‘Buy more storage’ button on the iCloud window and expand the memory as per your requirements.
Conclusion
Download iMyFone D-Back iCloud Data Extractor free to access different types of data including messages, WhatsApp messages, WeChat, photo, video, notes and more from an iCloud backup. It is compatible with iOS 16 now.



















 February 14, 2023
February 14, 2023