“I recently dropped my iPhone and it is now just working on a wall charger for 5 minutes and then restarting again. I tried to fix it, but everyone keeps telling me there is no chance. All I want to know is if there is a chance to save the data on my iPhone running iOS 11. Can anyone help with this?”
This is actually a common question with iPhone users around the globe. As powerful as the device are, they are still prone to damage now and again and when this happens, most people worry about saving the data on their devices. Before we get to that though, we suggest that you send the iPhone to a repair shop to see if there is any chance it can be saved.
If you can’t repair the device without data loss and you don’t have a backup, you may have lost the data on the device forever. If you had a backup on iTunes or iCloud and are unable to fix the device, an iPhone data recovery tool might be of help. We will introduce an iPhone data recovery tool in the following text to recover data from your dead iPhone.
An Professinal iPhone Data Recovery to Use
iMyFone D-Back iPhone data recovery is designed to make it easy for you to recover data from your iOS device and gain access to your backup files either on iTunes or iCloud and extract data from them. Some of its features include the following.
iMyFone D-Back iPhone Data Recovery (iOS 15 Supported)
Key Features:
- You can recover up to 22 different types of iOS data, such as photos, contacts, videos, notes, WhatsApp messages, Viber messages and more.
- The preview function allows you to selectively recover data from iOS device or extract the data from the backup file.
- It is very easy to use completely safe.
- It is compatible with almost all iOS devices and versions including iOS 15.
How to Recover Data from Dead iPhone
The following is a simple tutorial to help you use iMyFone D-Back to recover data from an iPhone, an iTunes or iCloud backup. Download and install the program to your computer and then follow these very simple steps.
01 Recover Data directly from your Dead iPhone
You can try the "Recover from iOS device" mode to recover data directly from your iPhone without backup. But this mode requires you connect your iPhone to the computer and your iPhone can still be recognized by the computer.
02 Extract Data from iTunes Backup
Step 1: Run iMyFone D-Back on your computer and from the main window, select “Recover from iTunes Backup.” Click “Start” to begin and in the next page, select the type of data you want to extract. If you need everything, simply check “Select All.”
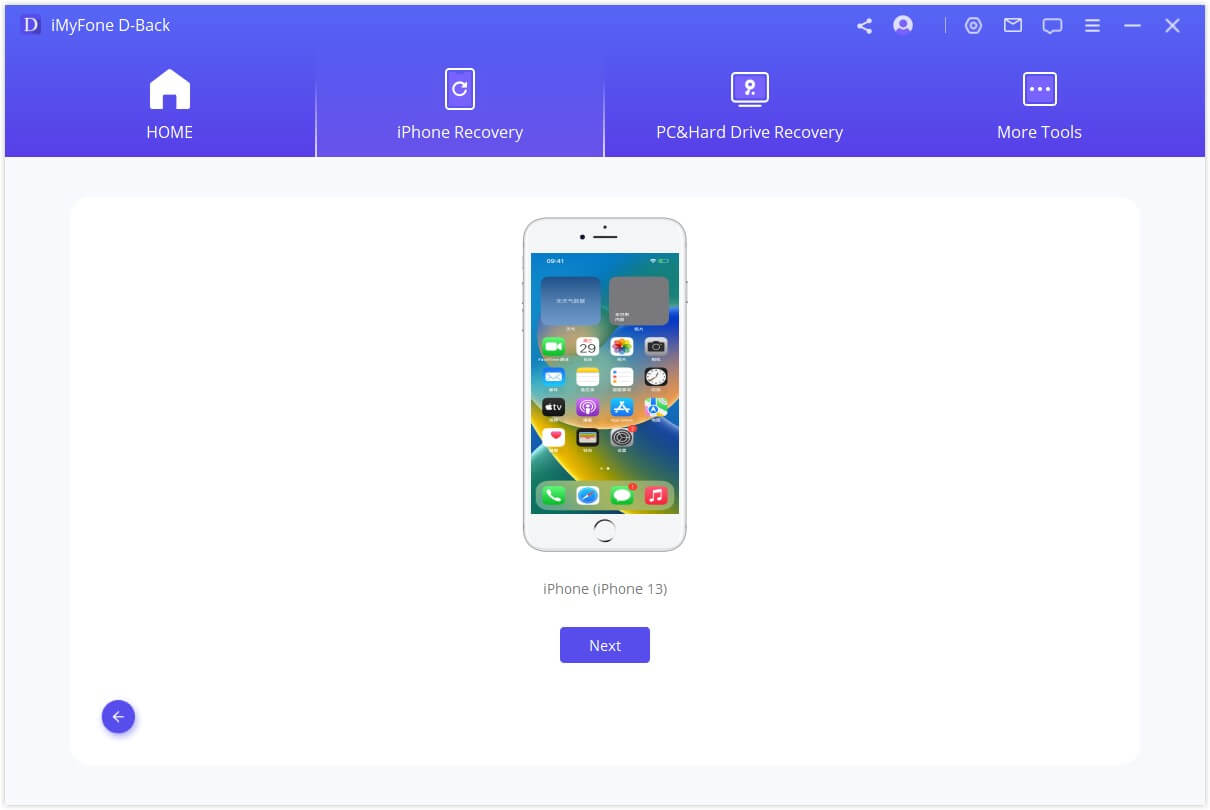
Step 2: From the backup files displayed, select the relevant one and click “Scan.”
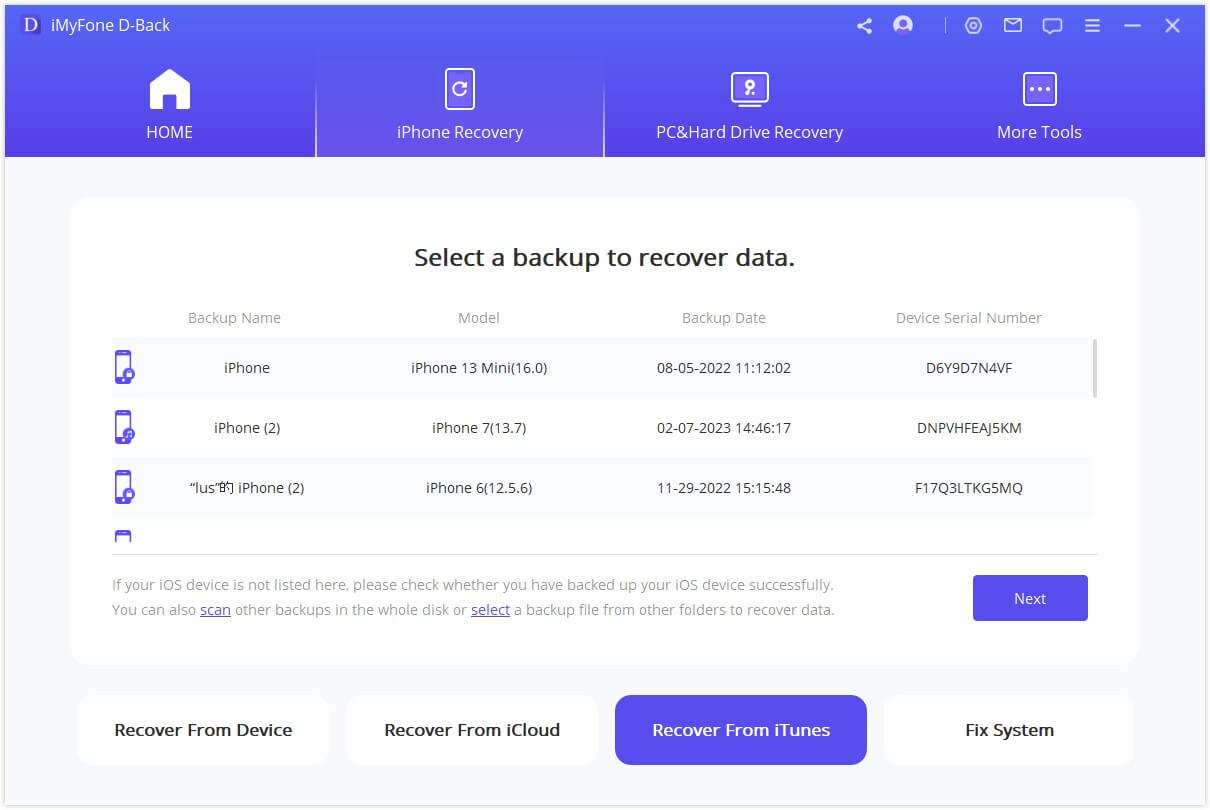
Step 3: When the scanning process is complete, preview and select the data you want to extract and then click “Recover” to choose a location on your computer to save them.

03 Extract Data from iCloud Backup
Step 1: From the main window of the program select “Recover from iCloud Backup” and click “Start” to begin. Select the file types you want to extract and click “Next.”
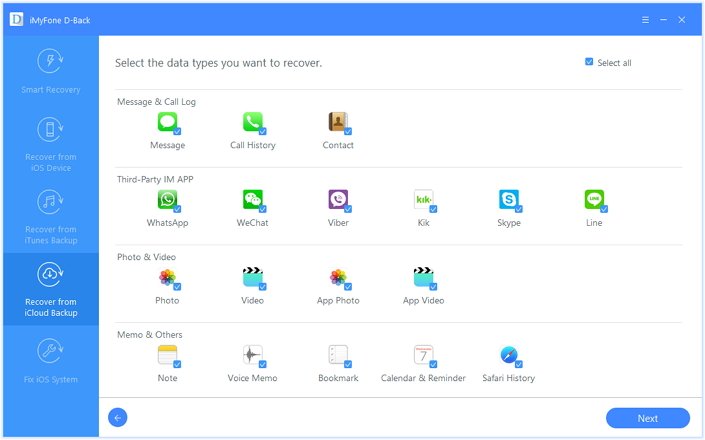
Step 2: You will then need to sign in to your iCloud account. Once signed in, select the relevant backup file and then click “Next” to begin scanning the backup.
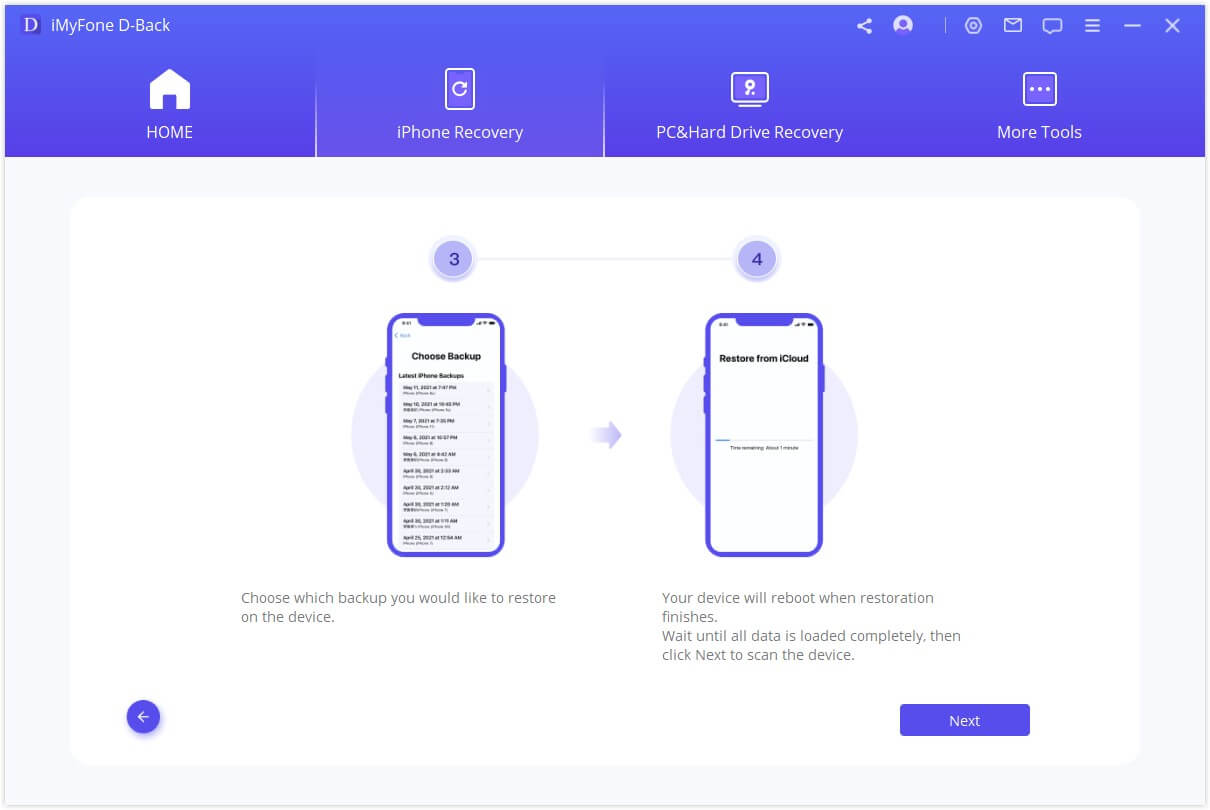
Step 3: Once the process is complete, preview and select the data you need from the results page and then click “Recover.” Select a location on your computer to recover the selected data.

Now download iMyFone D-Back (compatible with iOS 11) to scan your iPhone, iTunes backup or iCloud backup and check whether your valuable data can be found or not.



















 January 12, 2023
January 12, 2023
