My Photo Stream is an iOS feature that makes it very easy for users to access recent photos taken on your iPhone or iPad or uploaded from PC or Mac. Apple released the My Photo Stream feature at about the same time Facebook and Instagram were at the top of their photo sharing game. While it may not be seen as a competitor for Facebook and Instagram, My Photo Stream is still a very useful way to share photos across all Apple devices.
My Photo Stream uploads the most recent photos on your device so you can view and export them on all your devices. Photos in My Photo Stream will remain stored for up to 30 days. It is also worth noting that if you turn on iCloud Photos on your device, the photos will be available on both iCloud Photos and My Photo Stream.
But like many other iOS features, My Photo Stream can have its own problems. One of these problems is My Photo Stream suddenly disappearing from your iPhone. In this article, we address this problem and try to help you locate it.
"I Don’t See Photos on My Photo Stream oniPhone, iPad or iPod"
If you are unable to find My Photo Stream images in the Photos app on your iPhone, iPad or iPod Touch, follow these simple steps on all your devices to try and get them back;
Step 1: Make sure that you are connected to Wi-Fi on all your devices. You can do that by going to Settings > Wi-Fi
Step 2: Tap on Settings > {Your Name} > iCloud > Photos. Check that “My Photo Stream” is turned on for each of your devices. If it is on and you still can’t find the images, turn it off and then tap “Delete.” Turn in My Photo Stream again.
Step 3: Now, on the device you used to take the photo, close the Camera app to enable the device to upload photos from My Photo Stream.
You may also want to make sure that your iOS device has more than 20% battery power. My Photo Stream has been known to disable itself temporarily to save battery life.
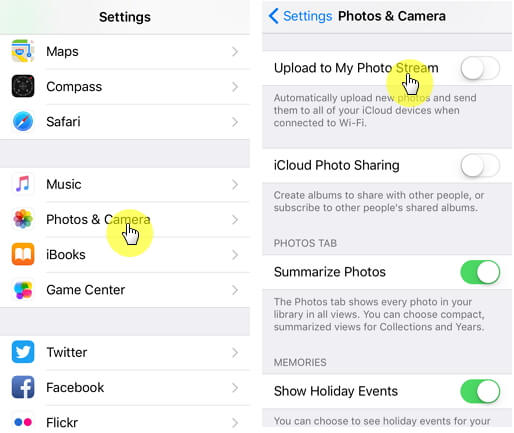
You May Have Run Out of iCloud Storage
Sometimes when My Photo Stream is missing from the iPhone, it could mean that you don’t have adequate iCloud storage. When you initially set up iCloud, you get free 5GB of storage. You can also buy additional storage with plans starting from 50GB at $0.99 per month.
If you run out of iCloud storage, you may not be able to back up your device to iCloud and new photos and videos wont upload to iCloud Photo Library. This could affect the My Photo Stream feature. To see how much iCloud storage you have, follow these simple steps;
On your iPhone, iPad or iPod Touch, go to Settings > {Your Name} > iCloud and tap “iCloud Storage” or “Manage Storage.”
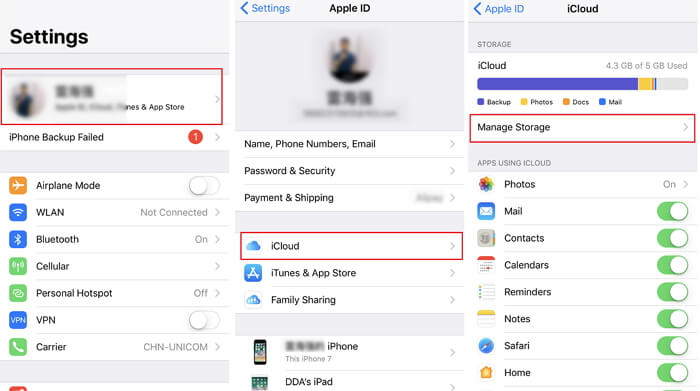
On your Mac go to Apple Menu > System Preferences > iCloud and then click “Manage.”
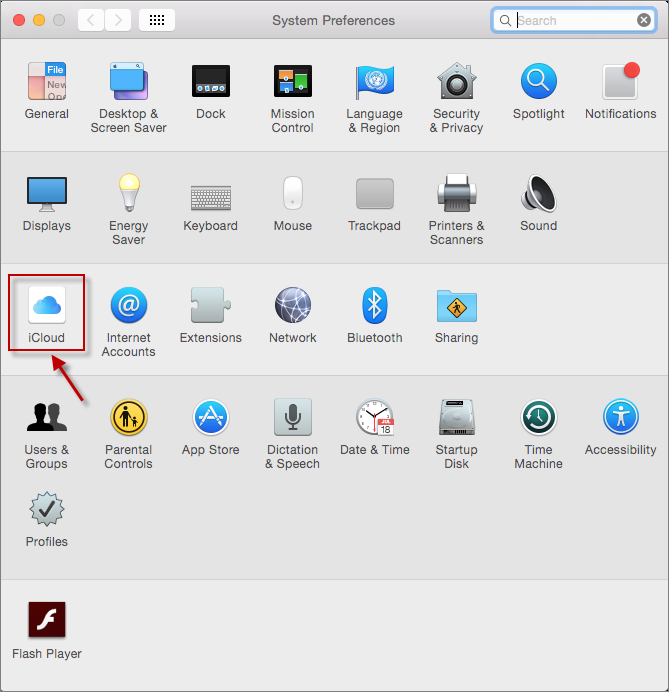
You can easily create some storage space in iCloud by deleting some content such as old iCloud backups. Photos, text messages, videos and files. You may want to archive or make copies of the information before deleting anything.
"I Don’t See My Photo Stream Album"
My Photo Stream was in many ways a pre-cursor to iCloud Photo library. And when iCloud Photo Library became available, many iOS users chose to move to iCloud Photo Library. But there are a few things that can happen to My Photo Stream when you enable iCloud Photo Library. One of those things is that as soon as you enable iCloud Photo Library, you will notice that My Photo Stream will no longer be available on the device.
But don’t worry! Your photos are not lost they are now in the “All Photos” section where you can look for the photos. If iCloud Photo Library is not turned on any of your devices, you should be able to see a My Photo Stream album. Once iCloud Photo Library is enabled the album disappears which is why you may not be able to see it.
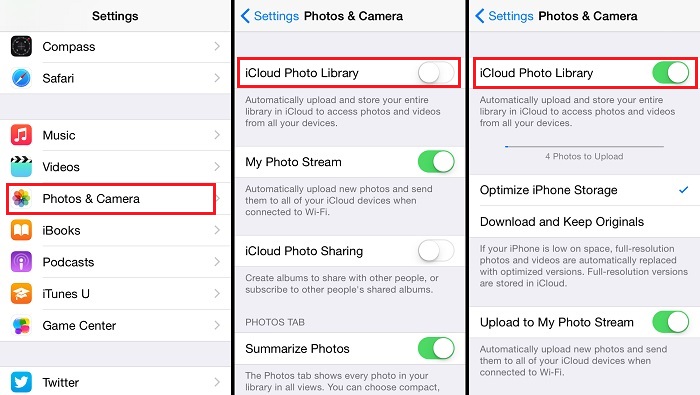
Download All My Photo Stream Photos and iCloud Photos
If you are nervous about the safety of your iCloud photos, you can choose to download all the photos in iCloud including all My Photo Stream photos. This may also be a great way to get some much needed storage space in iCloud. The best way we can recommend for you to download your iCloud photos is to use iMyFone D-Back. That’s because D-Back allows you to easily and selectively download photos from your iCloud backup files. You can also extract data from an iTunes backup file if you have a backup but don’t want to restore the device.
The following is a simple step by step process to do that;
Step 1: Download and install D-Back to your computer and then launch it.
Step 2: From the main window, select “Recover from iCloud Backup” and click “Start.” To gain access to your iCloud backup files, you will need to sign in to iCloud. Sign in and then select the iCloud backup file you need. Click ‘Next”.
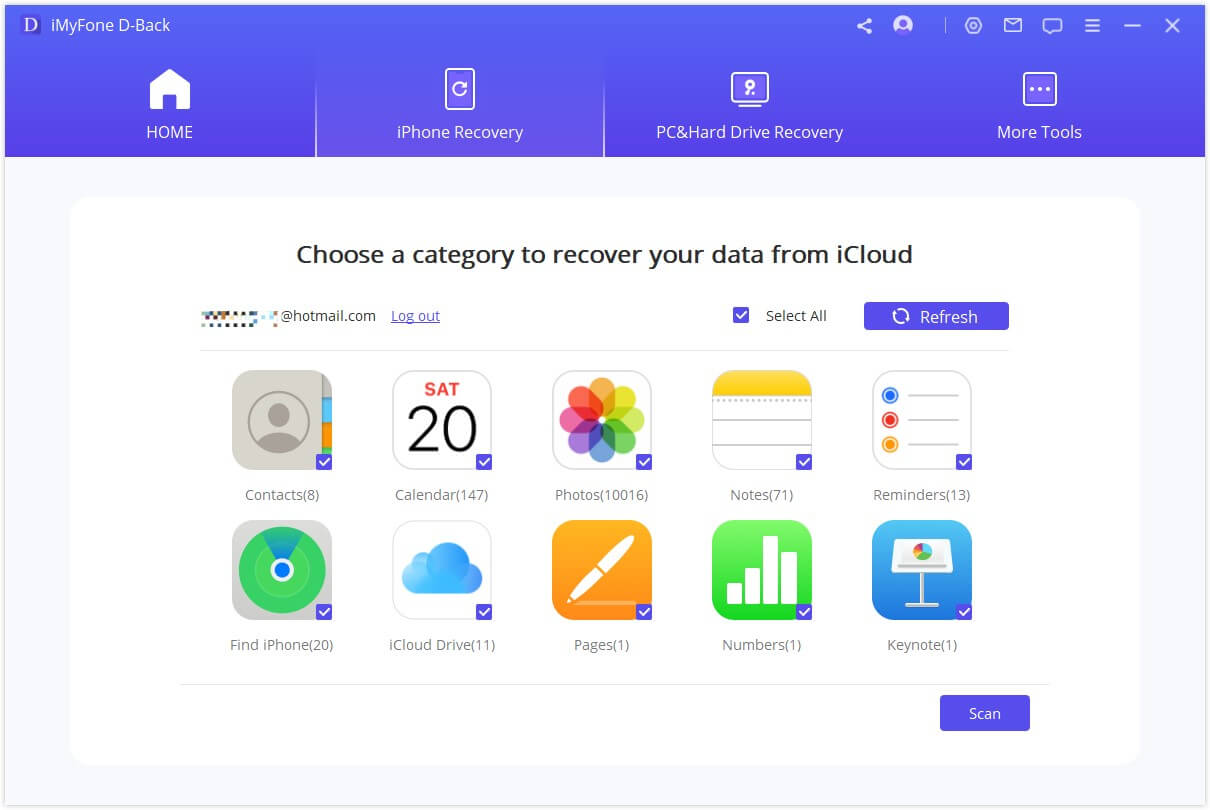
Step 3: In the next window, select the type of file you want to recover as “Photo” and then click “Next.”
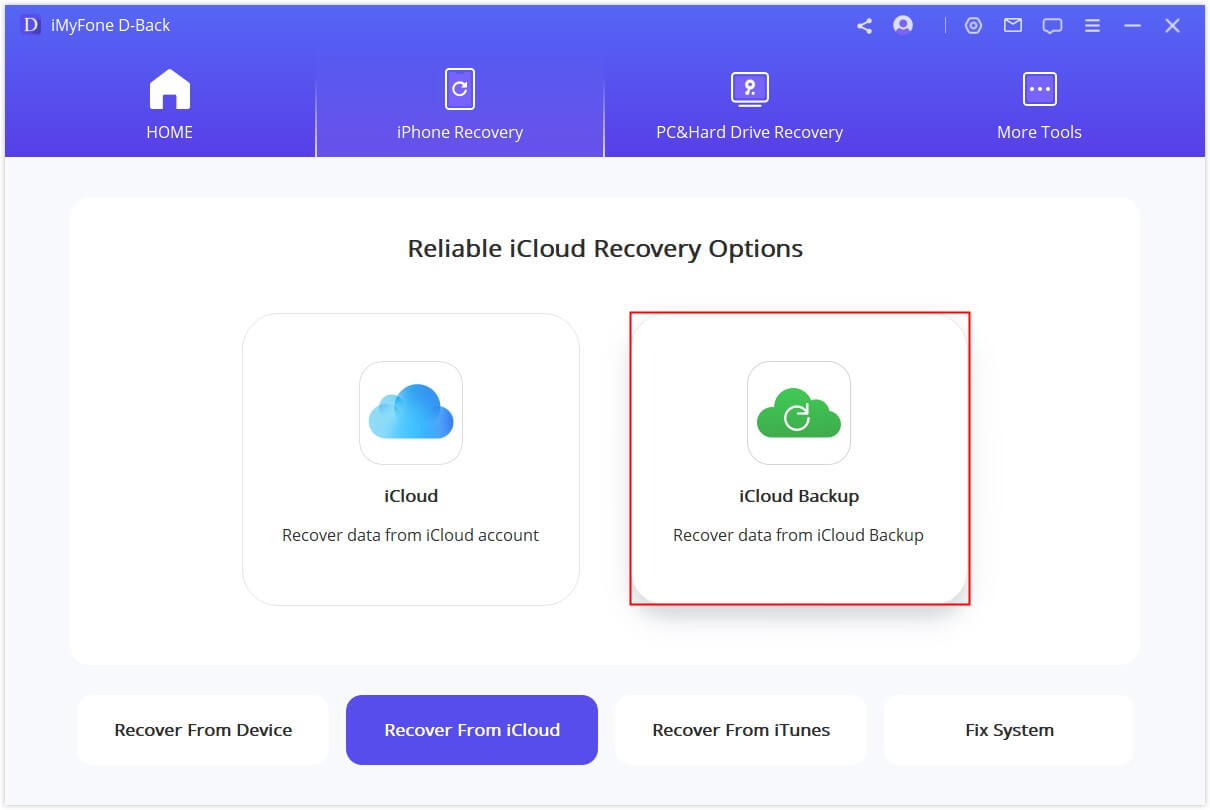
Step 4: The program will scan and analyze the backup file and display its contents on the next page. Select the missing photos from the displayed results and then click “Recover” to save them to your computer.




















 February 17, 2023
February 17, 2023
