“Hi, I restart all the settings for my iPhone but it seems not working. Still wifi greyed out. What happen to APPLE? Is there any ways to resolve the wifi greyed out iPhone iOS 14/13?”
While most iPhone users did not experience any bugs while upgrading iOS, some iPhone users found their phones to be negatively impacted by the upgrade. The frustrating issue here? The Wi-Fi icon is greyed out and will not work. Luckily there are some steps that can be taken to resolve the iPhone iOS 14/13 wifi greyed out issue at hand.
How to Fix iPhone iOS 14/13 Wifi Greyed out
- Method 1: Reset Your iPhone’s Network Settings
- Method 2: Reset Router
- Method 3: Hard Reset Your iPhone
- Method 4: Upgrade IOS System
1. Reset Your iPhone’s Network Settings
Step 1: Go to settings on your phone and navigate to ‘general’.
Step 2: Scroll down until you find the reset option, and from there, you can choose to reset network settings.
Step 3: After about 2 minutes at max, the process will be completed and your iPhone will restart itself with default network settings. From there, you can attempt to reconnect to your chosen Wi-Fi access points to see if you have bypassed iPhone wifi greyed out.

2. Reset Router
Alternatively, sometimes it’s our Wi-Fi router instead of our device that is causing the wifi greyed out iPhone issues. You can try to unplug your router for about half a minute before plugging it in and switching it on again before you resort to reset your router.
To reset this, you can use a paperclip or something similar to hold down the reset button found at the back of your router for about 30 seconds. Afterwards, you will need to change your router’s Wi-Fi settings once more before you can use it again. This should be able to resolve most network issues.

3. Hard Reset Your iPhone
If you still believe that the problem that cause wifi greyed out iPhone iOS 14/13 lies within your iDevice, you can try to do a hard reset on your iPhone. Contrary to popular beliefs, factory resets might not be able to completely reset your iPhone, since there can still be recoverable traces of your logs, media and data. We recommend using iMyFone Umate Pro for Win or for Mac to completely erase the data found in your iPhone with 0% recovery rate.
Key Features:
- Erase all of your data with a 0% chance of data recovery.
- Done a complete reset of your iPhone.
- Wipe off all 3rd party app fragments with this application along with your device settings.
- Erase all iPhone includes current data and deleted files.
- Clear up cache and logs from iPhone/iPad for free.
Steps to Hard Reset iPhone via iMyFone Umate Pro:
Step 1: After downloading this software on your PC, you can connect your iPhone to your PC with a cable.
Step 2: On iMyFone Umate Pro’s interface, there’s an option for ‘Erase All Data’.

Step 3: You can choose from 3 security levels for your data erasing by clicking on the options provided. To erase all private data and settings, the medium level is recommended.
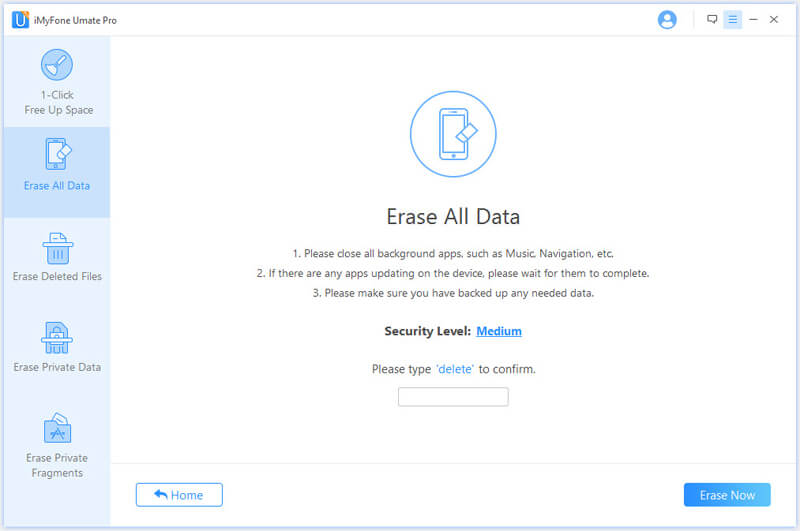
Step 4: Afterwards, you need to type ‘delete’ in a box provided to confirm that you want to delete the data from your iPhone permanently.
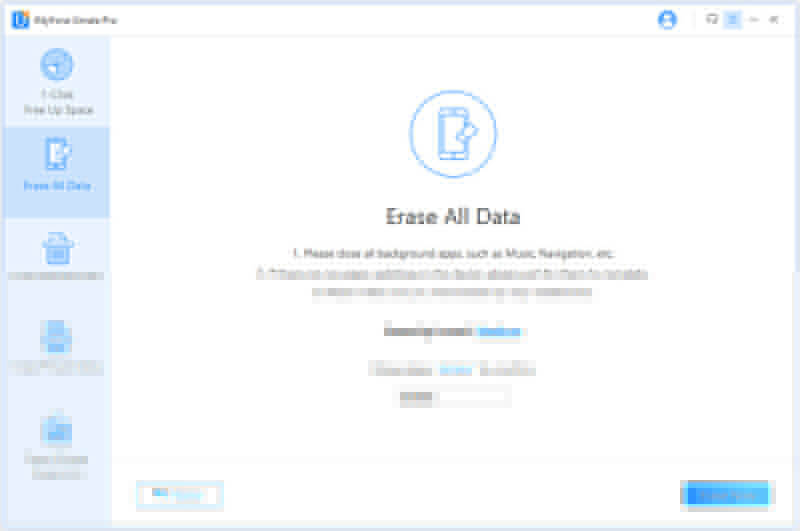
Note
In this case, it is recommended that you back up your media and other important data somewhere else to recover them. Keep your device plugged in at all times during the process and don’t use your iPhone until the process is complete.
4. Upgrade IOS System to The Lateset 14 Version
Should the above options not work for you and the Wi-Fi icon still appears greyed out, you can try upgrading your iOS to the latest version - iOS 14.
Way 1
Step 1: Simply plug your device to charge and connect to the internet in whichever method you can.
Step 2: Go under settings and general, where you will find the software update option. Then, you just need to download and install this new update. You might need to remove some files to make space for the upgrade.
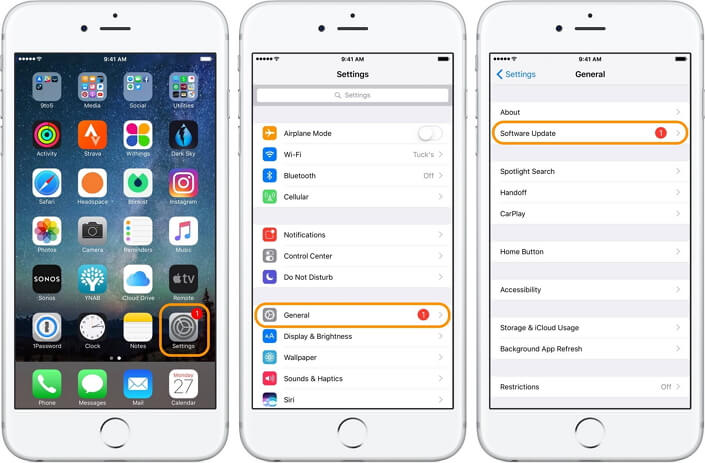
Way 2
In cases where you need to recover your data, you can do it via iTunes. Connect your iPhone to your computer and launch iTunes.
For iPhone 6s and earlier models:
Step 1: Press and hold the home & top or side buttons at the same time until you see the ‘connect to iTunes’ screen.
Step 2: You can try to choose Update to reinstall your iOS without losing data.
Step 3: Afterwards, you can set up your iPhone all over again.
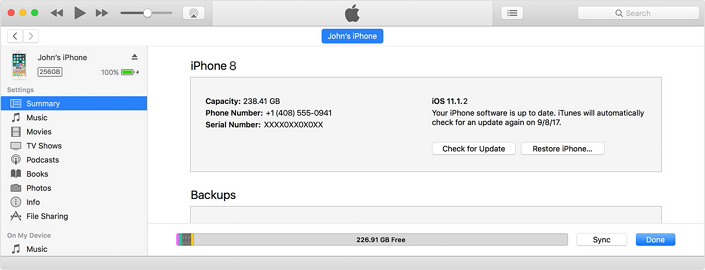
Why My Wifi Greyed out iPhone iOS 14/13?
- Usually, the wifi greyed out iPhone issue is caused by a hardware problem within your iPhone.
- More specifically, the issue usually lies with the Wi-Fi antenna, which is directly under the earphone jack for iPhone in particular.
- Any liquid or debris that falls into the earphone jack can potentially cause this issue.
You can check if your device has some water contact by looking down the earphone jack. The small circular sticker at the bottom will turn red if it has been in contact to water, so that will probably resolve your question as to why this problem will happen!



















 March 12, 2024
March 12, 2024
