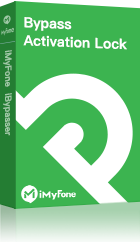"Can’t restore your iPhone to factory settings when Find My iPhone is turned on?"
It is quite easy to turn off Find My iPhone if you know the password. Because it’s a matter of simply visiting the iCloud section of the Settings app, providing the password, and disabling it. However, if you don’t remember the password, is it possible to turn off Find My iPhone? Yes, this guide will tell you how to turn off find my iPhone without password on all iOS versions from iOS 12 iOS 16.
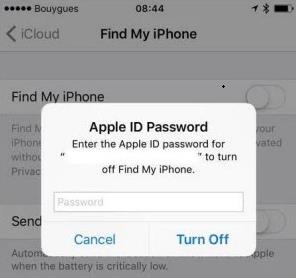
3 Ways on How to Turn Off Find My iPhone without Password on iOS 12 and Above
After a throughout research, we sort out 3 effective ways to turn off/disable Find My iPhone without password for iOS 12/13/14/15/16:
1 Reset Your Password
Since resetting password is quite easy if you are the owner, so it is recommended that you can reset your password and then turn off Find My iPhone conveniently. If you are in this case, resetting password via two-factor authentication, also known as two-step verification, is the easiest and quickest method.
Follow these instructions to reset your password on iOS 12 or later via two-factor authentication:
Step 1. On your iPhone, launch Settings app and navigate to "[your name] > Password & Security".
Step 2. Now find and tap on "Change Password" option. After that, follow the on-screen instructions to change your password.
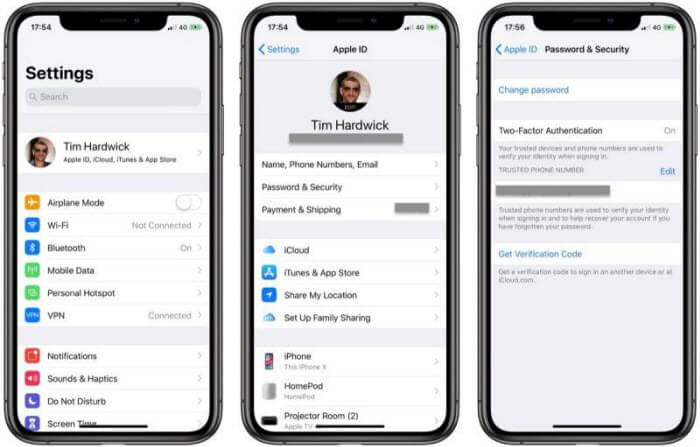
Step 3. Enter the current password, next reset a new password and confirm it.
Step 4. Click "Change Password" again. Finally, you can sign in your iCloud account with new password.
Tips
You can also reset the password by using a trusted phone number or email. Besides, you can use the recovery key to reset your password if you have it.
After you reset your new password, you can easily disable Find My iPhone according to this path: Settings > iCloud > toggle off Find My iPhone. Then enter your new Apple ID password, and tap Turn Off.
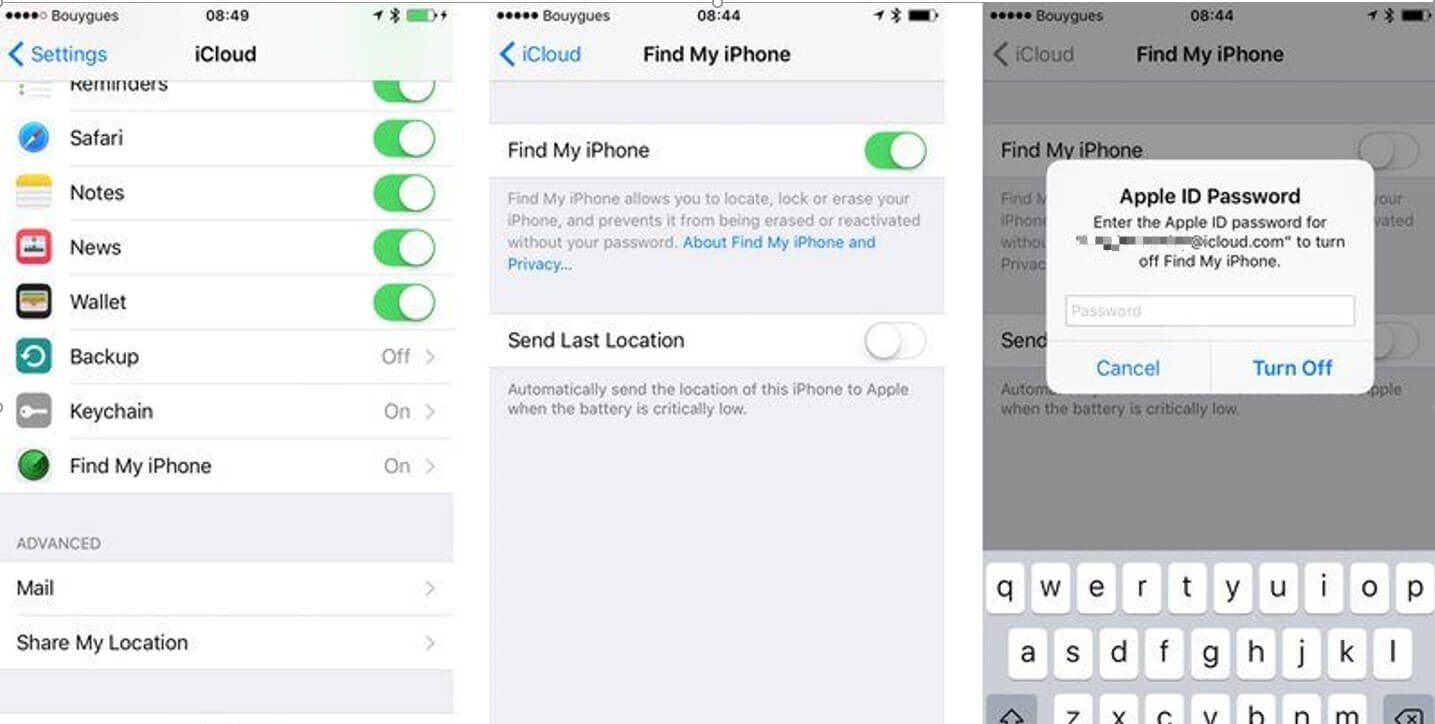
2 Use A Unlock Tool (iOS 14 Supported)
If you are not the owner of your iPhone/iPad, resetting the password will be impossible to complete. For example, you bought a second hand iPhone online.
But it’s still possible to do that. With the amazing thrid-party unlocker progarm - iMyFone iBypasser, you can turn off Find My iPhone without any hassles. As iBypasser was specifically developed to disable Find My iPhone without any password. With just a few clicks, Find My iPhone can be quickly turned off.
Greate features of iMyFone iBypasser
- Easily turn off Find My iPhone without entering Apple ID or password.
- Disable Find My [device] on iOS 12.0 - iOS 14.8.
- Apple ID can be also removed after unlocking.
- Bypass iCloud activation lock without Apple ID and passcode.
- Instantly remove screen lock without activation lock restrictions.
- Easily unlock iPhone SIM carrier without any hassles.
Use iBypasser to Turn Off Find My iPhone Activation Lock without Password on iOS 14 below.
Step 1. After launching iMyFone iBypasser, select Bypass iCloud Activation Lock Screen Mode. Then click Start to continue the process.
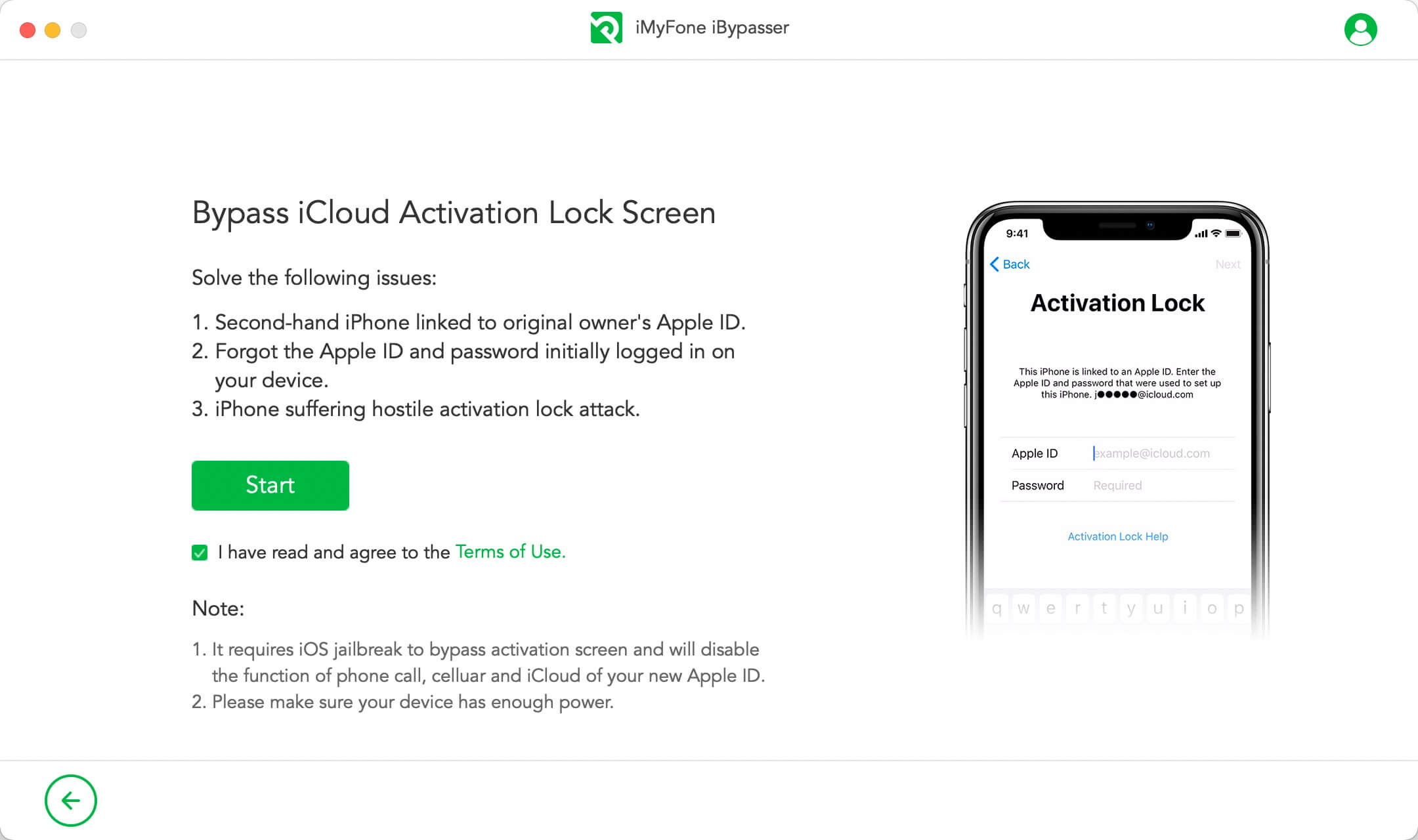
Step 2. Connect your iPhone to the computer via a USB cable. Then click Start. Click Trust if Trust This Computer? appears on your iPhone screen.
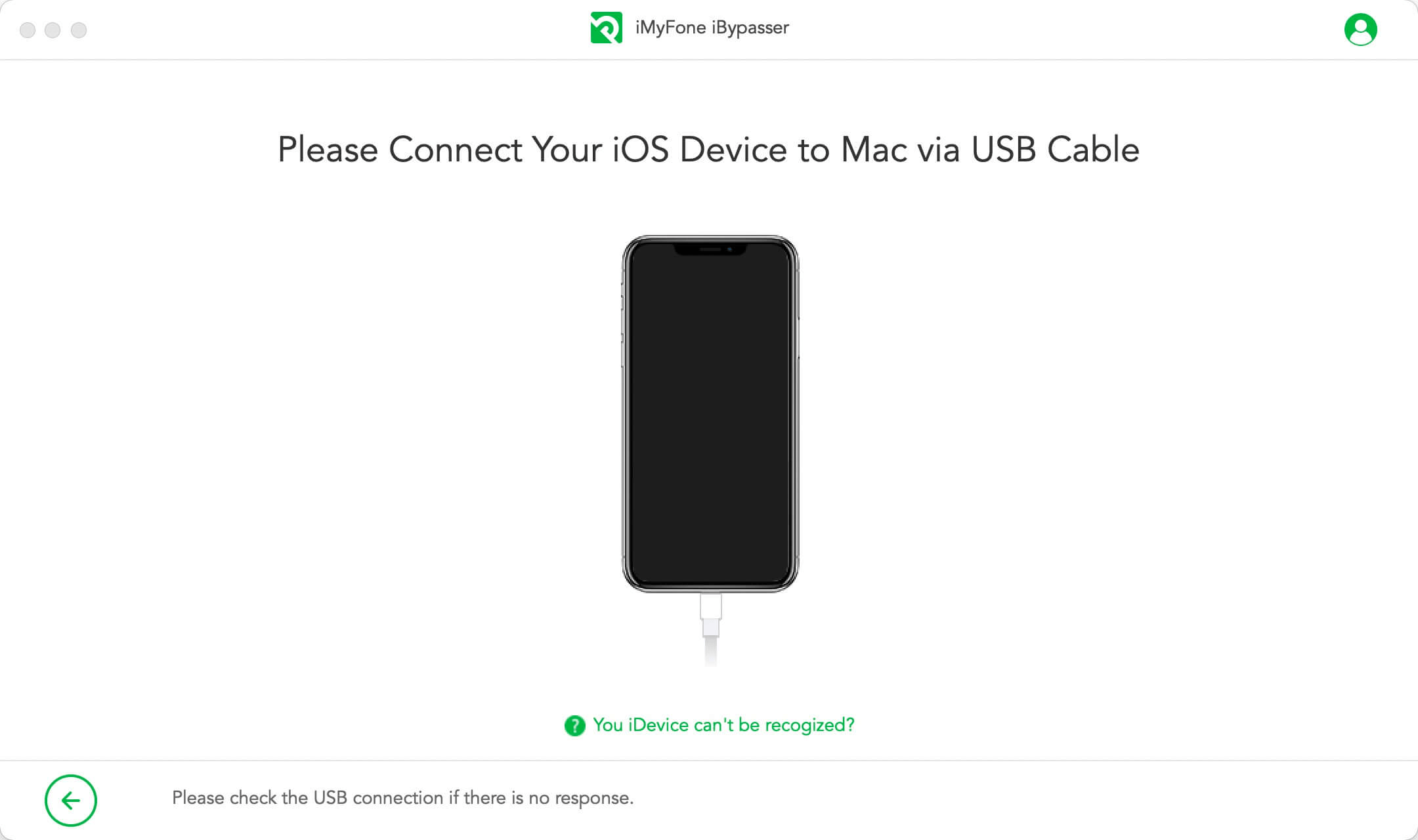
Step 3. Then iBypasser will start to download the jailbreak package for your iOS device. Follow the instructions to jailbreak your debice.
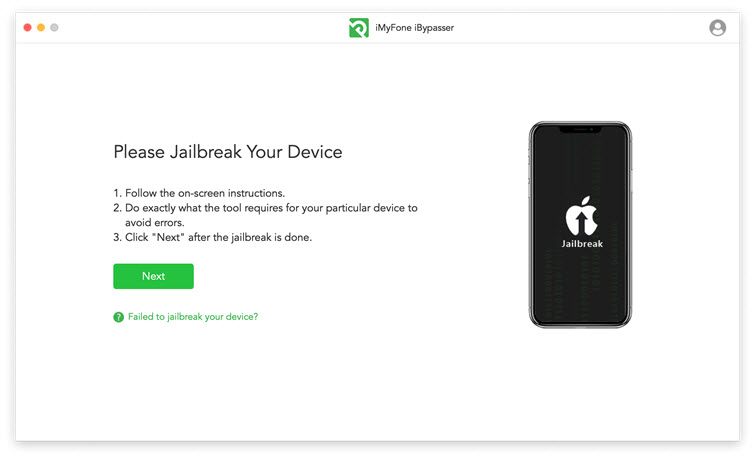
Step 4. After jailbreaking, iBypasser will start to turn off Find My iPhone activation lock. Tap "Start Bypass" to bypass activation lock. After a few minutes, the Find My iPhone activation lock will be successfully bypassed.
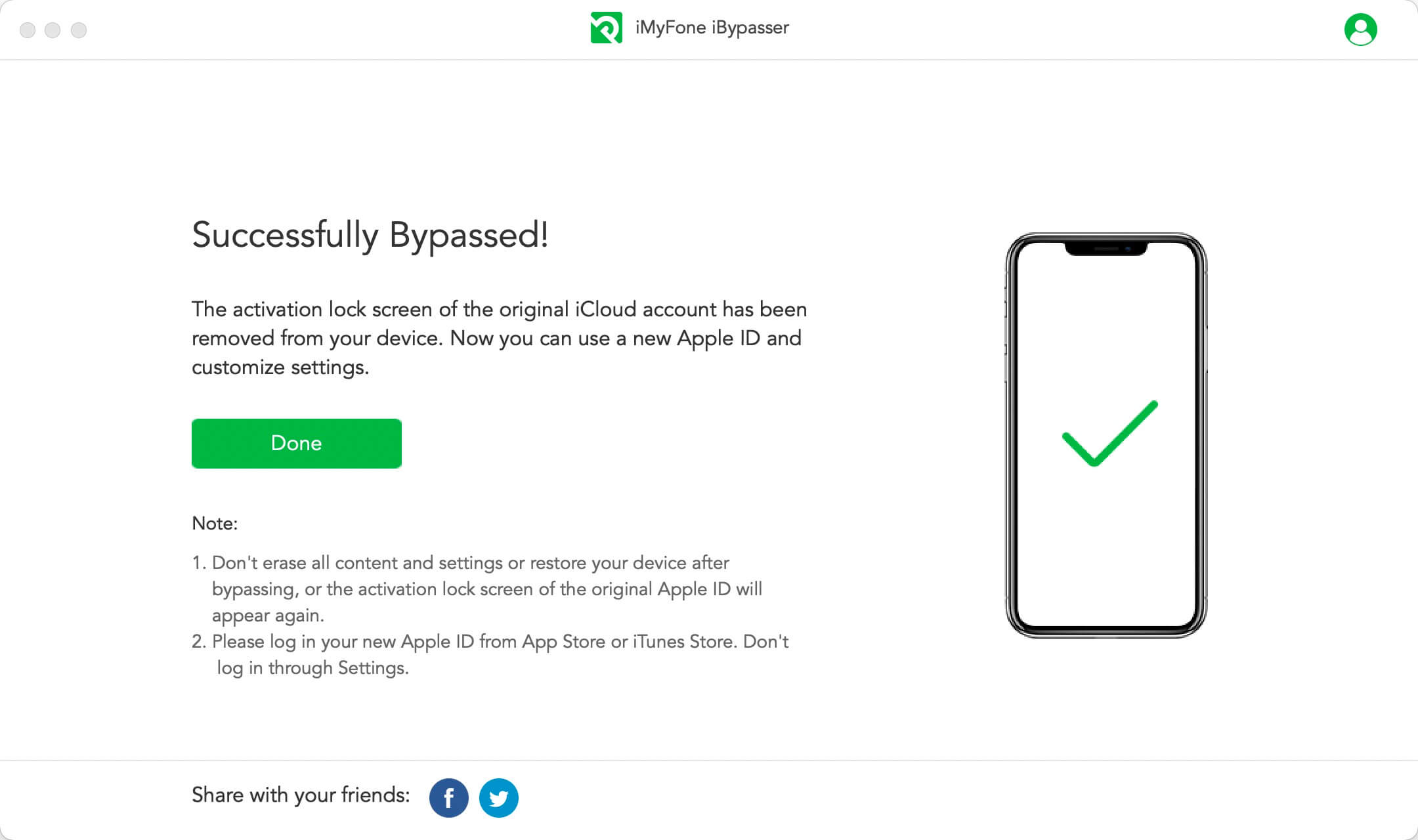
Part 2. How to Hide Your Location from Find My Friends
3 Contact The Original Owner
There maybe a chance that you may know the previous of the iCloud account, and luckily the owner remembers the passcode. Then disabling Find My iPhone of the owner and using a new Apple ID will be quite simple in this case.
Step 1. Go to iCloud.com/find, and loggin the account the Apple ID details.
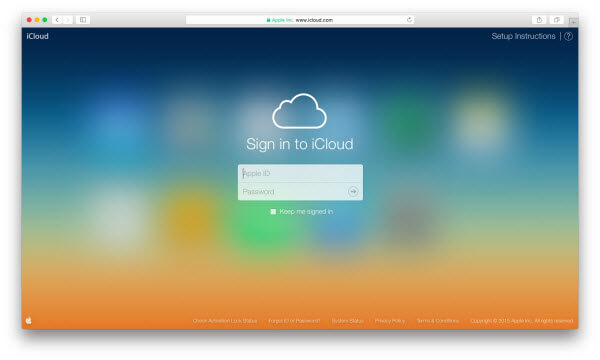
Step 2. Choose the specific model of your device from "All device".
Step 3. Tap "Erase iPhone > Remove from Account". This will remove the previous Apple ID directly. You will be free to use the iPhone.
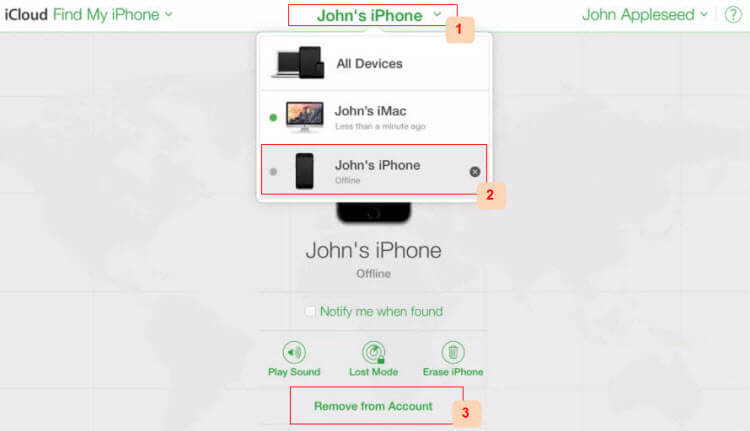
Turn Off Find My iPhone without Password on iOS 12 Below
We have introduced a few ways about how to turn off Find My iPhone without password for iOS 12 and above versions. What if your iPhone is running on other versions? How to fix this issue?
1 Erase Your iCloud’s Account Description on iOS 11/12
This is technically a loophole that you can take advantage of in order to turn off Find My iPhone without password The process is quite simple.
Follow these instructions:
Step 1. Open "Settings" app on your iPhone. And navigate to "iCloud".
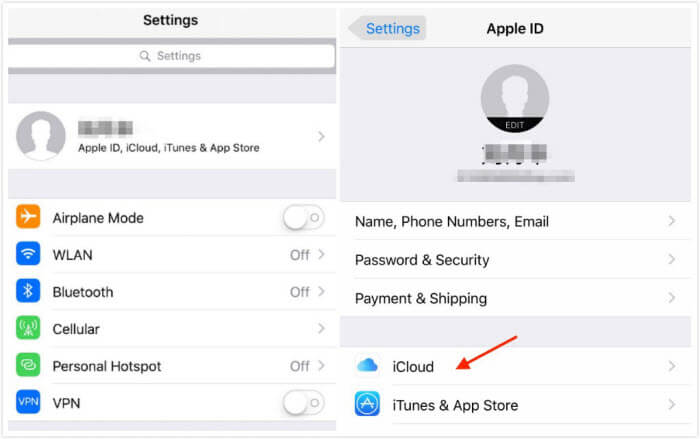
Step 2. You will be asked to input your password. Simply input any random number and tap on "Done".
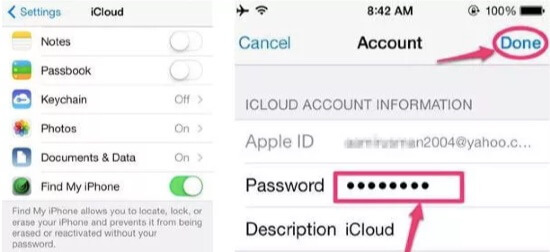
Step 3. Once you input a random number, you will be notified that the password is not correct. Tap on "OK".
Step 4. Then select the "Cancel" option. Once you do this, the iCloud section will reopen.
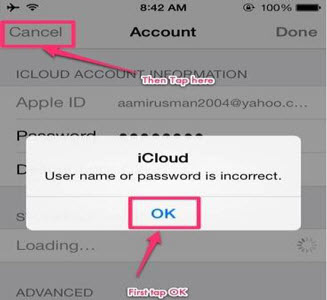
Step 5. Now press "Account" and "Delete" the account. You will see the main iCloud section once again and Find My iPhone feature will be automatically turned off.
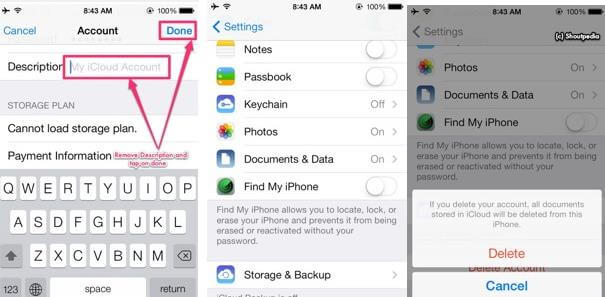
2 Use DNS Server on iOS 8/9/10
If your iPhone/iPad is running on iOS 8/9, you can try DNS method to turn off Find My iPhone/iPad without password. Because all iOS devices connect to Apple’s servers for different reasons, including updating Find My iPhone. By using DNS server, you can avoid authenticating the iCloud account and communicating Find My iPhone data for a while. Thus Find My iPhone will be disabled temporarily.
DNS only blocks the Apple server, not truly turns off Find My iPhone. Find My iPhone will be enabled when you restarting your device. Whatsmore, Some features can’t be used after turning off Find My iPhone.
Step 1. Navigate to "Settings > Wi-Fi", click information(i) icon besides the Wi-Fi network.
Step 2. You will see DNS server information. Next change the DNS server information.
- If you are in the US, change the IP address to 104.155.28.90.
- If you are in Europe, change the IP address to 104.154.51.7.
- If you are in Asia, change the IP address to 78.100.17.60.
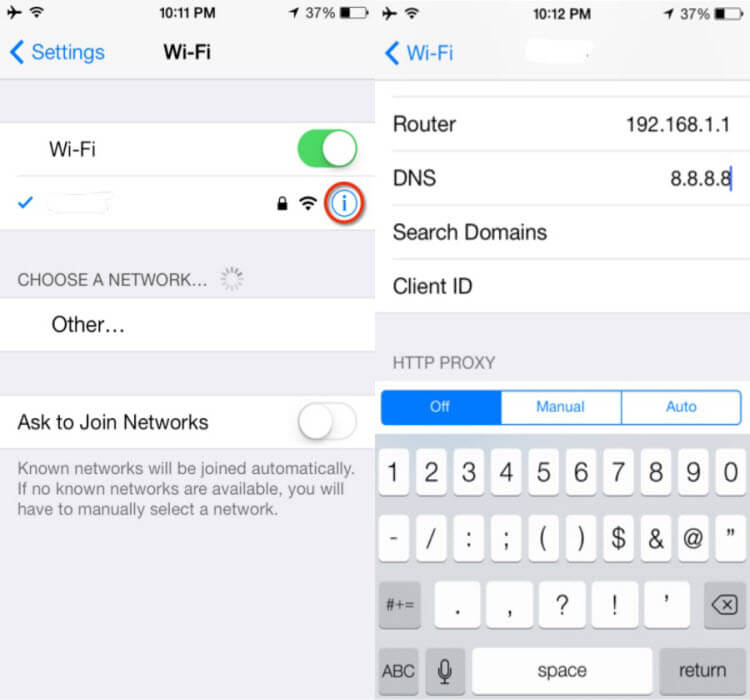
Step 3. Then tap the arrow to go back and click "Done" to save changes.
3 Delete iCloud Account on iOS 7
If you are using older version of iPhone now, like iOS 7. There is still a way turning off Find My iPhone without password. This is also security flaw in iOS 7. Below is a step-by-step guide for you.
Step 1. Go to "Settings > iCloud". Then click "Find My iPhone" slider, and quickly click "Delete Account". (You may have to try several times to click Delete Account)
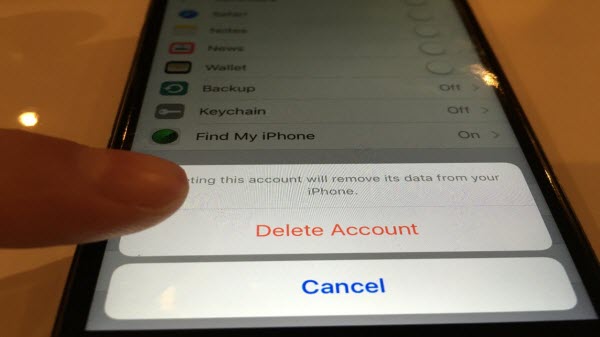
Step 2. Your iPhone screen will crash. Now press Power/Lock button to turn it off.
Step 3. Hold the Power key again to turn on your iPhone after a few minutes.
Step 4. Go to "Settings > iCloud" again. Find My iPhone will now be turned off. Then select "Delete Account" without password.
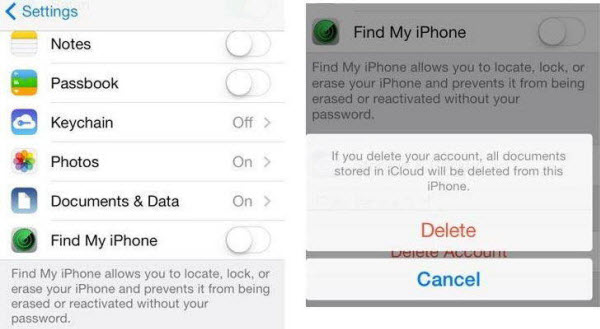
This solution is straightforward. But only a small number of users can benefit from it.
What Is Find My iPhone? Should I Disable it?
Find My iPhone is a very useful feature from Apple that is designed to locate and protect your iDevice in case it is ever stolen or lost. It is usually recommended to keep Find My iPhone enabled on it to keep your device protected.
You can do the following with Find My iPhone feature:
- Locate your or your family members’ iDevices on the map.
- Find your iDevice by playing a sound on it.
- Lock and track your iDevice by using Lost Mode.
- Remotely erase your iDevice’s data.
- Use Activation Lock to protect your iDevice.
Because of these useful benefits, you should have Find My iPhone feature turned on. However, you will need to disable it when you want to erase or reset your iPhone.
Conclusion
Find My iPhone is a useful feature that should be turned on so that you can track, lock, and erase your iDevice if its ever lost or stolen. But you may need to disable it in order to erase your iDevice or some other purposes. Turning off Find My iPhone without password on iOS 12 and above versions can be a challenge, but with iMyFone iBypasser, it's no longer a big issue any more.



















 August 28, 2023
August 28, 2023