While third-party apps provide many benefits, having a huge amount of them installed on your iPhone can be a hassle because not only do they take storage space, they also crowd the device and sometimes even slow it down. That's why it is recommended that you remove the ones that you don't need to save space or delete private data.
How to Remove Icons from iPhone?
- Method 1: Remove Icons in Bulk

- Method 2: Delete Apple's Built-in Apps
- Method 3: If You Simply Want to Hide Icons
Remove Icons in Bulk
One of the fastest ways to remove icons in bulk from your iPhone is by using a third-party software called iMyFone Umate Pro. It is an ultimate iOS data erasing software that is equipped with many features. Not only does it erase data permanently, it also does it in the most efficient and the fastest way possible. It's 1-Click Free Up Space mode will help you remove multiple apps from your iPhone with ease.
Key Features:
- Scan and remove icons in bulk from your iPhone.
- Erase temporary and junk files that your iPhone's apps produce over time.
- Permanently erase third-party apps' data (data fragments, attachments, messages, etc.) to prevent privacy leak.
- Scan data that you have previously deleted from your iPhone and permanently erase it.
- Private data such as call history, contacts, messages, etc. can also be permanently erased via this software.
- Preview files before you erase them permanently. It prevents accidental deletion of important files and also allows for convenient selection.
- It's recommended by lots of noted media arround the world: MacWorld, iPhoneinCanada, APPKED, etc.
Steps to Remove Icons from iPhone
Step 1. Open iMyFone Umate Pro and connect your iPhone to computer.
Step 2. Click on Apps tab, then it will scan all the apps on your iPhone. And display them in a list.

Step 3. Now select the icons you want to delete and click on Remove button. Then you'll be able to remove icons from iPhone in bulk.
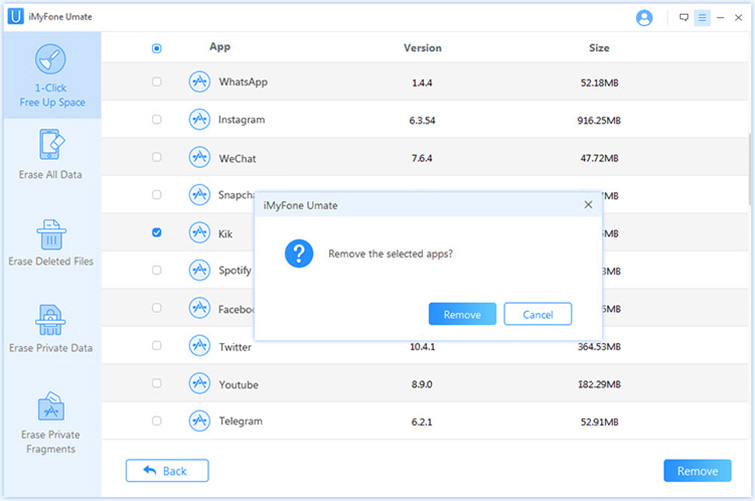
Delete Apple's Built-in Apps
On iOS 10 and later versions, you can delete built-in apps of Apple from your iDevice. Although the built-in apps do not take much space, you can remove them to get rid of their icons from your iDevice's home screen.
Note
Keep in mind that removing such apps will not delete their data. It also doesn't free up storage space on your iDevice.
Step 1. On the home screen of your iDevice, touch the icon of the app that you wish to remove and hold it until the icon jiggles. Press the icon lightly, otherwise it won't jiggle.
Step 2. You will see an option to remove the app. Tap the Remove option to proceed. On newer iOS versions, you will need to tap the 'X'.
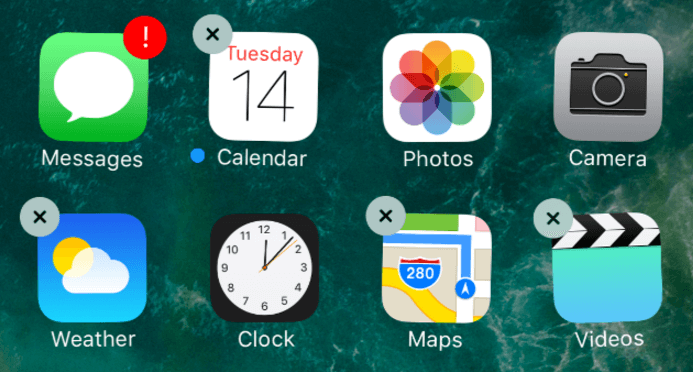
Step 3. Now press the Home button of your iDevice to finish.
There are certain built-in apps from Apple that you can remove via this method. Not all built-in apps can be removed. Following are the built-in apps you can remove:
- Weather
- Watch app
- Voice Memos
- Videos or TV
- Tips
- Stocks
- Reminders
- Podcasts
- Notes
- News
- Music
- Maps
- iTunes Store
- iCloud Drive
- iBooks
- Home
- Find My Friends
- FaceTime
- Contacts
- Compass
- Calendar
- Calculator
If You Simply Want to Hide Icons
If you only need to hide icons but keep the apps installed on your iPhone, then you will be glad to know that there is a way to do that as well. You can hide the icons by creating a folder on the home screen of your iPhone and keeping the unwanted apps on the second page of the folder. Follow these instructions:
Step 1. Create a folder on the second or third Home screen of your iPhone. To create a folder, tap an app on the Home screen and hold it until its icon wiggles. Then move that app towards another app that you want to place in a folder. When both apps overlap, the view will be zoomed in and a folder will be created.
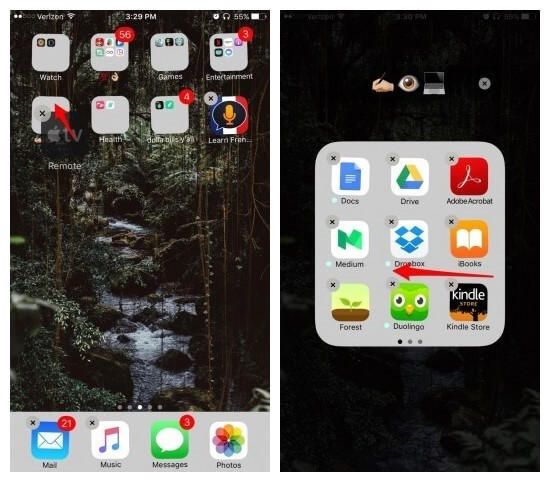
Step 2. If you truly want to hide the app icon, then it is recommended that you place at least eight to ten apps in your folder that you are fine with others seeing. Then move the app that you wish to hide to the second page of the folder.
It is obvious that this method does not completely hide the apps, however it does make it difficult to accidentally come across them.



















 March 12, 2024
March 12, 2024
