If you bought a second-hand iPhone and it’s still linked to the previous owner’s Apple ID, you won't be able to access certain features or apps.
So, you may wonder how to remove previous owner's Apple ID without password? In this section, we'll show you the most effective ways to remove Apple ID from iPhone without password. Let's read on!
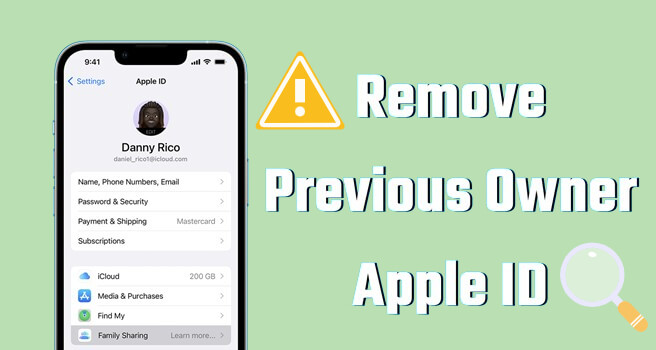
In this article:
- Why Do You Need to Remove Previous Owner's Apple ID?
- Can You Remove Someone Else's Apple ID Without Password?
- How to Remove Previous Owner's Apple ID Without Password?
- iMyFone LockWiper [No Limitations & For iPhone/iPad]

- App Store [Limited Condition]
- Erase iPhone Method [Find My Disabled]
- Recovery Mode [Need iTunes Sync]
- Apple Support [Need Ownership Proof]
- How to Remove Previous Owner's Apple ID with Password?
- How to Create a New Apple ID After Removing?
- How to Change Apple ID Password on iPhone/iPad?
- FAQs About Removing Previous Owner Apple ID
- Tips When Purchasing a Second-hand iPhone/iPad
Why Do You Need to Remove Previous Owner's Apple ID?
Keeping the previous owner’s Apple ID on your device can lead to several issues. Here’s why it's important to remove previous owner’s Apple ID:
- Access the Device: To set up and use the device as your own, it's necessary to remove the old Apple ID.
- Use Your Own Apple ID: You need to sign in with your own Apple ID to access iCloud, the App Store, iMessage, and other Apple services. If the old Apple ID is still active, you won’t have full access.
- Avoid Future Problems: The previous Apple ID can cause problems with software update, app installation, and device restores. Removing the Apple ID from iPhone/iPad prevents these problems.
- Protect Your Privacy: If the old Apple ID is still linked, the previous owner could remotely access the device. Removing it keeps your data safe.
Can You Remove Someone Else's Apple ID Without Password?
Yes, You can remove someone else's Apple ID from iPhone/iPad without password. If you can contact the previous owner, he/she can remove the Apple ID for you. If not, you can try the methods below to get rid of Apple ID without password.
Technically, you can keep the previous owner's Apple account on the device. However, if the old Apple ID keeps popping up asking for the password when downloading apps from the App Store, it's suggested to unlock Apple ID.
How to Remove Previous Owner's Apple ID Without Password?
In this section, you'll learn how to remove Apple ID from iPhone/iPad/Airpods without password in 5 effective ways.
3.1 How to Unlock Apple ID Without Password via iMyFone LockWiper?
For many users, contacting the previous owner to obtain the Apple ID can be challenging. Fortunately, with a professional Apple ID removal tool like iMyFone LockWiper, you can easily remove the previous owner's Apple ID without password.
LockWiper can unlock all types of iPhone locks in just 5 minutes, including Apple ID. If you can't remove the Apple ID from your iPhone manually, this tool provides an Apple ID unlock service that removes it without the password or security questions set by the previous owner.
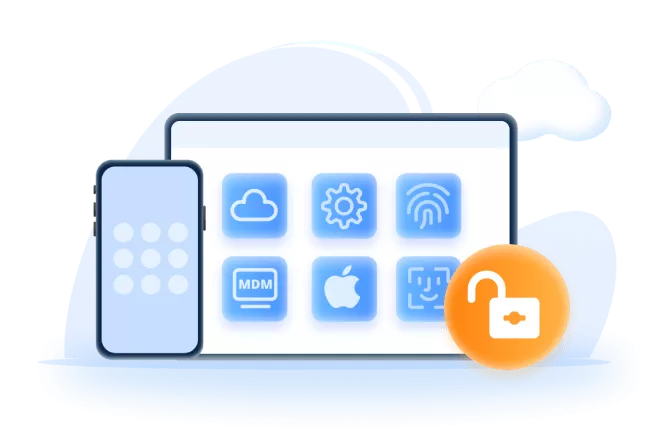
Key Features of iPhone/iPad Apple ID Remover:
- No Password Needed: Quickly and safely remove previous owner's Apple ID without password.
- Not Restricted: The best Apple ID remover for iPhone/iPad/AirPods, whether Find My is enabled or not.
- Use a New Apple ID: After removing the Apple ID from the previous owner, you can log in with your own account or create a new Apple ID.
- No Risk: Ensure that the iPhone won't be tracked by the former Apple ID account after removing it.
- High Success Rate: Up to 99% success rate to remove Apple ID from locked iPhone without password.
- Wide Compatibility: Support bypassing Apple ID on iPhone 8/X/11/12/13/14/15/16 running iOS 17/18.
- Powerful Features: Able to remove MDM from iPhone/iPad to regain full control of the device.
Follow the steps below to remove the previous owner's Apple ID without password using iMyFone LockWiper.
Step 1: Download and install LockWiper on your computer. Launch it later and click the Unlock Apple ID tab.

Step 2: Connect your iPhone/iPad to the computer to make it detected by the software. Then, click the Start button to proceed.

Step 3: Wait for a few minutes, LockWiper can bypass and remove the previous owner's Apple ID on your iPhone/iPad.

You can now sign in to the iPhone with your own Apple ID since the previous owner's Apple ID has been successfully removed. To fully enjoy all iPhone features, download LockWiper for free to have a try!
This is the video tutorial on how to delete Apple ID on iPhone without password.
3.2 How to Remove Previous Owner's Apple ID Without Password in App Store?
How to sign out of Apple ID without password? If the Apple ID is already logged into the device you purchased, you may be able to unlock Apple ID for free in the App Store.
However, this method only removes the Apple ID for downloading or updating apps. It does not sign out of iCloud or other essential services, as it only disconnects the Apple ID from the App Store, not from the device settings.
Here's how to get rid of Apple ID without password in App Store in 3 easy steps:
Step 1: Go to Settings > Media & Purchases.
Step 2: Tap on it and confirm the action by tapping the Sign Out.
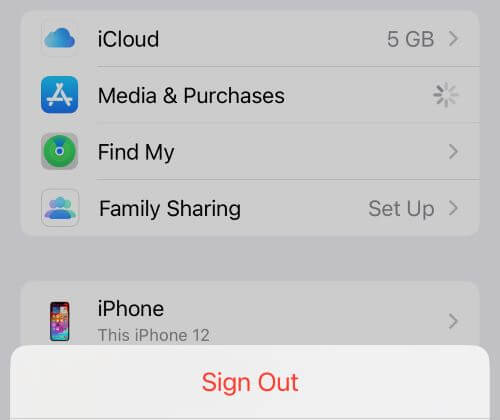
Step 3: Wait for a minutes, the previous owner's Apple ID will be signed out, you can log in with your own account.
3.3 How to Remove Apple ID from iPhone Without Password by Factory Resetting?
As said, restoring the device to factory settings erases all data, including the previous owner's Apple ID on your iPad. This means you can factory reset the device to remove previous owner's Apple ID without password or computer.
However, this method only works if Find My iPhone (FMI) is disabled. If FMI is still on, the device will get stuck on the Activation Lock screen after the reset.
If you’ve confirmed that FMI is turned off, follow the steps below.
Step 1: Go to Settings > General > Transfer or Reset iPhone.
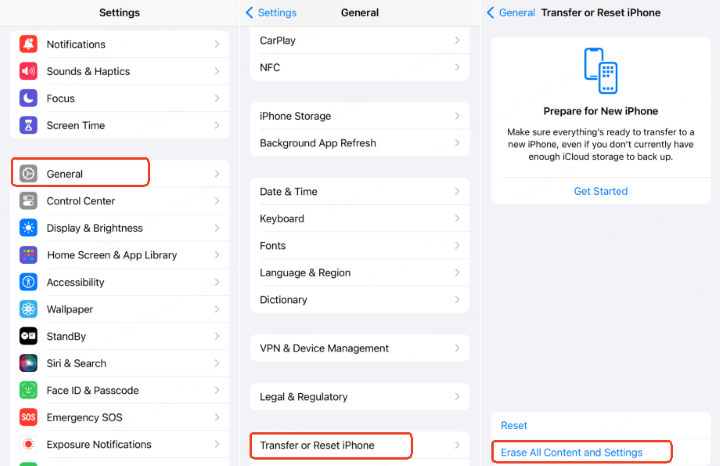
Step 2: Tap on Erase All Content and Settings > Continue > Erase iPhone.
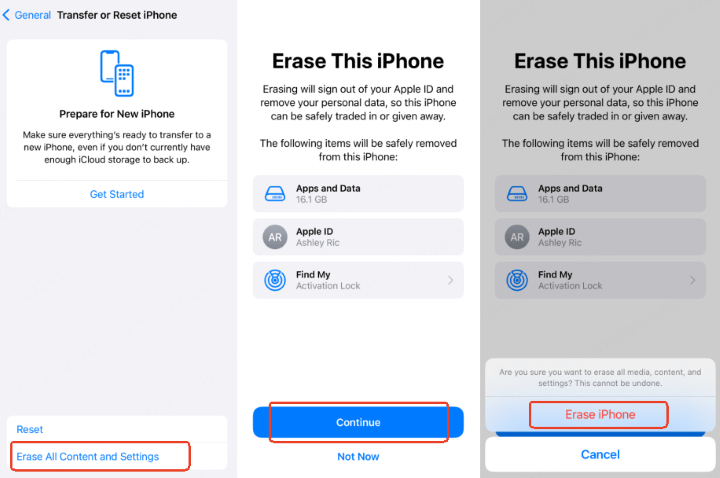
Step 3: When prompted, enter the screen passcode for the device to erase all data and content from your device.
3.4 How to Bypass Apple ID Without Password Using Recovery Mode?
iTunes provides another straightforward way to remove previous owner's Apple ID. By putting your iPhone in recovery mode, you can remove Apple ID from iPhone/iPad for free in just a few minutes.
However, this method only works if Find My iPhone (FMI) is disabled and the device has been previously synced with iTunes. If FMI is enabled, the device will remain locked even after the reset.
Here's how to unlock iPhone Aple ID without password using recovery mode:
Step 1: Launch iTunes, connect your iPhone to the computer and follow steps to put your iPhone in recovery mode.
- For iPhone 6S or earlier: Long-press the Home button and the Side button until the recovery mode screen shows up.
- For iPhone 7/7 Plus: Press Volume Down button and the Side button for a while until the recovery mode screen shows up.
- For iPhone 8 or later: Press the Volume Up button shortly. Do the same for Volume Down button, then press and hold the Side button until the recovery mode screen is seen.
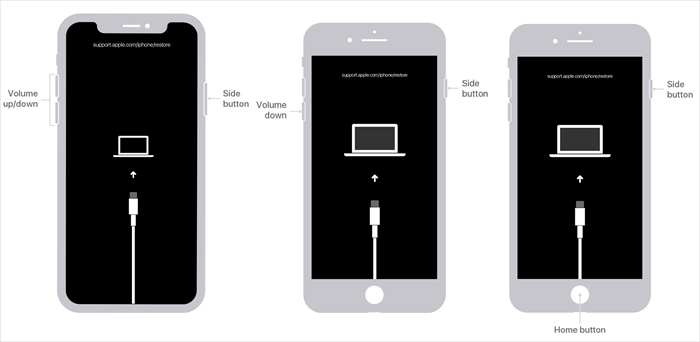
Step 2: When your device is recognozed by iTunes, click the Restore button directly.
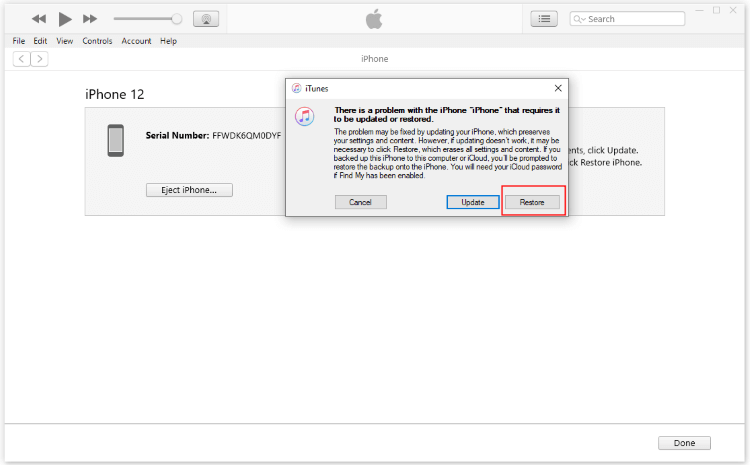
Step 3: iTunes will confirm again, follow the instructions and allow it to begin facotry resetting your device.
Whether FMI is on or off, LockWiper can remove Apple ID from iPhone/iPad without password or iTunes.
3.5 How to Get Rid of Apple ID Without Password by Apple Support?
If you're unable to access the device's features because it's linked to someone else’s Apple ID, contacting Apple Support is your best option to unlock Apple ID for free. However, Apple will require proof of ownership before they can assist you in unlock the Apple ID.
If you meet the necessary requirements, you can follow the steps provided by Apple’s official support to unlock Apple ID without resetting the password.
Step 1: Visit the Apple Support page and select Apple ID as your issue.
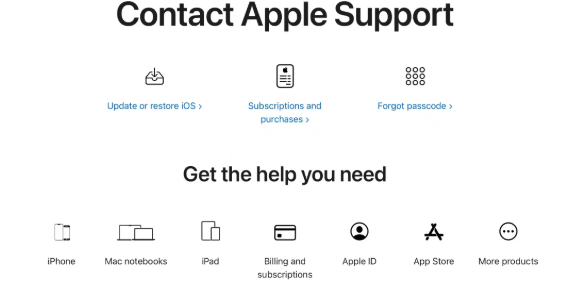
Step 2: Apple will ask for proof that you own the device, which include: A receipt or proof of purchase, the serial number of the device and any other documentation that proves the device is yours.
Step 3: Once you've provided the necessary proof, Apple will remove the Apple ID from the device. The process can take a few days.
How to Remove Previous Owner's Apple ID with Password?
If you can obtain the Apple ID password, here're 4 different methods you can try to quickly remove previous owner's Apple ID.
4.1 How to Remove Previous Owner's Apple ID with Password via Settings?
If you bought a used iPhone and previous owner didn't sign out the Apple ID, you can contact him to get the Apple ID password. After that, with the password in hand, try the steps below to remove the account completely.
Step 1: Open the Settings app on your iPhone/iPad.
Step 2: Tap the Apple ID account from the top of the interface. If the device has an older iOS version, then you will need to tap the iCloud option.
Step 3: Now tap the Sign Out option. Enter the password when asked. After that, you can sign in using your own Apple ID.
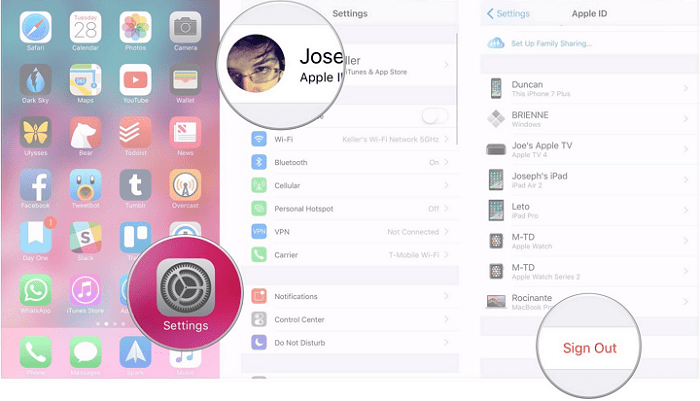
Step 4: Next, to completely remove the old Apple ID, you should go to tap the Find My instead. Input the password of the previous owner’s Apple ID to disable it, then you can fully remove the previous owner's Apple ID from iPad/iPhone.
If you can see the trusted devices list, then you can directly remove the iPhone/iPad from Apple ID without password.
4.2 How to Unlock Apple ID Online with Password via iCloud?
Also, you can use iCloud to unlock someone else's Apple ID account. To bypass Apple ID successfully, the Find My feature must be enabled on your device.
In addition, you should contact the previous owner to obtain the username and password for the iCloud account. Here's how to do.
Step 1: Open a browser and go to iCloud.com, then sign in with the Apple ID and password.
Step 2: Click the Find iPhone option from the list.
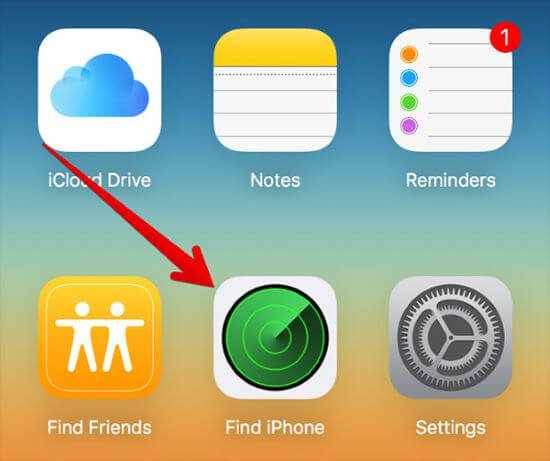
Step 3: Click All Devices and select the iPhone you want to remove the previous owner's Apple ID.
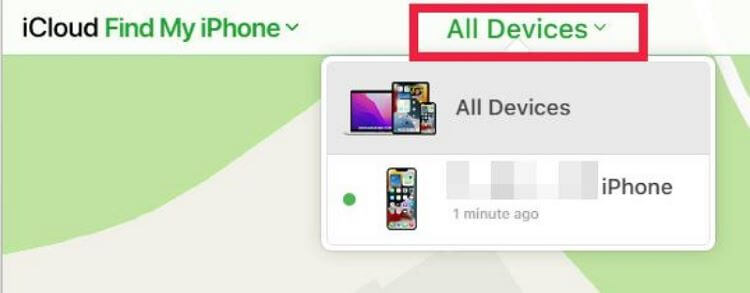
Step 4: Click Remove from Account. Then the previous Apple ID will be removed from your iOS device.
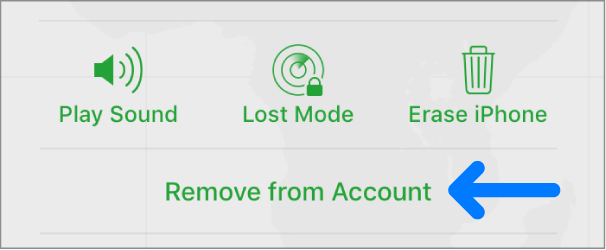
After removing, follow the requirements of creatng Apple ID password to get a new one for your own account.
4.3 How to Remove Apple ID from Stolen iPhone via Find My App?
If your iPhone is stolen and you want to remove the Apple ID from the lost iPhone, the Find My app can help you remove the old Apple ID without computer.
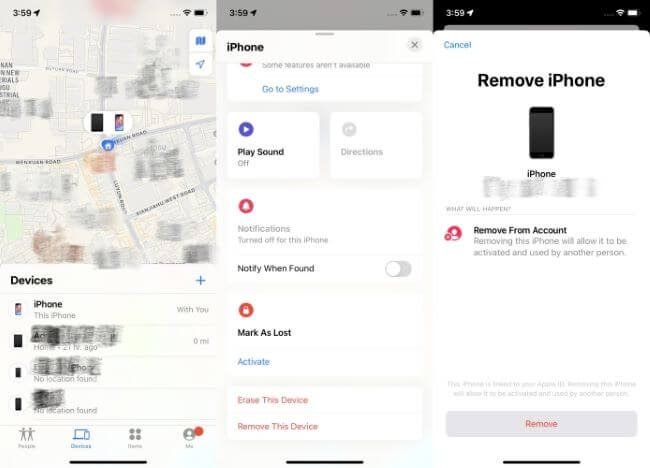
Step 1: Download and open the Find My app, then tap the Devices tab to locate the iPhone that has the previous owner's Apple ID.
Step 2: Scroll down to find the Remove This Device option then click the Remove to confirm.
If you can't access the Find My app to remove the device from the previous owner's Apple ID, try LockWiper to remove the Apple ID without password or other info.
4.4 How to Remove Apple ID from iPhone with Apple Website?
You can learn how to remove Apple ID from iPhone using computer via Apple’s Data and Privacy portal. With this method, you also need your Apple ID and the password. The steps on how to remove Apple ID from iPhone are listed below:
Step 1: Open a web browser and go to privacy.apple.com. Log in with your Apple ID and password.
Step 2: If prompted, enter your Two-Factor Authentication code and click Continue.
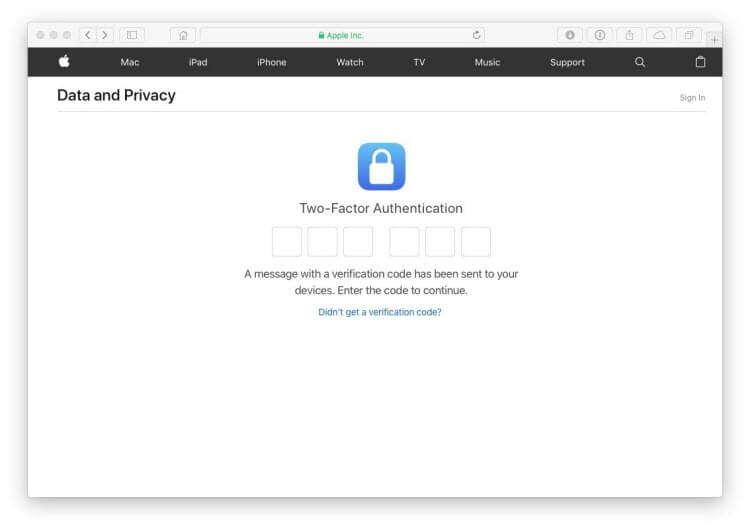
Step 3: Search for the section labeled Delete Your Account and click Get Started.
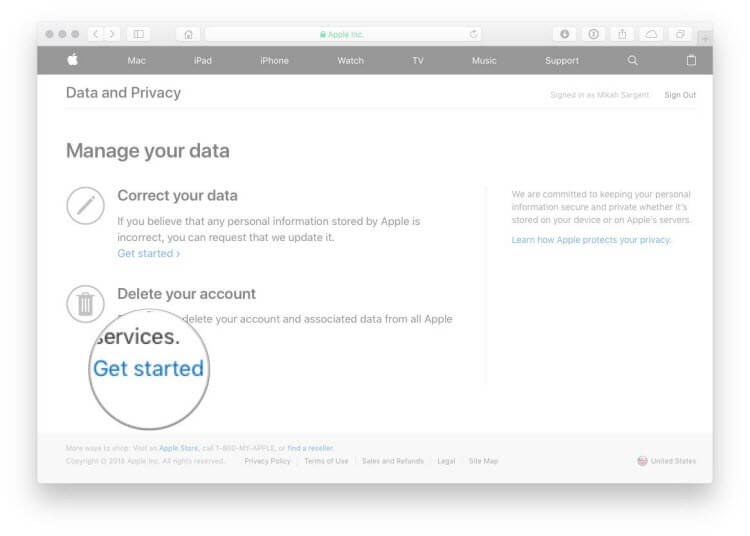
Step 4: Now, follow the instructions on the page. Select a reason for deleting your account from the drop-down menu, and click Continue.
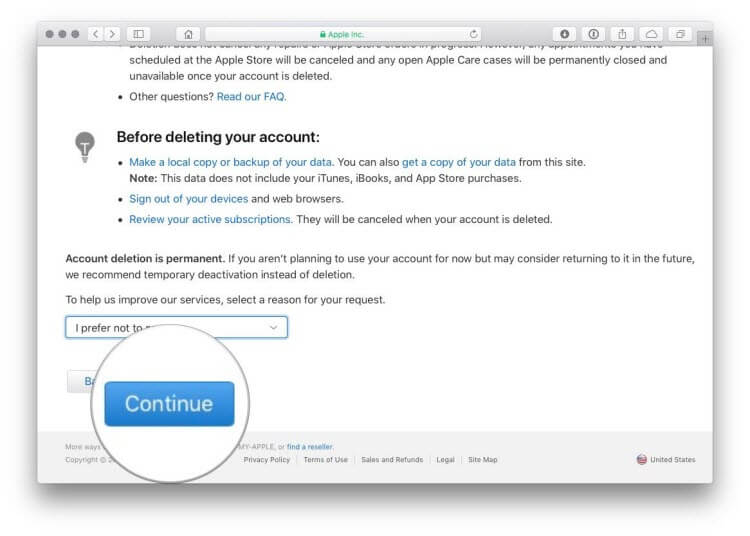
Step 5: Review the information about deleting Apple ID again before clicking Continue. Print or write down your Unique Access Code. Enter the access code, and click Continue.
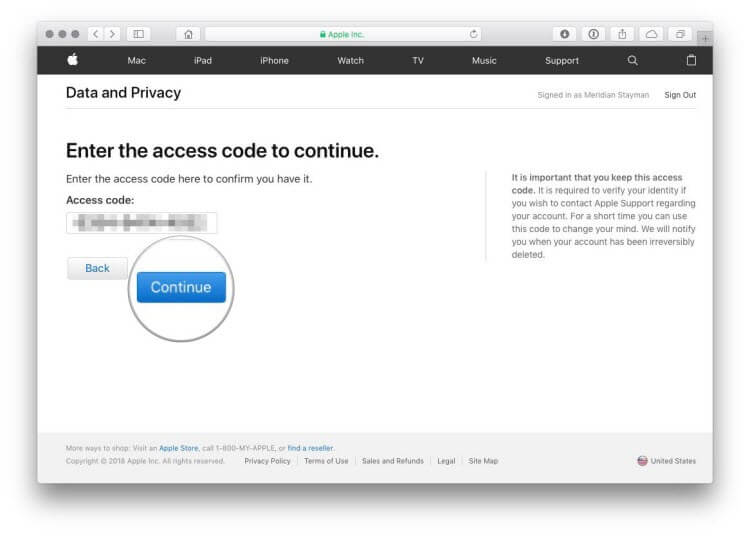
Step 6: Click Delete Account to confirm for deleting or removing your Apple ID and associated data.
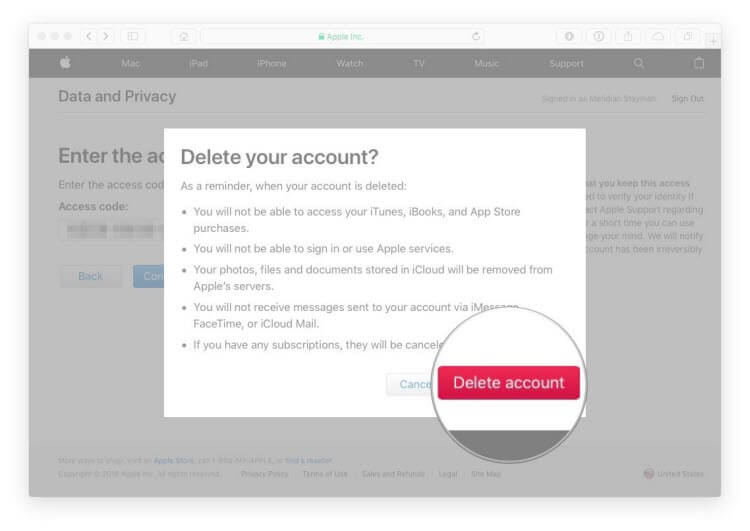
Apple will start the verification process before deleting your Apple ID account. Note that your account will be active during the 7 days verification period. When it completes, you won’t log in Apple website using the account any more.
This is the video tutorial on how to remove Apple ID from iPhone/iPad without password.
4.5 How to Unlock Apple ID by Resetting Password?
Whether you're the original owner of the device or the device comes from a middleman, you can try to reset the password to bypass Apple ID on iPhone 11/12/13/14/15/16.
This process requires the phone number and the email address linked to the the Apple ID of the iPhone you have. If you can obtain the information, the process can be quite simple.
Step 1: Visit the Apple's iforgot site. From the interface, click the Reset Password.
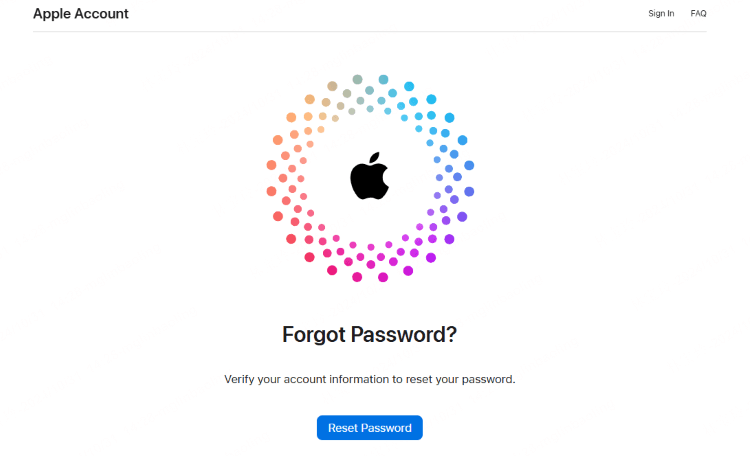
Step 2: Enter your phone number or the email address, then the code on the screen.
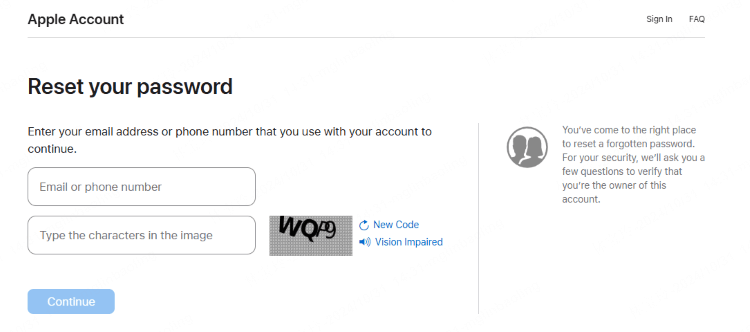
Step 3: If you just entered the phone number, you'll be asked to enter the email address to continue.
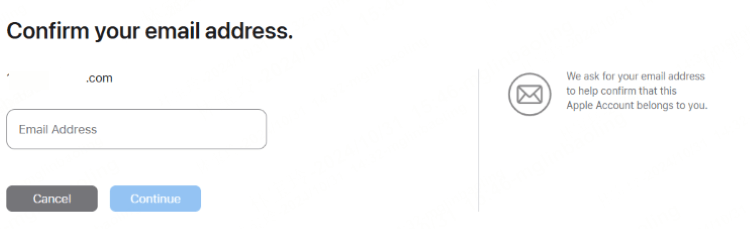
Step 4: After that, you'll receive a message sent to your iPhone.
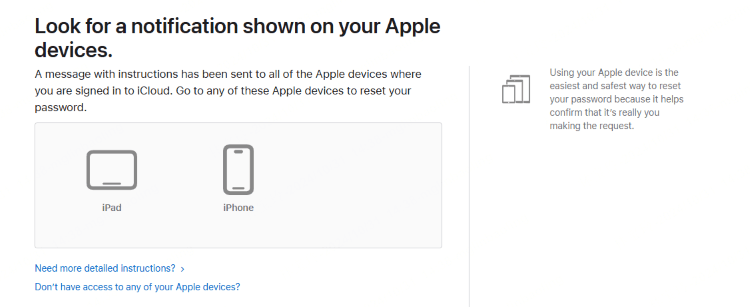
Step 5: Tap Allow for Apple to proceed to reset your Apple ID password.
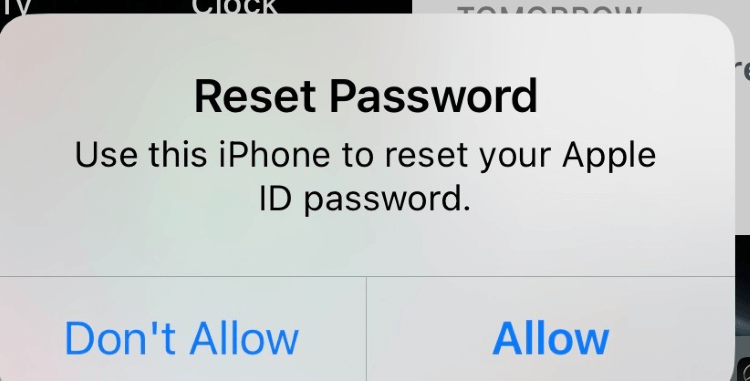
If the device comes from the previous owner, you can ask him to tell you the new password and use it to bypass the Apple ID on iPhone. After that, you can set up with your own Apple ID and password.
If you don't have the required phone number or email, the easiest way to remove Apple ID is by using a professional third-party tool like LockWiper, which takes 5 minutes only to get rid of the previous owner's Apple ID on your iPhone/iPad.
How to Create a New Apple ID After Removing?
Once you’ve successfully removed the previous owner’s Apple ID from the device, follow these steps to set up your own Apple ID to manage the iOS account:
Step 1: Open Settings and tap Sign in to your iPhone.
Step 2: Tap Don’t have an Apple ID or forgot it?, then select Create Apple ID.
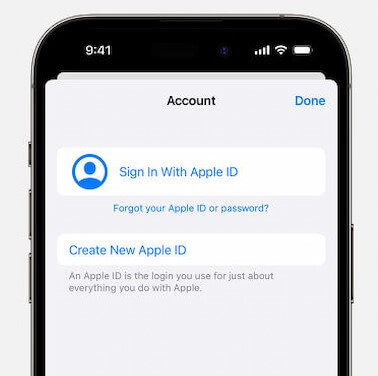
Step 3: Enter your details with the name and date of birth, then enter your email address.
Step 4: Create a password and confirm.
Step 5: Enter your own phone number to receive a verification code, then enter the code to confirm.
Step 6: Agree to Terms and Conditions, then sign in to complete the setup.
How to Change Apple ID Password on iPhone/iPad?
If you’ve forgotten your Apple ID password or need to change it for security reasons, you can easily update it on your iPhone or iPad. Here’s how to change your Apple ID password in just a few simple steps:
Step 1: Open Settings and tap your name at the top of the screen.
Step 2: Tap Sign-In & Security > Change Password.
Step 3: Enter your screen passcode to unlock the process then enter the new password for your Apple ID.
Step 4: Once done, your Apple ID password will be updated across all Apple services linked to your account.
FAQs About Removing Previous Owner Apple ID
1 How do I remove previous owner's Apple ID from an iPad?
If you can contact the previous owner, then you can ask him to sign in to iCloud and remove the iPad you own from the Apple ID. After that, you can sign in with your Apple ID.
2 How to remove activation lock without previous owner?
You can use an activation lock removal tool to remove the activation lock from your device without previous owner's info. Or, you can try to obtain the original password.
3 Can I unlock Apple ID without phone number?
Yes. If you don't want to remove Apple ID by resetting the password, you can try other methods like using LockWiper or iTunes restore to unlock Apple ID without phone number.
4 Can I unlock Apple ID without resetting password?
Yes, you can use Apple's official support or perform an account recovery to unlock Apple ID without changing password. However, this process requires verifying your identity through trusted phone number or email.
5 What to do if you forgot your security questions?
If you've forgotten the Apple ID security questions, you can try the Two-Factor Authentication to remove the old Apple ID, which is simpler.
Tips When Purchasing a Second-hand iPhone/iPad
There could be several pitfalls involved when you are buying a second-hand iPhone/iPad. That’s why it is recommended that you take certain measures to make sure that you avoid those pitfalls.
Following are some tips you should follow when purchasing a second-hand iPhone/iPad:
- Purchase from a reputable dealer: Rather than buying a second-hand iPhone from eBay or Craigslist, it is recommended that you find a reputable second-hand dealer.
- Check if the iPhone works with the carrier you use: Most iPhones are locked to a specific carrier. That’s why you should make sure that the device you are going to purchase is not carrier-locked.
- Check whether the activation lock is disabled: If the activation lock is enabled on an iPhone, it cannot be used without providing the current password. That’s why you should always buy an iPhone with Activation Lock disabled.
Conclusion
With the methods above, you should learn better on how to remove previous owner's Apple ID from iPhone/iPad.
All the methods described in this guide are easy to use and reliable, but for the easiest and fastest way, we recommend you to try iMyFone LockWiper. Unlike other methods, it can help you get rid of previous owner's Apple ID without any restrictions. Free download it to give it a shot!
-
[2025] How to Use iforgot.apple.com Unlock Apple ID?
iforgot.apple.com can unlock Apple ID and reset Apple ID password. Let's see how it works to help you regain control of your device.
3 mins read -
[2025] How to Use 3uTools MDM Bypass & Its Alternatives
How to use 3uTools MDM bypass tool? This article gives a full review of how to bypass MDM with 3uTools and its best alternatives as well.
3 mins read -
What Is iOS 18 iPhone Inactivity Reboot Feature? How Does It Work?
Do you know the feature of iPhone inactivity reboot after 3 days in iOS 18.1? What is it and how does it work? This article tells you all!
2 mins read -
Explore the Best Free iPad Unlock Software: Unlock with Ease
If you are looking for a real free iPad unlocker, you can't miss the free iPad unlock software this article has put together for you, you can choose the best.
4 mins read -
[2025] What Is iOS Account Manager & How to Remove It
What is iOS Account Manager? Can I remove it? This guide will explain what does iOS Account Manager mean and provide steps for you to remove it with ease.
3 mins read -
How to Fix This Apple ID Is Not Valid or Supported
This guide focuses on explaining and resolving why this apple id is not valid or not supported issues to help you fix Apple ID not working on iPhone problems.
3 mins read




















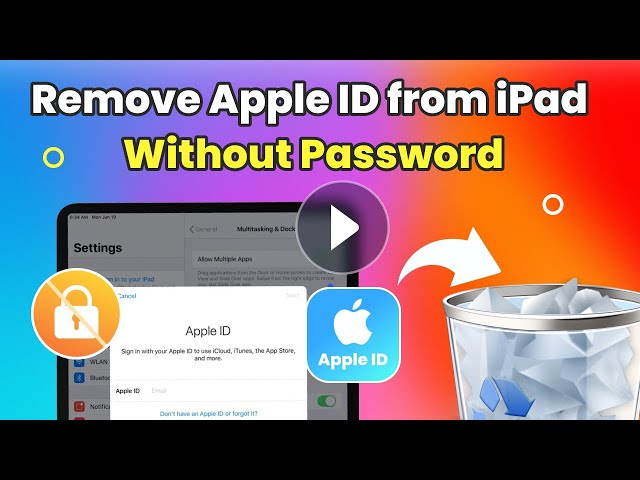
Was this page helpful?
Thanks for your rating
Rated successfully!
You have already rated this article, please do not repeat scoring!