With Apples recent upgrade to iOS 14, many iPhone users are experiencing issues like Wi-Fi not working. Many have asked us “Why is the Wi-Fi on my iPhone not working?” We’ll give the answer to this question in the last part of this article. But first, let us look at how to fix iPhone Wi-Fi not working.
How to Fix iPhone Wi-Fi not Working – Five Ways
There are several methods of fixing iPhone Wi-Fi not working, but we shall be looking at five distinct methods: reset Wi-Fi network, reset Wi-Fi network’s router, and completely reset iPhone, update iOS to latest version, and put iPhone in DFU mode and restore with iTunes.
#1. Reset Wi-Fi Network
Wiping out Wi-Fi network settings is a good way to restore your iPhone Wi-Fi to its default settings. This can be done using iTunes, but I would prefer if we head straight to iPhone Settings and get done with it.
Here are the necessary steps:
- Step 1: Click Settings > General > Reset.
- Step 2: Click Reset Network Settings.
At this point, your iPhone will erase all the Wi-Fi networks it has connected to before now. Search for available Wi-Fi networks and try connecting to one.
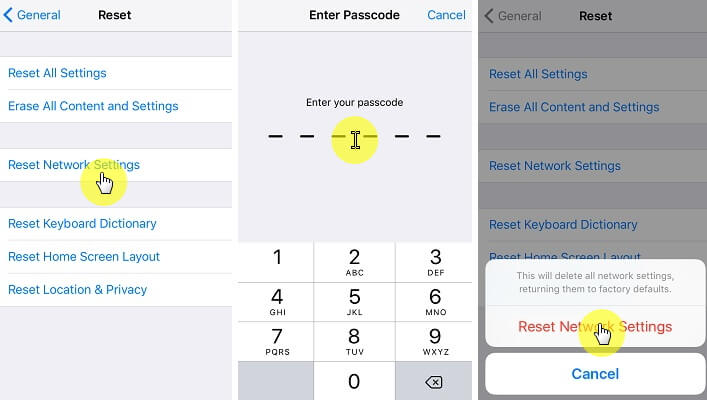
#2. Reset Wi-Fi Network’s Router
iPhone Wi-Fi not working isn’t always a pointer to bad iPhone network settings; the problem may be coming from the Wi-Fi network router. A hard reset is the best way to correct such problems especially when the administrator has forgotten the router password.
Once the software on the router is reset to factory default, all customizations such as passwords, ports, forwarding, security keys, and custom DNS servers will be erased.
Here are the steps to perform a hard reset:
- Step 1: Turn on the router if it’s off.
- Step 2: Search for the router’s reset button.
- Step 3: Use a paperclip to hold down the reset button for 30 seconds.
- Step 4: Wait for another 30 seconds for the router to fully reset, then turn it on.

If this process of resetting Wi-Fi router doesn’t work for you, then check your manufacturer’s guide to know if they have a unique way to reset their router.
#3. Update iOS to Latest Version
Updating your iOS to its latest version can be a good way to solve iPhone Wi-Fi not working and other iOS related issues. Here is an easy way to install iOS 14 using Software Update on your iPhone or iPad:
- Step 1: Backup your files on iCloud.
- Step 2: Click Settings > General > Software Update.
- Step 3: Enter your Apple ID Passcode if prompted.
- Step 4: Click Agree on Terms & Conditions, then click Agree again to confirm.
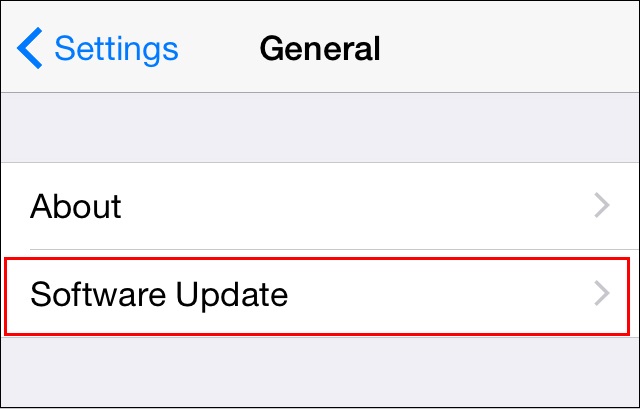
The download will begin automatically, thereafter installations will commence.
#4. Completely reset iPhone Using iMyFone Umate Pro
iMyFone Umate Pro is an iOS data eraser that can securely reset or recycle your iPhone to factory default. Once this is done, your iPhone Wi-Fi settings with every other iOS custom settings will reset to factory default.
It's highly recommended by lots of media, like MacWorld, iPhoneinCanada, APPKED, etc.
Key Features:
- Completely wipe all your iOS data and restore your device to its factory settings. Be rest assured that all your deleted private data can’t be recovered.
- Scan and erase deleted files permanently from your device.
- Erasing app fragments, you’ll regain storage space and safer iPhone to work with.
- Preview the files in your iPhone, iPad or iPod touch before you can selectively erase them to avoid erroneous erasure.
- Clear up crash logs, photos cache and other junk files from iPhone/iPad for free.
Detailed Steps to reset iPhone:
Step 1: Connect your iPhone to PC/Mac after downloading and installing iMyFone Umate Pro. Trust your computer if requested to.
Step 2: Click “Erase All Data” tab at the left hand side of the window, then click “Erase” button.

Step 3: Select security level, and type “delete” into the box to confirm.
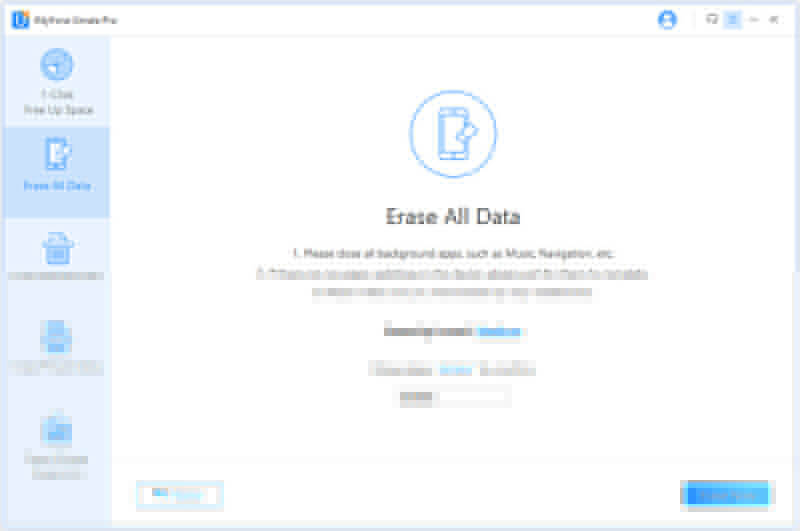
Step 4: To start erasing all the data on your device, click “Erase Now” button.
#5. Put Your iPhone in DFU Mode & Restore it with iTunes
Device Firmware Upgrade (DFU) mode is a good way to restore your iPhone from any state. It’s mostly used when iTunes doesn’t recognize your device, your screen is tuck on Apple logo, and also iPhone Wi-Fi not working. Here is how to put your iPhone in DFU mode and restore it with iTunes:
Step 1: Update your iTunes, close it, connect your device and launch iTunes.
Step 2: While your device is connected, force restart your iPhone but keep holding the button till your see the Connect to iTunes screen.
- If you’re using iPhone 8, iPhone 8 Plus or iPhone X/ iPhone 11, Press and quickly release the Volume Up button. Press and quickly release the Volume Down button, then press and hold the side button until Connect to iTunes screen appears.
- If you’re using iPhone 7 or iPhone 7 Plus, press and hold the Side and Volume Down buttons simultaneously until you see the Connect to iTunes screen.
- If you’re using iPhone 6s, iPod touch or iPad, press and hold the Home and Side buttons simultaneously until you see the Connect to iTunes screen.
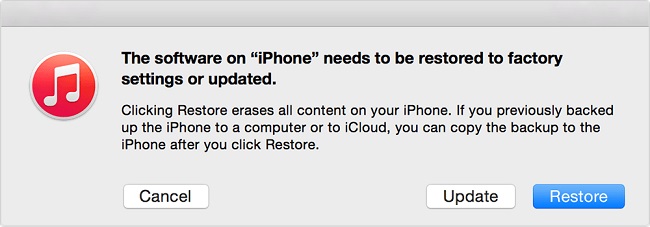
Step 3: You’ll see a notification asking if you’d like to Restore or Update, choose Update. iTunes will download and reinstall your iOS.
The Main Reason Why iPhone Wi-Fi isn’t Working
Your computer won’t connect to Wi-Fi and you don’t know why. Here are some possible reasons.
- Faulty network connections.
- Faulty network settings.
- Faulty or outdated router firmware, channel or network.
- Error in iOS update.



















 March 12, 2024
March 12, 2024