Transferring photos from iPhone to your PC without iTunes is a very common thing among iPhone users. There are various reasons why one transfers iPhone pictures to PC without iTunes.
Among them, the primary reason is the lack of iPhone storage space. After all, you can only store so much of your favorite photos in iPhone. Hence, a time comes when you want to remove those photos from your phone and store them on the computer.
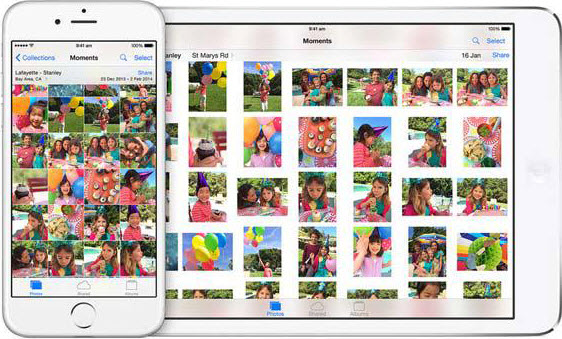
Another reason is to do with privacy. Photos can be very personal and therefore it is always a good idea to give them a safer place where they will be protected from being accessed illegally.
3 Ways to Transfer Photos from iPhone to PC without iTunes Free
1. Transfer iPhone Photos to PC without iTunes - Photo Transfer Tool
To your relief, there is indeed a much easier and faster way to access iPhone pictures on PC without iTunes or backup iPhone photos to PC. iMyFone iTransor is a professional iPhone Files Transfer software that can freely transfer files between iPhone and computer/iCloud.
Main Features to iPhone Photos:
- Access iPhone pictures and photos on PC without iTunes for free, including Camera Roll and Photo Stream.
- Copy iPhone photos and albums (not just photos) to PC/external hard drive without iTunes, in bulk selectively or all at once.
- Delete iPhone photos on PC for free.
- Manage HEIC Photos: View, delete and copy HEIC photos from iPhone to PC.
- Support to transfer/export iPhone music, video, photos, messages, contacts, WhatsApp and 10+ more from iPhone or backup.
1.1: How to Selectively Transfer Photos from iPhone to PC without iTunes?
Step 1: Launch iMyFone iTransor and connect your iPhone to your computer. Choose 'Acquire Backup from Device & iCloud' from the left panel, then click 'Back Up Device'.
Step 2: Choose 'Make a Full Backup' or 'Select One or More Data Type(s)' for backing up photos. Then choose the saving path and click 'Back Up' to start the process.
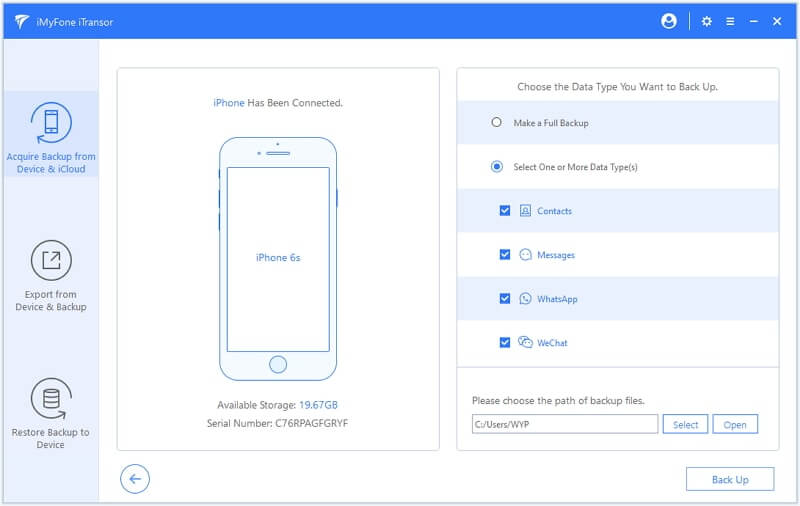
1.2: 1-Click to Transfer All Photos from iPhone to PC without iTunes
Step 1: Choose 'Export from Device & Backup' from the left panel, then click 'Export From Device'.
Step 2: Choose 'Photos' or other types of data you would like to transfer from iPhone to computer. Click 'Scan' for scanning.
Step 3: Once the scanning finishes, you can preview the data in detail and select only what you need. Then tap 'Export' and choose a format and a location for the data you want to export onto your computer to complete the whole process.
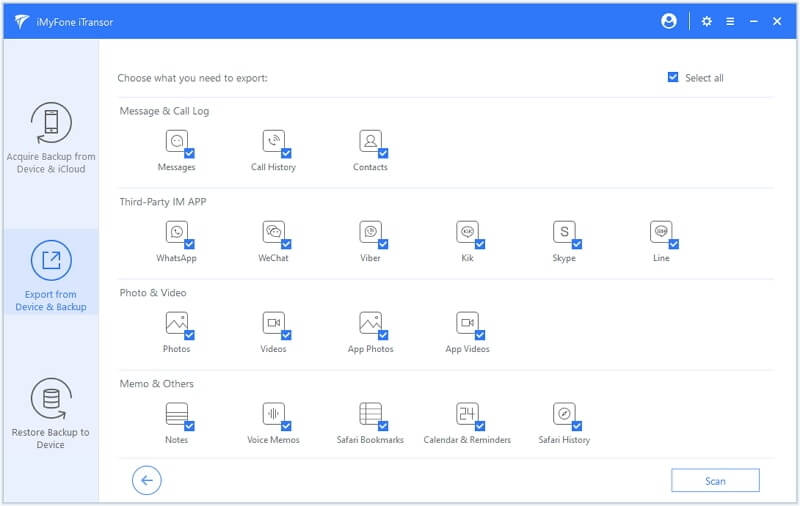
2. Copy iPhone Pictures to PC with a USB Cable
One of the most common ways of transferring photos from iPhone to PC without iTunes is to use a USB cable. Perhaps, it is quite an easy method as all you need to do is connect your device to the computer using the cable and you are all set.
- Connect your iPhone to PC and trust it.
- On PC, go to "This PC" and find your iPhone name under "Devices and drives". Go ahead. And you will find your photos divided into different folders.

Limits:
- This method, however, has got a lot of problems. Primarily, it is very time-consuming as downloading takes time especially if the files are large in size.
- Furthermore, there are times when the cable itself is defective. In these cases, it might be that your computer may get infected with malware transferred through the USB cable.
- You cannot preview all the photos. You need to get into each folder. Of course, you cannot check the album.
3. Transferring iPhone Photos with iCloud Photo Stream
A less time-consuming way to transfer photos from iPhone to PC without iTunes is perhaps using iCloud. All you need to do is have your iCloud Photo Stream enabled on your device so that whatever photos you take with your iPhone are automatically uploaded on iCloud. You can do so by going to the Settings App on your iPhone.
You can then install the iCloud app on your computer and access it using your account. You can then easily transfer photos to your PC through the iCloud Photo Stream.
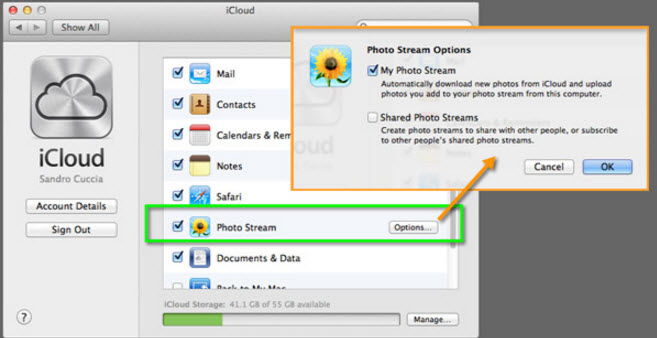
Limits:
However, even this method requires you to manually download photos and problems may occur with iCloud itself. In addition, this method requires you to have an internet connection. This means if you cannot get a reliable connection, it can be very frustrating to download even the smallest of files.



















 September 26, 2021
September 26, 2021