Calling from an iPhone is quite easy as you can simply tap the call app. However, what would you do if you want to check iPhone recent calls list. May be you missed a call and want to call back. You can follow the steps outlined below to view recent calls.
Step 1: Tap the Phone app on the home screen.
Step 2: Tap “Recents”. You can the view all the recent calls that you have made or received.
1 How to Return a Recent Call on Your iPhone?
Now that you know how you can view iPhone recent calls list, the next step is usually to return certain calls that you had missed. Below are 2 cases that you may encounter and the steps that you need to follow in each case are outlined accordingly.
a. Dialing a number from a call you received or made from another Phone
There are times when you want to dial a number altogether from a call that you received or made on another phone. In this case, you need to do as follows:
- Tap on the Phone app on your iPhone.
- The number pad will appear automatically. Dial the number that you want to call and then tap Call.
b. Only viewing calls that you have missed
If you would only like to view calls that you have missed, follow the steps mentioned below:
- Tap the “Phone” app on the home screen.
- Tap on “Recents”.
- Tap “Missed”. All the missed calls will be displayed.
2 How to View iPhone Recent Calls List + Previously Deleted Call histories
There are many times when you accidentally delete calls that are actually important. How to view these calls again? iMyFone Umate Pro or iMyFone Umate Pro for Mac can do this with ease.
iMyFone Umate Pro is an easy-to-use interactive data erasing application that allows you to do a number of things very efficiently. You can use the app to view recent calls. More specifically, Umate Pro is a real help as it allows you to view calls that you have previously deleted.
The steps needed to do so are outlined below:
Step 1: Connect your phone to the computer and launch iMyFone Umate Pro.
Step 2: Once your device has been detected, click the “Erase Deleted Files” option (For checking current iPhone recent calls List, go to the “Erase Private Data” option ). iMyFone Umate pro will start scanning your phone for free for all the deleted files.
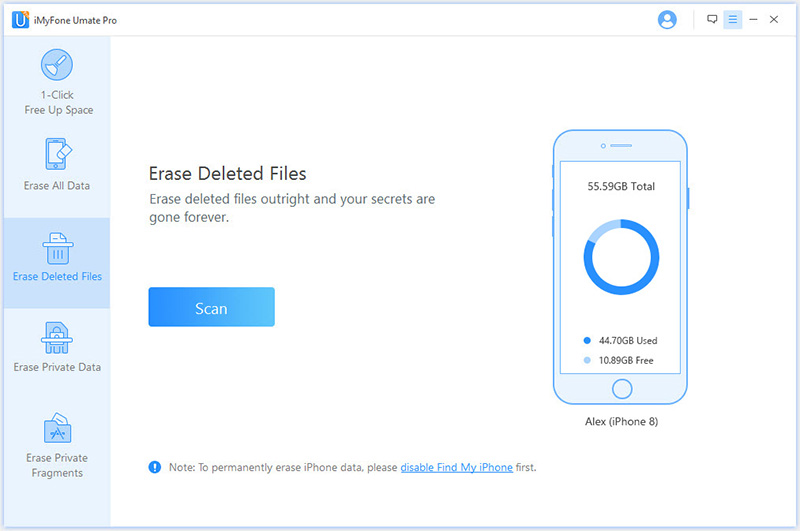
Step 3: After the scan is complete, you can view the deleted call history by selecting the “Call History” check box.

3 How to Permanently Erase Private Calls
Private calls are indeed sensitive. You do not want someone else to know anything about such calls as they can cause harm to the caller or to you. Protecting yourself from such things means that you would need to erase these calls permanently.
Simply deleting such calls is not enough. This is because the calls deleted may be easily recovered using various data recovery software.
But iMyFone Umate Pro can help you remove private calls permanently from your system so that they become 100% unrecoverable. Follow the steps below to erase private iPhone calls permanently.
Step 1: Once your device has been detected, click “Erase Private Data”. Umate Pro will start scanning your device for all the private files.

Step 2: Once the scan is done, all of your private file categories will be displayed. Click on the “Call History” check box to preview your private call history.

Step 3: Select the calls that you think are private and click “Erase Now”.
4 How to Fix Recent Calls appearing on another iPhone
Having recent calls appearing on another phone is an issue that confuses many. However, this is not much of a big problem and it has to do with your iCloud Account settings.
It is often the case that many of us share the same account with our family and friends to log in to Apple devices. This is what causes other call histories appearing on the same phone.
To solve the issue, simply go to Settings -> iCloud -> iCloud Drive and switch off the toggle.



















 March 12, 2024
March 12, 2024