With every iOS updates comes tweaks that can upset iPad user’s rhythm. Suddenly you’re struggling with actions you’ve gotten used to over the span of the last iOS version. Or you’re just unaware of the new and better ways you can perform desired actions on your iPad. For example, updates to home screen widgets, organizing Apps with VoiceOver, and much more. In this article, you’ll learn about new features that affects how you organize Apps on iPad iOS 10 and general tips on managing your iPad Apps.
Effectively Organize Apps on iPad iOS 10
1 How to Organize Apps into Folders on iPad iOS 10
Your home screen can look clumsy if you have lots of Apps. You can create folders for Apps that perform similar tasks or based on any other reason. What remain constant is that your home screen will be better off for it as navigation becomes easier. To do this, do the following:
- Tap and hold the targeted App till it begins to wiggle
- Drag the App on top of a similar App
- A folder is created with a suggested name which you can edit there and then, or at a later time

2 How to Organize iPad Apps in iOS 10 with VoiceOver
VoiceOver is a productivity and accessibility tool for the blind and visually impaired. With VoiceOver, buttons, links, options, and on-screen elements can be read to them. It basically ensures the iPad and iPhone is easier to use for these sets of iOS users.
While using VoiceOver to organize Apps on iPad is not new, the new rotor update in iOS 10 makes it easier. All you have to do is listen to the prompt and perform simple tasks such as one-finger double tap. It is important when organizing Apps that the rotor is set to “actions”.
3 How to Rearrange Your Lock Screen Widget
One of the new changes in iOS 10 is the new widget screen that greets you when you try to unlock your phone because Apple has discarded the traditional swipe-to-unlock. You can however rearrange and choose the Apps that appear in your lock screen widget so that it reflects your needs. Here’s how:
- With your iPad idle, tap the home button and swipe to the right
- Scroll to the bottom of the widget page and tap “Edit”
- Input your lock code
- Press the “-“ sign beside the widgets you don’t want and “+” for the widgets you want to appear
- Tap “Done” to complete the action.
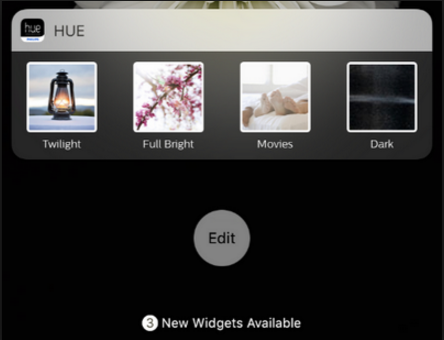
4 How to Delete Stock Apps in iOS 10
Finally iPad users can delete follow-come Apps on the iOS home screen. While it seems like a delete, technically it’s not, as the App only hides from the interface. To remove any follow-come App you don’t need, do the following:
- Hold down the App for some seconds till it wiggles
- Tap the “x” button
- On the prompt that follows, tap “Remove”
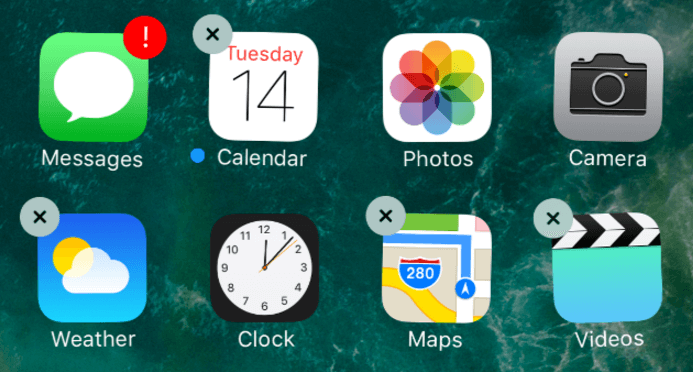
5 How to Mass Delete iPad Apps in One-go with Umate Pro
To organize Apps on iPad iOS 10, there are many reasons that can cause you to delete your iPad Apps. One could be to free up more space on your iPad. And seeing that iPad have fixed memory, it is not far-fetched. Another reason could be to just remove Apps you no longer need. But what happens if you have a lot of Apps to delete? Spend up to ten minutes to find and delete the Apps one after the other?
Obviously not! iMyFone Umate Pro or iMyFone Umate Pro for Mac is an iOS 10 tool that iPad owners can use to free up space and to do general data management actions such as erasing private files. These are the peculiarities of using Umate Pro to delete your iPad Apps:
- It scans and detects all Apps installed on your iPad and lists them
- Lists all Apps according to their sizes, which is inclusive of all the document and data currently stored by the App
- Users can preview the App to ensure it’s not one they actually still need
- Mass delete Apps at the click of a button
- Deletes cache and other hidden "Document and Data" associated with the Apps
How to use Umate to delete Apps on iPad
Step 1: Download and install the Umate Pro. Run and install the App. At last, connect your iPad.
Step 2: Click on “Quick Scan” to have a breakdown of the space used and the space you can save.

Step 3: Navigate to the “Apps” tab on the left-hand side of the interface. You’ll see all the Apps you have on your iPad.

Step 4: You can check the “Select All” option or selectively check the Apps you no longer need. Then Click “Remove” and click same in the ensuing prompt
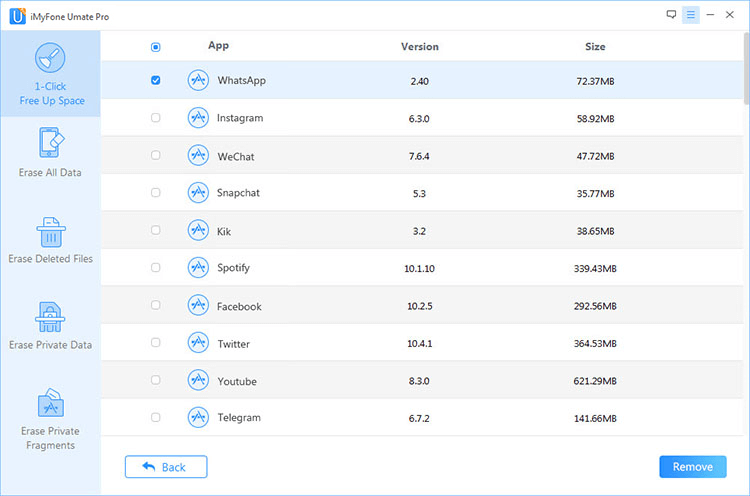
Other Features of Umate
Umate Pro is a comprehensive storage space and data management tool with many features for iOS users. These features include:
- Clean 30+ hidden temporary and junks files to boost iPad performance and speed
- Compress photos and reclaim up to 75% of photo memory without losing image quality
- Back up and delete in bulk the iPad photos and large files
- Comes with auto backup for original photos and videos on PC before the compression and deletion are performed
- Permanently erase deleted files to avoid privacy leakage, the erased data cannot recovered by any data recovery software
- Permanently erase private messages, call histories, notes, photos and videos, so no one else can get access to your personal data
- Permanently erase WhatsApp data, including WhatsApp messages and attachments, both deleted files and current data can be erased



















 March 12, 2024
March 12, 2024