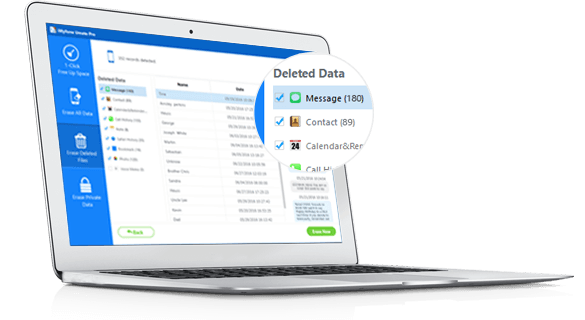It is hard to imagine a world without iPhone. However, that world was a reality prior to 2007 (only 9 short years ago). In 2007, the very first iPhone was introduced to the world. In the beginning, the iPhone storage capacity was offered in 4, 8, or 16 GB. As new iPhones were introduced in the market, storage capacity grew. For instance, the 3GS offered up to 32 GB of storage. It became apparent that 4 GB would be useless and was taken off the options list, replaced by the newest storage capacity of up to 256 GB in the iPhone 7.
Check Your iPhone Storage Capacity
Method 1 On iPhone Itself
Whether you are checking the storage capacity of your iPhone 7, or an earlier model, such as the 6, 6s, 5 or 5s, checking from your iPhone itself is as easy as 1, 2, 3. Follow these easy steps to see not only your iPhone used storage capacity, but how much capacity you have left?
Go to Settings > General > Storage & iCloud Usage > Manage Storage.
You will see, how much iPhone capacity is used and the total number of available storage capacity. Below that, you have a list of all the apps and cached data and can see exactly how much storage each is using.
Method 2 Via iTunes
Should you choose to check your iPhone 7 capacity (or any other iPhone capacity) from iTunes, you can follow these steps to determine the same data as above:
- First open iTunes on your computer and connect or sync your iPhone.
- Select your iPhone in iTunes.
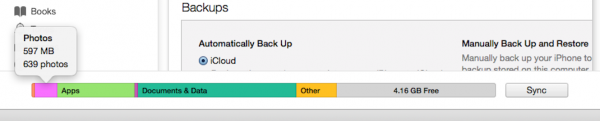
You will see your iPhone 7 storage capacity indicated by a bar highlighted to show used storage. The baser is sectioned according to which app or types of apps and data are taking up the specific amount of storage. You can then hover over the area of the bar to gather additional information.
3 Tips to Optimize Your iPhone Capacity
Whether you are over iPhone capacity, working to increase the iPhone 6 capacity, iPhone 5 or 5s storage capacity, or even the iPhone 4 capacity, there are several tips that will help you maintain your data without having to upgrade your entire phone.
1 Store in iCloud
One of the first way to optimize your iPhone capacity is to enroll in iCloud Drive and then put it to work for you. iCloud Drive is the best place to store your photos and videos and free up some space on your iPhone at the same time.
Go to Settings > Photo & Camera, and switch “iCloud Photo Library” to on position. Check “Optimize iPhone Storage”. Then the full-resolution photos and videos are automatically replaced with optimized versions. Don’t worry. The full-resolution versions are stored in iCloud.
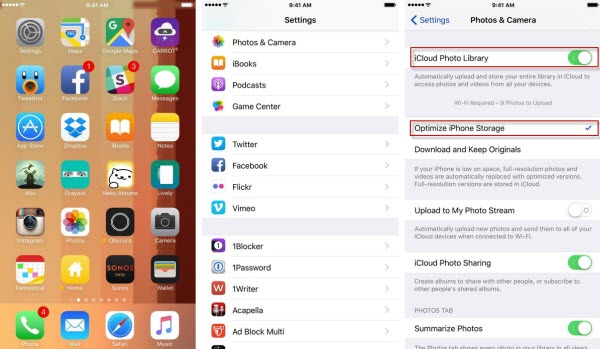
2 Use USB Flash Drive
Take advantage of external storage options. The iPhone capacity is limited by the phone you purchase and you cannot add a memory card. However, that does not mean that you cannot add external storage options. While not as helpful as the cloud, there are several external memory drives that are portable and act as a USB drive type device. This is perfect for those stubborn iPhone 5's with storage capacity of 16GB.
3 Reduce Camera Pixels
While the more pixels of a photo or video make for a better viewing experience, it can cause your iPhone to go over storage capacity. Therefore, it may be wise to change the pixel settings for your camera to increase your storage capacity abilities without eliminating your ability to take and store photos and videos.
It is very simple. Just enter your Settings and select Photos & Camera. Then select Record Video and reduce your pixels on the videos you record.
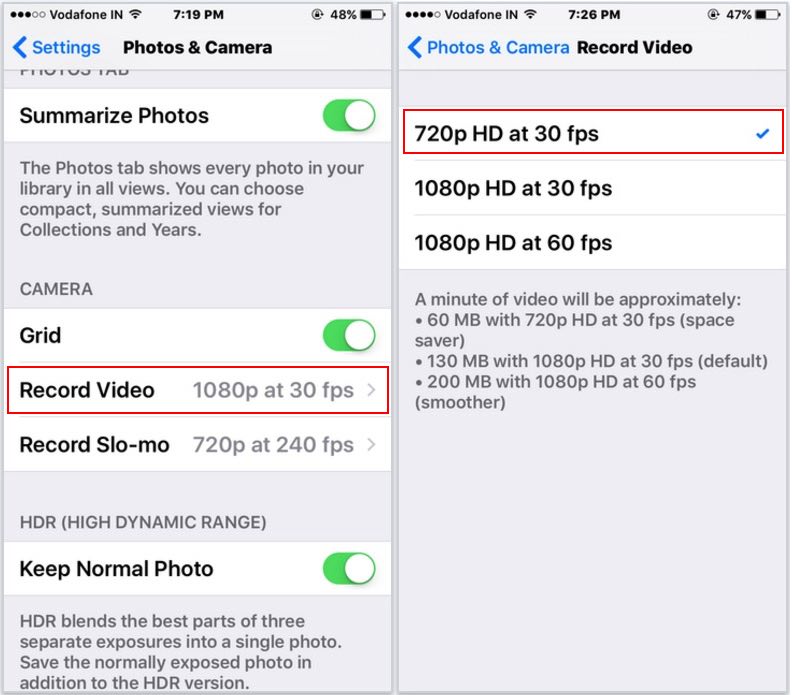
Note
Sometimes, even you have already done the tips above, the available storage capacity is still not enough for you since your iPhone is filled with much useless files. At that time, you’d better consider a complete solution to optimize your iPhone capacity.A Complete Solution to Optimize iPhone Capacity
iMyFone Umate Pro or iMyFone Umate Pro for Mac is a new, revolutionary iPhone cleaner that can help your iPhone 6 capacity or any iPhone storage capacity by removing unnecessary files from your iPhone. It is regarded as one of the best iPhone cleaners and wins thousands of users’ favor. Besides, with advanced overwriting technology, it can easily erase all private or personal data and files with no chance of recovery. Here is how it can optimize your iPhone capacity.
1-Click to Optimize iPhone Capacity
- Clean up as much as 30+ types of junk files and temporary files.Losslessly compress photos, saving 75%+ photo storage.
- Transfer iPhone photos or videos to computer and then delete them.Bulk manage unwanted apps to get more available capacity.
- Selectively erase some private data, even previously deleted files, 100% unrecoverable!
In order to take advantage on the one click to optimize your iPhone capacity, follow these simple steps:
1: Install iMyFone Umate Pro on your computer and connect your iPhone.
2: Hit “Quick Scan” button to start a data analysis. When it finishes, it will show how much storage capacity can be freed up on your iPhone.

3: Select each "Clean" button as indicated in the program, which will clean up your iPhone and add available storage capacity.

Note
If you want to permanently erase all or some personal data or files, you can consider other 3 erase modes to do so. Steps are easy. Just follow the instructions step by step and you can achieve it.


















 March 12, 2024
March 12, 2024