When using an iPad it can feel like having the whole world at the tip of your fingers. As we go, though, we can find that we have too many interests and piqued interested on our tablets – and this can lead to our bookmarks folder becoming loaded. It’s a common issue, and you need to make sure that you deal with this issue.
A cluttered and crammed iPad bookmarks sessions is likely to cause you lots of problems, including a lack of organization but also a significant level of slowdown that will reduce performance levels massively. Here are some tips and tricks for you to manage bookmarks on your iPad.
How to Simply Clear Bookmarks on iPad
Not sure how to go about cleaning your device up and making sure it works accordingly? Then you simply need to learn how to clean your bookmarks. It’s really simple – all you have to do is opening up your web browser of choice, usually Safari. Tap “Book” tab at the top. Favorites, History and bookmarks you added will be listed there.
- Clean Favorites: Tap “Favorites” and then “Edit” at the bottom right corner. Click red “-” button of each one and tap “Delete” button to confirm. There is no “Select All” button, so you need to do it one by one.
- Clean History: Tap “History” and hit “Clear” button at the bottom right corner. It will pop up a windows and ask you to choose clear from when. Choose “All time” and all history will be removed.
- Clear Bookmarks: Tap “Edit” at the bottom right corner. Click red “-” button of each bookmark and tap “Delete” button to confirm. It is the same as favorites without such “Select All” option.
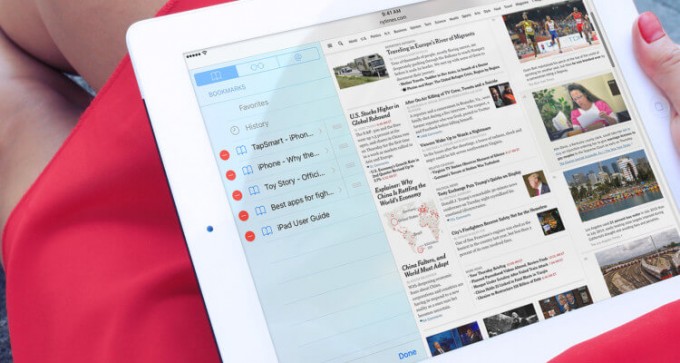
How to Completely Clear Bookmarks on iPad
You can try the above tips, but it is not safe enough sometimes. If the bookmarks can reveal your identity or personal info, simply clearing bookmarks on iPad may is not safe since it is still possible to recover them. Recovery tools are created to help user find back missing data, however, some bad guy may also use it to steal others’ info. To protect you from privacy leak, you should consider iMyFone Umate Pro or iMyFone Umate Pro for Mac or other iOS data eraser to help you.
With advanced analysis and overwriting technologies, iMyFone Umate Pro can detect the deleted bookmarks which are still under risk of recovery and completely destroy them. No trace will be left even in deep then.If done, you don’t need to worry about privacy leak, even the best recovery tool or talented hackers cannot retrieve them.
All you need to do is follow the instructions below and you can completely clear bookmarks on iPad, making your iPad run so much smoother:
Step 1: Connect your iPad device to your PC.

Step 2: Choose “Erase Deleted Files” and tap “Scan” button. You can preview bookmarks first and hit “Erase Now”.
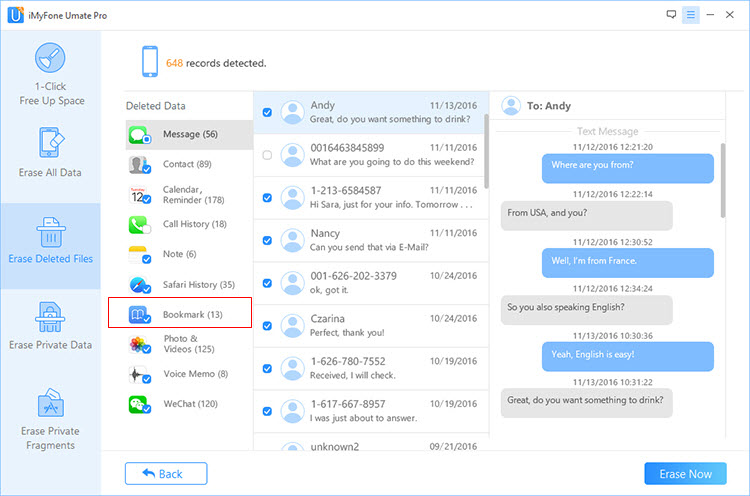
Step 3: Type “delete” and tap “Erase Now” button to let it run through the wizard process.
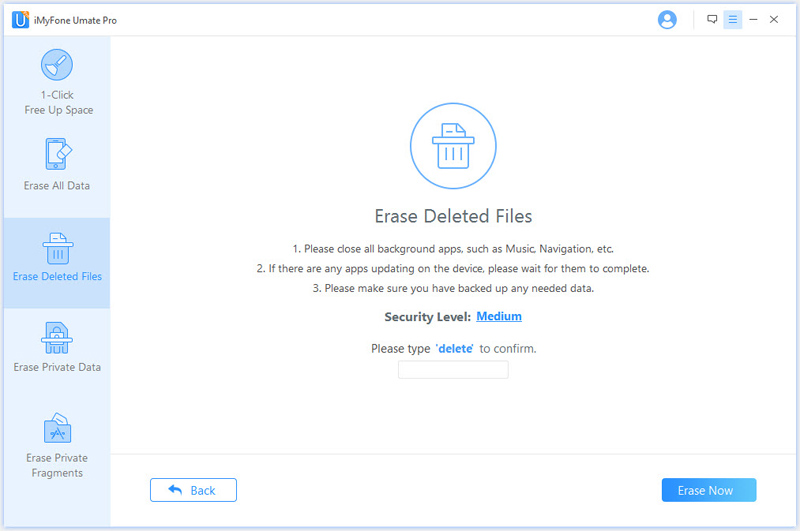
- Optimize iPad Performance: It can easily remove all useless app data from your iPad, which can reduce the chance of iPad problems. Junk files and temporary files can be easily removed with one click.
- Delete Photos, Videos, Apps: These 3 types of things would occupy much space on your iPad. With iMyFone, you can manage massive photos, videos and apps. Photos can also be compressed losslessly.
- Permanently Erase Deleted Files: The files you simply deleted from your iPad still leave some traces in deep, which leave some chance to recover. However, this kinds of trace would sometimes cause some issues or would be retrieved by bad buys. Completely destroy them would be the best way.
- Erase Safari Cache, Cookies & History: Sometimes Safari data would reveal your interests or identity. The best way to remove them is to completely erase them without any chance of recovery.
- Erase WhatsApp Messages & Media: Third party app data are also supported here. It is worth to permanently erase your chats.
Tricks to Manage Bookmarks on iPad
If you don’t want to get into the habit of deleting all of your bookmarks, though, you can find it easier to manage them one-by-one.
1 Change Bookmark Name or Location
When you are in the bookmark page, tap “Edit” button and the bookmark, it will show you its name, URL and location. You can change the bookmark name and its location there.
2 Create New Bookmarks Folders
Or, you could create new folder for bookmarks and classify your bookmarks into specific themes and folders.
When you are in bookmark page, tap “Edit” button and then “New Folder” button. You can set up the folder name and its location there.
3 Move Bookmarks Up or Down in A List
After tapping “Edit”, drag the bookmark down or up by pressing the three bars button at its right.
Now, you should have no problems being able to manage iPad bookmarks. From wanting to reduce bookmarks to clear bookmarks iPad owners no longer need to struggle when it comes to bookmark management.



















 March 12, 2024
March 12, 2024